- 1. rész: MOV fájlok tömörítése Mac rendszeren a QuickTime Player segítségével
- 2. rész: MOV fájlok tömörítése Mac rendszeren a FoneLab Mac Video Converter Ultimate segítségével
- 3. rész: MOV fájlok tömörítése Mac rendszeren az iMovie segítségével
- 4. rész: MOV fájlok tömörítése Mac Online rendszeren
- 5. rész. GYIK a MOV-fájlok Mac rendszeren történő tömörítéséről
konvertálja az MPG / MPEG fájlokat MP4 formátumba gyors sebességgel és magas kimeneti kép / hangminőséggel.
- Konvertálja az AVCHD MP4-re
- Konvertálja az MP4 fájlt WAV-ként
- Konvertálja az MP4 WebM-re
- MPG konvertálása MP4-re
- Az SWF átalakítása MP4-re
- MP4 átalakítása OGG-re
- VOB konvertálása MP4-ba
- Az M3U8 átalakítása MP4-re
- MP4 átalakítása MPEG-re
- Feliratok beágyazása az MP4-be
- MP4 osztók
- Távolítsa el az audio eszközt az MP4-ből
- Konvertálja a 3GP videókat MP4-re
- MP4 fájlok szerkesztése
- AVI konvertálása MP4-ba
- A MOD átalakítása MP4-ba
- MP4 átalakítása MKV-ra
- A WMA konvertálása MP4 formátumra
- MP4 konvertálása WMV-re
Hogyan lehet MOV-fájlt tömöríteni Mac rendszeren a 4 legjobb választási eljárással
 Frissítve: Lisa Ou / 19. október 2023. 16:30
Frissítve: Lisa Ou / 19. október 2023. 16:30Jó nap! Az elmúlt napokban kifogyott a Mac gépem tárhelye. Már töröltem róla néhány felesleges fájlt. Ez azonban nem elég. Észrevettem, hogy a fájljaim MOV fájlformátumúak, és a Mac-emen több száz van belőlük. A bátyám azt mondta, hogy talán ideje tömöríteni őket, mivel a MOV fájlformátum nagy fájlméretet tartalmaz. A probléma az, hogy nem tudom, hogyan kell tömöríteni egy .mov fájlt Macen. Tudsz segíteni nekem? Kösz!
Jó választás a MOV-fájlok tömörítésére Macen. A folyamat csökkentheti a videóid fájlméretét. De hogyan? Az alábbiakban az ezzel kapcsolatos 4 módszer vár rád.
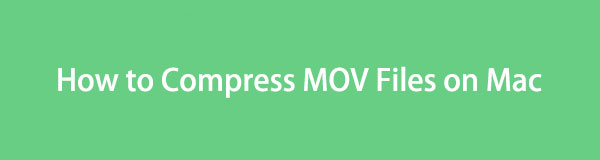

Útmutató
- 1. rész: MOV fájlok tömörítése Mac rendszeren a QuickTime Player segítségével
- 2. rész: MOV fájlok tömörítése Mac rendszeren a FoneLab Mac Video Converter Ultimate segítségével
- 3. rész: MOV fájlok tömörítése Mac rendszeren az iMovie segítségével
- 4. rész: MOV fájlok tömörítése Mac Online rendszeren
- 5. rész. GYIK a MOV-fájlok Mac rendszeren történő tömörítéséről
1. rész: MOV fájlok tömörítése Mac rendszeren a QuickTime Player segítségével
Tudta, hogy az Apple létrehozta a MOV-fájlt elsősorban a QuickTime Playerrel használt tárolóként? Igen. Jól olvastad! Ha igen, az csak azt jelenti, hogy a MOV-fájlok tömörítése a QuickTime Player alkalmazásban lehetséges, mert támogatja a fájlformátumot. Egy másik jó dolog az, hogy nem kell letöltenie a QuickTime Playert. Ez egy beépített eszköz a Mac számítógépen.
De hogyan lehet tömöríteni egy .mov fájlt Macen a QuickTime segítségével? Tekintse meg alább az általunk készített részletes lépéseket.
1 lépésKérjük, indítsa el a QuickTime Player-t Mac számítógépén. Ezt követően semmit sem fog látni a képernyőn. A képernyőn a menüsor változik meg. Válaszd a filé gombot a tetején, és válassza ki azt Fájl megnyitása választási lehetőség. Keresse meg a MOV fájlt, amelyet tömöríteni szeretne, és kattintson rá, hogy importálja a QuickTime Playerbe.
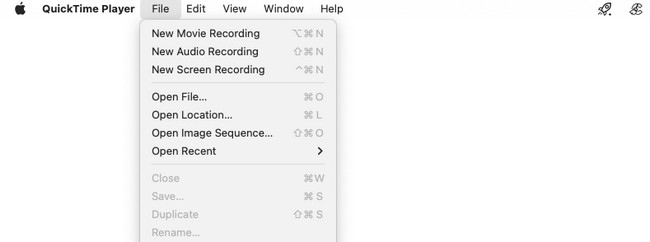
2 lépésKattintson az filé gombot ismét a tetején. Ezt követően válassza ki a Exportálás másként gombot alul. A képernyőn megjelennek a felbontási lehetőségek. Válassza ki a legalacsonyabb minőséget, amely csökkenti a videó minőségét, beleértve a fájlméretet is.
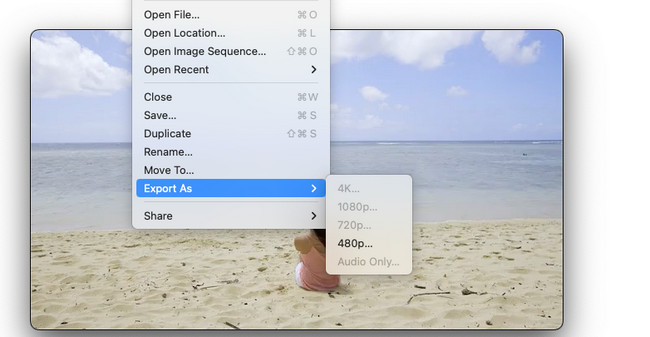
2. rész: MOV fájlok tömörítése Mac rendszeren a FoneLab Mac Video Converter Ultimate segítségével
FoneLab Video Converter Ultimate a QuickTime Player legjobb alternatívája. Van egy Video Compressor funkciója, amellyel a fájlokat tömörítheti. A folyamat csak azért gyors, mert lehetővé teszi a drop-and-drop technikát.
A Video Converter Ultimate a legjobb video- és audiókonvertáló szoftver, amely képes az MPG / MPEG MP4 formátumba konvertálni gyors és nagy teljesítményű kép / hang minőséggel.
- Konvertáljon bármilyen video- vagy audiofájlt, például MPG, MP4, MOV, AVI, FLV, MP3 stb.
- Támogatja a 1080p / 720p HD és 4K UHD videó konvertálást.
- Hatékony szerkesztési funkciók, mint a Vágás, Vágás, Forgatás, Effektusok, Javítás, 3D és így tovább.
Az eszköz több, mint a fájlok tömörítése! Több vagy különböző fájlformátumba is konvertálhatja őket. Tartalmaz MP4, MKV, WMV és még sok mást. Ez a szoftver egy Toolbox funkcióval is rendelkezik, amely több mint 10 további eszközt tartalmaz a videóidhoz.
A .mov tömörítése Macen a használatával FoneLab Video Converter Ultimate? Lásd alább a részletes lépéseket.
1 lépésTöltse le a FoneLab Mac Video Converter Ultimate programot Mac számítógépére. Csak fel kell látogatnia a hivatalos webhelyére. Ezt követően jelölje be a ingyenes letöltés gombra a letöltéshez. Állítsa be, majd azonnal indítsa el.
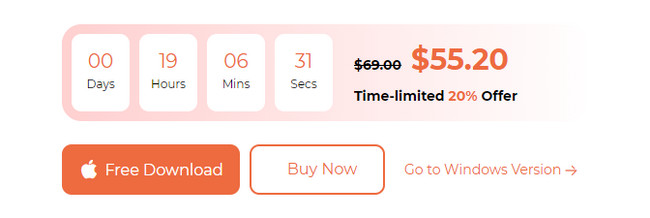
2 lépésA szoftver egy rövid bemutatót mutat meg a szoftver használatáról. Kérjük, ne hagyja ki. Első használatnál fontos. Ezt követően válassza ki a Eszköztár gombot az összes elérhető lap között.
3 lépésKérem kattintson a Keresés eszköz gombot a bal felső sarokban. Ezek után kérlek gépelj Video kompresszor szavak. Ezt követően látni fogja az eszközt az eredményeken. Kattintson rá a következő képernyőre lépéshez. Később kérjük kattintson a plusz ikonra, és töltse fel a MOV fájlt a szoftverre.
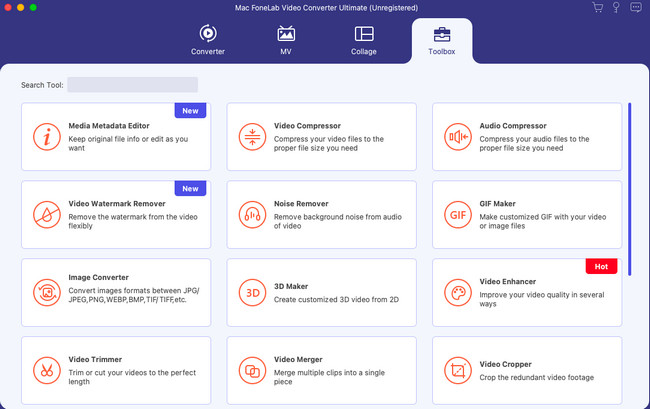
4 lépésA videó feltöltése után látni fogja néhány információját. Léphet az eszköz Felbontás szakaszába. Ezután válassza ki a MOV-fájl felbontását a tömörítéshez. A Méret szakaszban is módosíthatja a méretét. Ezt követően kattintson a Borogatás gombot.
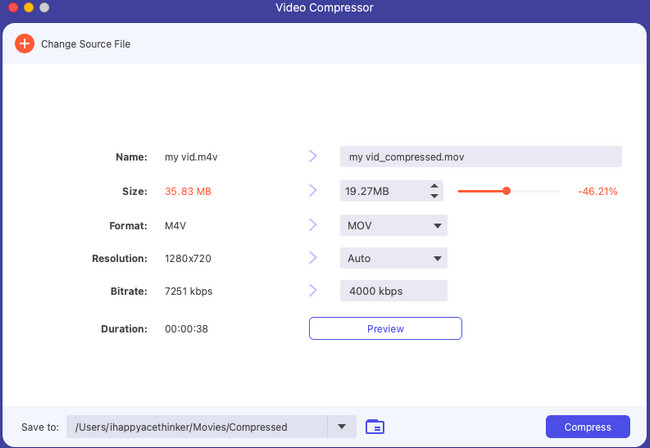
A Video Converter Ultimate a legjobb video- és audiókonvertáló szoftver, amely képes az MPG / MPEG MP4 formátumba konvertálni gyors és nagy teljesítményű kép / hang minőséggel.
- Konvertáljon bármilyen video- vagy audiofájlt, például MPG, MP4, MOV, AVI, FLV, MP3 stb.
- Támogatja a 1080p / 720p HD és 4K UHD videó konvertálást.
- Hatékony szerkesztési funkciók, mint a Vágás, Vágás, Forgatás, Effektusok, Javítás, 3D és így tovább.
3. rész: MOV fájlok tömörítése Mac rendszeren az iMovie segítségével
Az iMovie összetett szerkesztési funkcióiról ismert. De néha ez az egyik hátránya a kezdőknek. Az iMovie-ban az a jó, hogy képes rá videók tömörítése használni azt. Ennek azonban nincs konkrét eszköze. A MOV-fájlt csak mentéskor tömörítheti. Zavarban van, hogyan fog ez megtörténni? Lásd alább, hogyan. Lépj tovább.
1 lépésTöltse le a iMovie eszközt a Mac számítógépen. Állítsa be és indítsa el utána. Később kattintson a Plusz gombot a képernyőn megjelenő első felületen. Válassza ki a videó szerkesztési módját. Később húzással töltse fel a MOV fájlt a szoftverre.
2 lépésIdeje exportálni a videót a tömörítéshez. Ehhez válassza a Export ikonra a fő felület jobb felső sarkában. Később válassza ki a Felbontás szakaszt, és válassza ki a kívánt legalacsonyabb felbontást. A testreszabás mentéséhez kattintson a gombra Következő gombot.
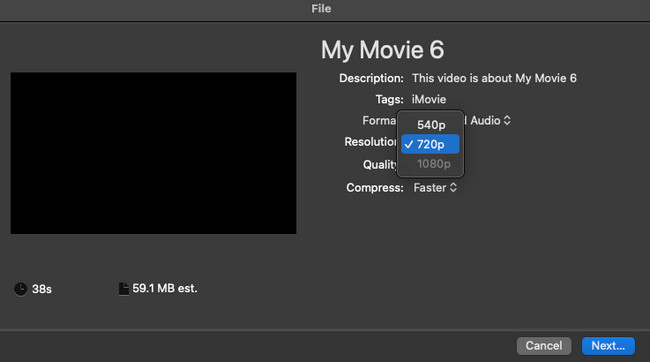
4. rész: MOV fájlok tömörítése Mac Online rendszeren
Vannak online kompresszorok is, amelyeket használhat. Az egyik a VEED.IO. Ez az online eszköz tömörítésre és konvertálásra egyaránt használható. A MOV-fájlok feldolgozása közben azonban erős internetkapcsolatra van szükség. Ezenkívül csak korlátozott fájlformátumokat támogat.
Ha ezt az eszközt szeretné használni a .mov fájlok tömörítésére Mac számítógépen, kövesse az alábbi utasításokat.
1 lépésNyilvánvaló, hogy először meg kell látogatnia az online eszköz hivatalos webhelyét. Ezt követően kattintson a Tömörítsen egy videót gombot a fő felület bal oldalán. Egy másik képernyőre lesz irányítva. Kérjük, kattintson a Feltöltés gombot, és válassza ki a tömöríteni kívánt MOV-fájlt.
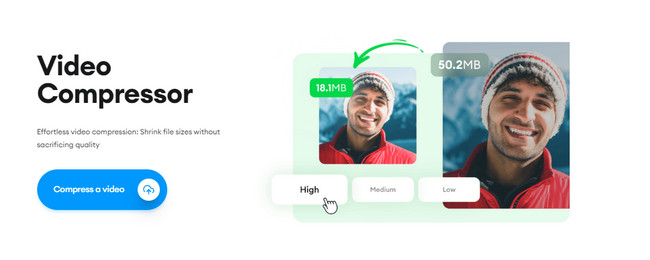
2 lépésVálassza ki a MOV fájl felbontását. Kattints a Videó tömörítése gombot a tömörítés megkezdéséhez.
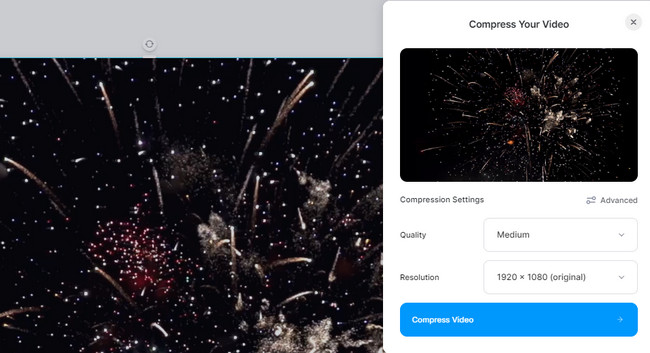
5. rész. GYIK a MOV-fájlok Mac rendszeren történő tömörítéséről
1. A MOV veszteségmentes vagy veszteséges tömörítés?
A MOV lehet veszteségmentes vagy veszteséges tömörítés. Ez attól függ, hogy milyen kodeket fog használni a videó tömörítéséhez. Ez a használt eszköztől és eljárástól is függ.
2. A MOV gyengébb minőségű, mint az MP4?
Nem. A MOV jobb minőségű, mint az MP4, de nagy fájlméretet tartalmaz. Másrészt az MP4 tömörebb, és csak kis fájlméretet tartalmaz.
Tessék, itt van! Örülünk, hogy megtanulta a MOV-fájlok tömörítését Macen. További kérdései vannak a témával kapcsolatban, vagy bármilyen problémája van a Mac számítógépével? Kérjük, forduljon hozzánk újra! Köszönjük, hogy bízott bennünk!
A Video Converter Ultimate a legjobb video- és audiókonvertáló szoftver, amely képes az MPG / MPEG MP4 formátumba konvertálni gyors és nagy teljesítményű kép / hang minőséggel.
- Konvertáljon bármilyen video- vagy audiofájlt, például MPG, MP4, MOV, AVI, FLV, MP3 stb.
- Támogatja a 1080p / 720p HD és 4K UHD videó konvertálást.
- Hatékony szerkesztési funkciók, mint a Vágás, Vágás, Forgatás, Effektusok, Javítás, 3D és így tovább.
