- 1. módszer: Az iCloud Photos elérése az iCloudon keresztül
- 2. módszer: Az iCloud Photos elérése a számítógépen iPhone-ról
- 3. módszer: Az iCloud Photos elérése a FoneLab for iOS segítségével
- 4. módszer: Az iCloud Photos elérése Mac számítógépen a Photos alkalmazáson keresztül
- 5. módszer: Az iCloud Photos elérése Androidon
- 6. módszer: GYIK az iCloud Photos PC-n való eléréséről
Adatok helyreállítása az iPhone készülékről a számítógépre egyszerűen.
Hogyan érheti el az iCloud fotókat számítógépen a legjobb 6 bevált módszerrel
 Frissítve: Boey Wong / 16. november 2021. 09:15
Frissítve: Boey Wong / 16. november 2021. 09:15"Hogyan férhetek hozzá az iCloud-képeimhez?", talán Ön azok közé tartozik, akik feltették ezt a kérdést. Különösen, ha azt szeretné, hogy megtekinthesse őket személyi számítógépén vagy számítógépén. És még akkor is, ha azt is szeretné, hogy elmentse őket a számítógépére. De nyugi, sok módszer létezik az iCloud-fotók megtekintéséhez vagy elérésére. Most, ebben a bejegyzésben megmutatjuk, hogyan kell ezt megtenni, megoldásokat, eszközöket adunk, beleértve a végrehajtható lépéseket.
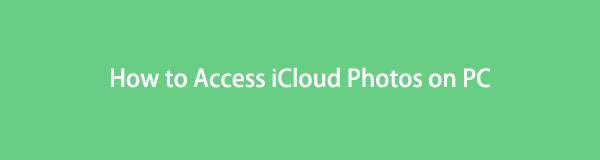

Útmutató
- 1. módszer: Az iCloud Photos elérése az iCloudon keresztül
- 2. módszer: Az iCloud Photos elérése a számítógépen iPhone-ról
- 3. módszer: Az iCloud Photos elérése a FoneLab for iOS segítségével
- Módszer 4: Hogyan érhetem el az iCloudot a FoneLab által az iOS-hoz
- 5. módszer: Az iCloud Photos elérése Androidon
- 6. módszer: GYIK az iCloud Photos PC-n való eléréséről
1. módszer: Az iCloud Photos elérése az iCloudon keresztül
FoneTrans az iOS számára az egyik sokoldalú alkalmazás az adatok átviteléhez vagy biztonsági mentéséhez iPhone, iPad, iPod stb. készülékekről a számítógépre. Minden bizonnyal hozzáférhet az iCloud-fotóihoz a számítógépén, ha átviszi őket ezzel a programmal és gond nélkül. Ezen kívül a FoneTrans for iOS elérhető Windows és Mac rendszeren. Így mostantól hozzáférhet iCloud-fotóihoz a számítógépén az átvitelük révén. Ha tudni szeretné, hogyan, kövesse az alábbi lépéseket.
Az iOS-hez tartozó FoneTrans használatával szabadon élvezheti az adatok iPhone-ról számítógépre történő átvitelét. Az iPhone szöveges üzeneteit nem csak számítógépre lehet átvinni, hanem fényképeket, videókat és névjegyeket is könnyen áthelyezhet a számítógépre.
- Fotók, videók, névjegyek, WhatsApp és további adatok átvitele könnyedén.
- Az adatok áttekintése az átvitel előtt.
- iPhone, iPad és iPod touch érhetők el.
Az iCloud-fotók PC-re átvitelének lépései FoneTrans az iOS számára és elérheti őket:
1 lépésAz első dolog, amit meg kell tennie, az a hivatalos webhelyen FoneTrans az iOS számára töltse le a számítógépére. Ezután telepítse és indítsa el az eszközt.
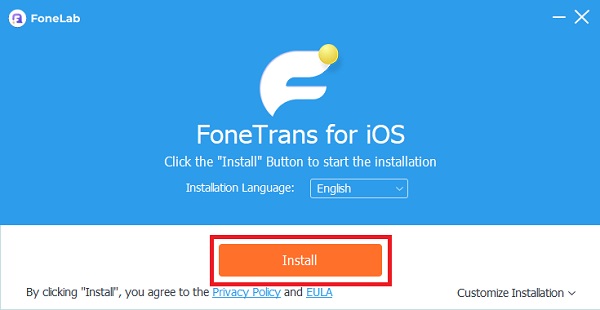
2 lépésEzután csatlakoztassa iPhone-ját a számítógéphez USB-kábellel. És átvizsgálja az összes adatot az iPhone-járól, beleértve az iCloud-fotókat is.
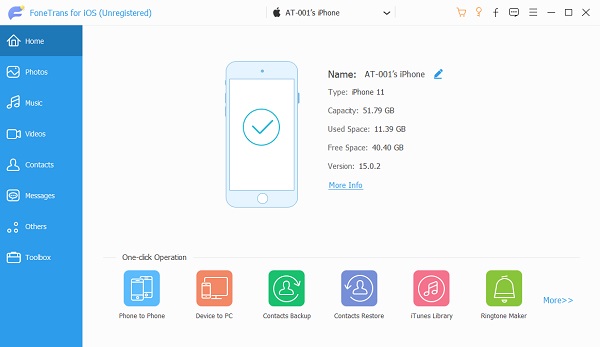
3 lépésEzt követően kattintson a képek az iOS FoneTrans fő felületén. Ezután válassza ki az átvinni kívánt képeket.
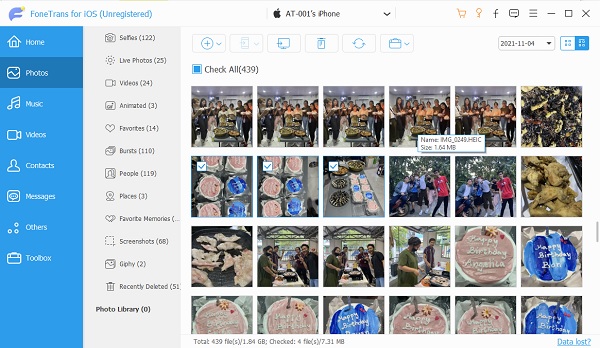
4 lépésEzután jelölje be a Exportálás ikont vagy gombot. Ezután kattintson arra a mappára vagy helyre, ahová menteni szeretné a számítógépén. Végül kattintson Mappa kiválasztása. És a rendszer automatikusan elmenti a mappába.
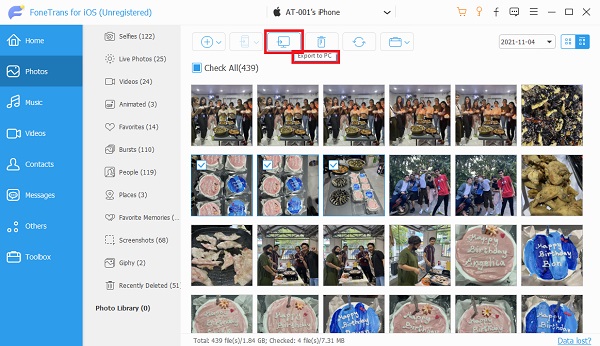
5 lépésVégül egyszerűen kattintson a Nyitott mappa. Mostantól az átvitt fényképekhez hozzáférnek a számítógépen.
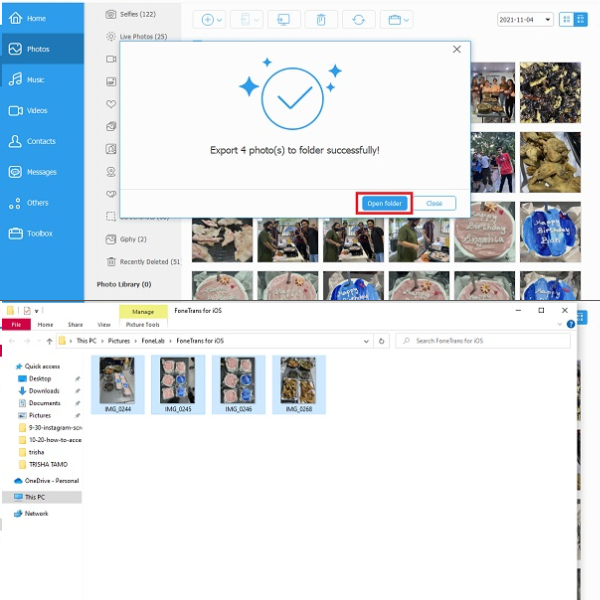
Végül ezek azok a lépések, amelyeket követnie kell a FoneTrans for iOS használatával a fényképek átviteléhez és a számítógéphez való hozzáféréshez.
Az iOS-hez tartozó FoneTrans használatával szabadon élvezheti az adatok iPhone-ról számítógépre történő átvitelét. Az iPhone szöveges üzeneteit nem csak számítógépre lehet átvinni, hanem fényképeket, videókat és névjegyeket is könnyen áthelyezhet a számítógépre.
- Fotók, videók, névjegyek, WhatsApp és további adatok átvitele könnyedén.
- Az adatok áttekintése az átvitel előtt.
- iPhone, iPad és iPod touch érhetők el.
2. módszer: Az iCloud Photos elérése a számítógépen iPhone-ról
FoneLab HyperTrans egy hatékony és rugalmas megoldás, amely szinte minden digitális átviteli feladatot könnyedén megbirkózik. Ezért használhatja a FoneLab HyperTrans alkalmazást az adatok mobileszközről számítógépre történő átvitelére. Ez magában foglalja az iCloud-fotókat, amelyeket át kell vinni, és elérheti őket a számítógépen. Vegye figyelembe azonban, hogy ez az eszköz nem érhető el Mac rendszeren. Mindazonáltal megtudhatja, hogyan érheti el az iCloud-fotókat a számítógépen átvitellel.
Adatok átvitele iPhone, Android, iOS, számítógépekről bárhonnan, veszteség nélkül.
- Fájlok áthelyezése iPhone, iPad, iPod touch és Android között.
- Fájlok importálása iOS-ról az iOS-ba vagy az Androidról Androidra.
- Fájlok áthelyezése iPhone / iPad / iPod / Android és számítógép között.
- Fájlok mentése a számítógépről iPhone / iPad / iPod / Android rendszerre.
Lépések az iCloud-fotók átviteléhez a FoneLab HyperTrans segítségével és eléréséhez:
1 lépésElőször is látogasson el a FoneLab HyperTrans hivatalos webhelyére. Ezután töltse le és telepítse az eszközt a számítógépére.
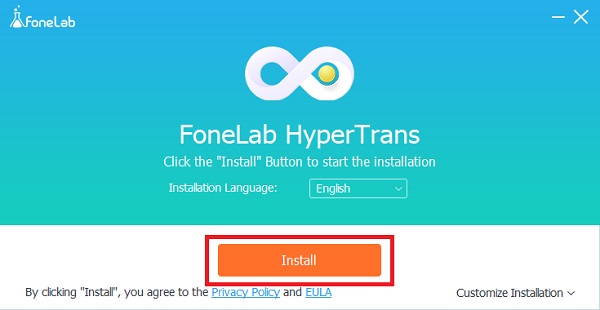
2 lépésEzután csatlakoztassa iPhone-ját a számítógépéhez USB-kábellel. Ezután kattintson a képek a fő felület bal oldali oszlopában. Ezután válassza ki az átvinni kívánt képeket.
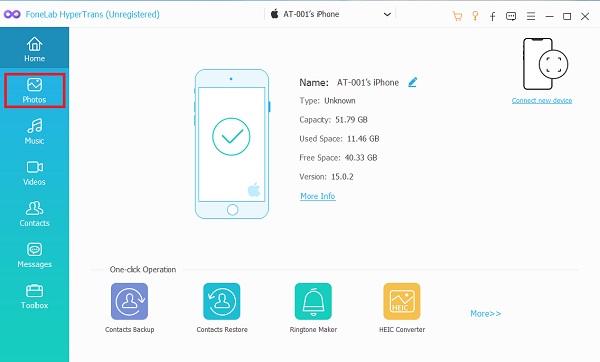
3 lépésA fényképek kiválasztása után kattintson a Exportálás ikonra az átvitelhez.
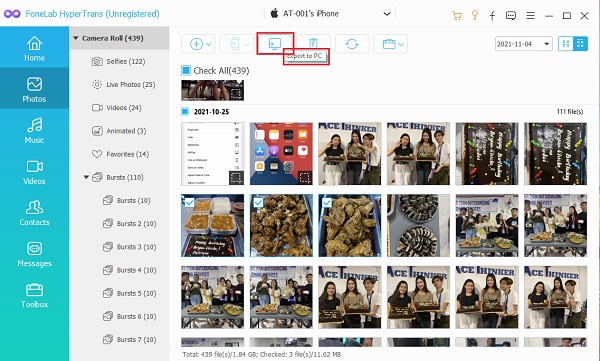
4 lépésEzután válassza ki azt a mappát, ahová át szeretné vinni az iCloud-fotókat. Ezt követően kattintson Válassza ki a Mappa. És az exportálási folyamat után automatikusan megtekintheti őket.
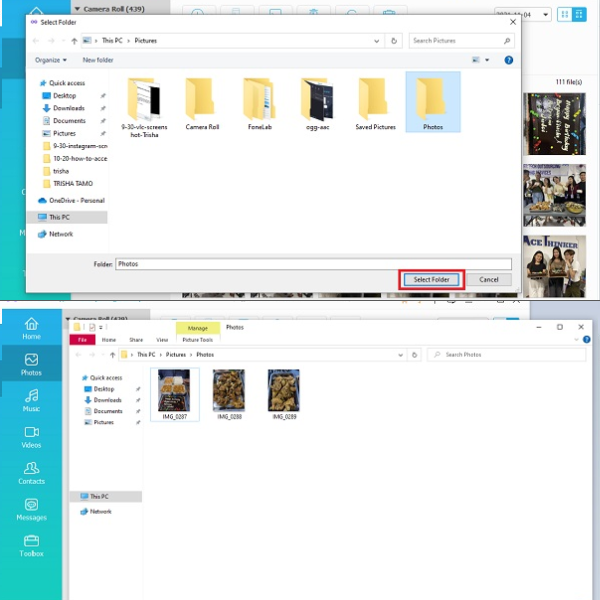
És ez minden, amit meg kell tanulnod használni az eszközt. Most már sikeresen hozzáférhet iCloud-fotóihoz, ha átviszi őket. Egy másik, a FoneLab for iOS egy nagyszerű eszköz a fényképek megtekintéséhez a felhőben.
Adatok átvitele iPhone, Android, iOS, számítógépekről bárhonnan, veszteség nélkül.
- Fájlok áthelyezése iPhone, iPad, iPod touch és Android között.
- Fájlok importálása iOS-ról az iOS-ba vagy az Androidról Androidra.
- Fájlok áthelyezése iPhone / iPad / iPod / Android és számítógép között.
- Fájlok mentése a számítógépről iPhone / iPad / iPod / Android rendszerre.
3. módszer: Az iCloud Photos elérése a FoneLab for iOS segítségével
FoneLab az iOS-hoz egy iPhone adat-helyreállító eszköz a törölt adatokhoz. Ezenkívül elmenti az iPhone elveszett adatait is. De még ennél is több, ha olyan eszközt keres, amely az iCloud-fotóihoz is hozzáférhet, a FoneLab for iOS is segítséget nyújt az Ön igényeinek kielégítésében. Ha szeretné tudni, hogyan működik, kövesse az alábbi lépéseket.
Az iOS FoneLab segítségével visszaállíthatja az elveszett / törölt iPhone-adatokat, ideértve a fényképeket, névjegyeket, videókat, fájlokat, a WhatsApp, a Kik, a Snapchat, a WeChat és más adatokat az iCloud vagy az iTunes biztonsági mentéséből vagy eszközéből.
- Fotók, videók, névjegyek, WhatsApp és további adatok helyreállítása egyszerűen.
- Az adatok előnézete a helyreállítás előtt.
- iPhone, iPad és iPod touch érhetők el.
Lépések az iCloud Photos eléréséhez a FoneLab segítségével:
1 lépésElőször töltse le az eszközt a FoneLab for iOS hivatalos webhelyéről. Telepítse és indítsa el a számítógépén.
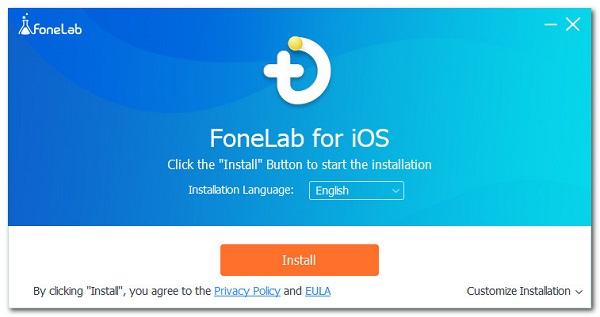
2 lépésA fő felületen kattintson a gombra iPhone Data Recovery gomb. Ezután a bal oldali oszlopban jelölje be Helyreállítás az iCloud-tól.
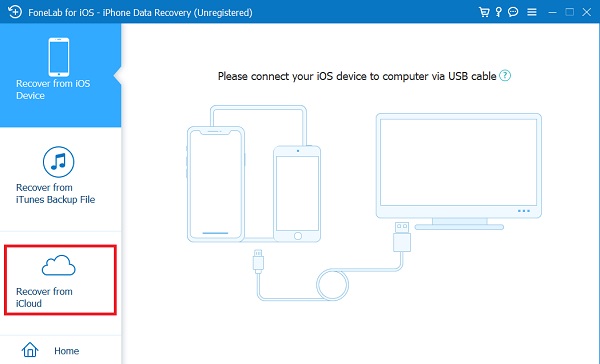
3 lépésEzt követően jelentkezzen be az iCloudba az Apple ID és jelszó megadásával.
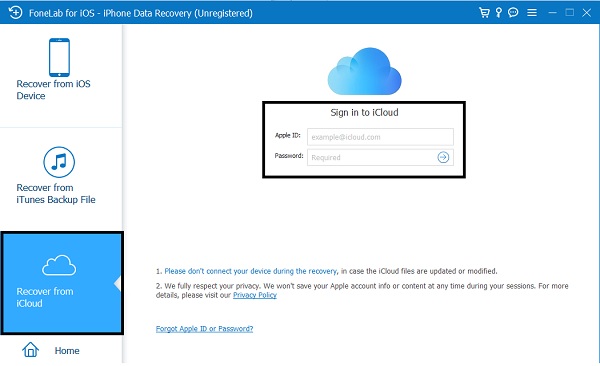
4 lépésEzután, mivel hozzá kell férnie az iCloud-fotóihoz, jelölje be a mellette lévő négyzetet képek ikon. Ezután kattintson Rajt. És átvizsgálja a teljes iCloud-fotóját.
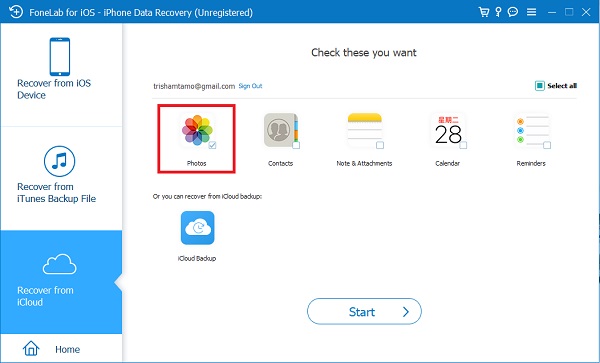
5 lépésVégül, miután a szkennelési folyamat befejeződött, megtekintheti vagy hozzáférhet az összes iCloud-fotójához.
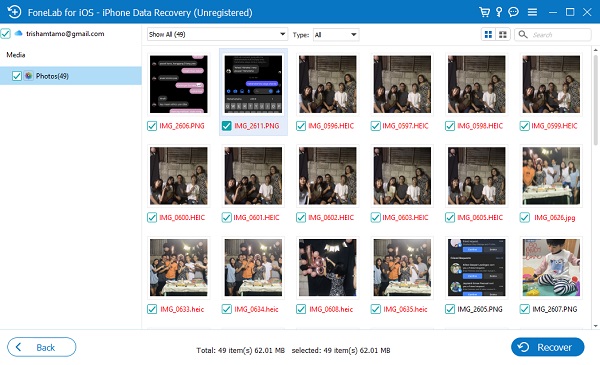
Ez az! Az iOS-hez készült FoneLab valóban segít elérni vagy megtekinteni iCloud-fotóit azáltal, hogy olyan egyszerűen szkenneli be azokat. Ha szeretné megtudni, hogyan érheti el az iCloud Photos alkalmazást Mac számítógépen a Photos alkalmazáson keresztül, lépjen tovább.
Az iOS FoneLab segítségével visszaállíthatja az elveszett / törölt iPhone-adatokat, ideértve a fényképeket, névjegyeket, videókat, fájlokat, a WhatsApp, a Kik, a Snapchat, a WeChat és más adatokat az iCloud vagy az iTunes biztonsági mentéséből vagy eszközéből.
- Fotók, videók, névjegyek, WhatsApp és további adatok helyreállítása egyszerűen.
- Az adatok előnézete a helyreállítás előtt.
- iPhone, iPad és iPod touch érhetők el.
Módszer 4: Hogyan érhetem el az iCloudot a FoneLab által az iOS-hoz
Hogyan érheti el iCloud-fotóit Mac számítógépén a Photos alkalmazással? Ha ennek módját keresi, akkor biztosan megteheti. Ennek érdekében az alábbiakban ismertetjük a lépéseket.
Lépések az iCloud Photos eléréséhez Mac számítógépen a Photos alkalmazáson keresztül:
1 lépésMindenekelőtt kattintson az Apple ikonra a Mac képernyőjének bal felső sarkában.
2 lépésEzután kattintson a Rendszerbeállítások elemre. Ezután az Apple ID. Ha még nem jelentkezett be, jelentkezzen be Apple ID-jével.
3 lépésEzután kattintson az iCloud elemre. Ezután jelölje be a fotók melletti négyzetet a bekapcsoláshoz.
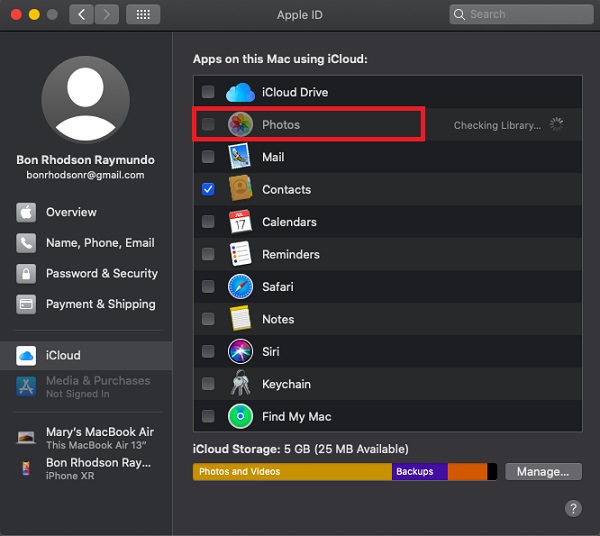
4 lépésVégül nyissa meg a Fotók alkalmazást Mac számítógépén.
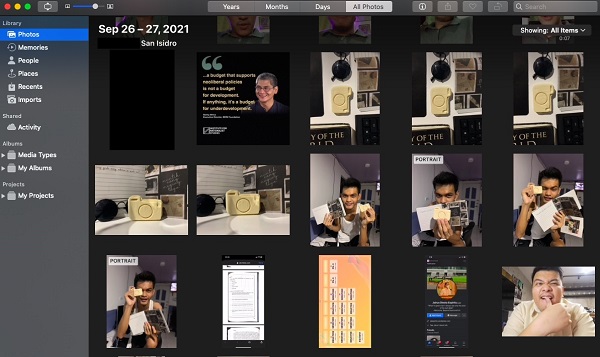
Tehát így érheti el iCloud-fotóit Mac számítógépén a Fotók alkalmazással. Ha szeretné elérni az icloud fotóit Androidon. Olvassa el ennek a bejegyzésnek a következő részét.
Az iOS FoneLab segítségével visszaállíthatja az elveszett / törölt iPhone-adatokat, ideértve a fényképeket, névjegyeket, videókat, fájlokat, a WhatsApp, a Kik, a Snapchat, a WeChat és más adatokat az iCloud vagy az iTunes biztonsági mentéséből vagy eszközéből.
- Fotók, videók, névjegyek, WhatsApp és további adatok helyreállítása egyszerűen.
- Az adatok előnézete a helyreállítás előtt.
- iPhone, iPad és iPod touch érhetők el.
5. módszer: Az iCloud Photos elérése Androidon
Szerette volna elérni az iCloud-fotóit különböző eszközökön, akárcsak az Androidon? Valójában megteheti. Ez azért is van így, mert az Apple böngésző alapú iCloudot kínál, ahol hozzáférhet az iCloudhoz. És ez az iCloud.com. Ismerje meg, hogyan érheti el az iCloud-fotókat Android rendszeren az alábbi lépésekkel.
Lépések az iCloud Photos eléréséhez Androidon a böngészővel:
1 lépésElőször nyissa meg a Chrome for Android rendszert vagy bármely más internetböngésző-alkalmazást, amellyel rendelkezik vagy telepített.
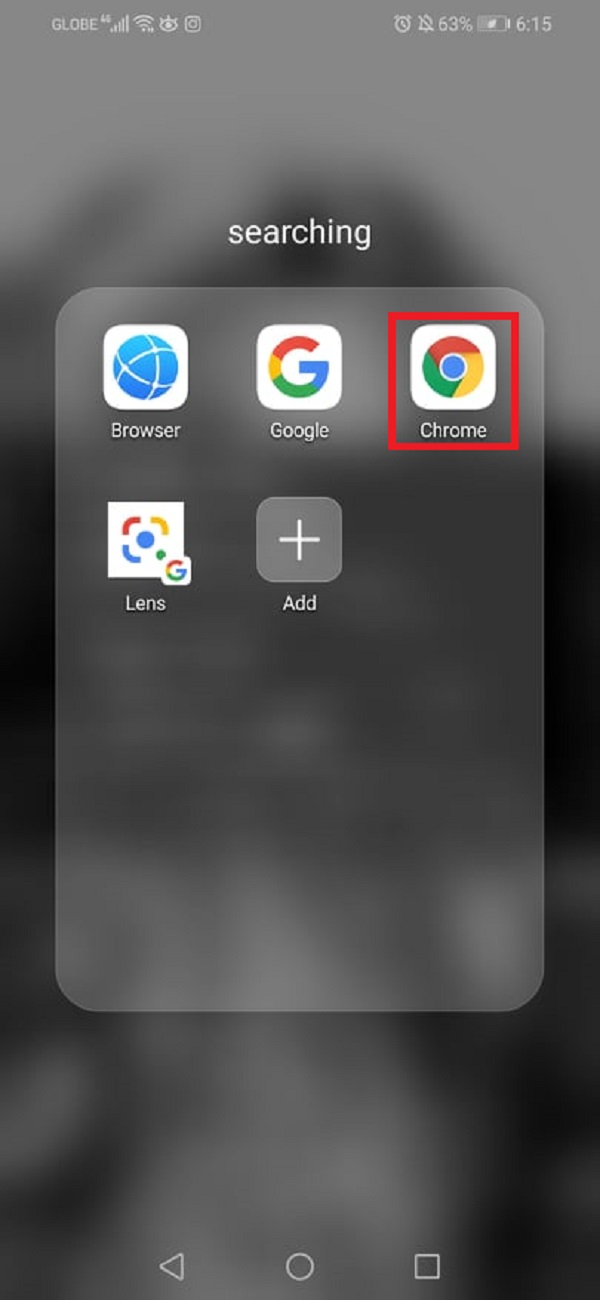
2 lépésEzután írja be iCloud.com a kereső böngészőben. És a főoldalra irányítja.
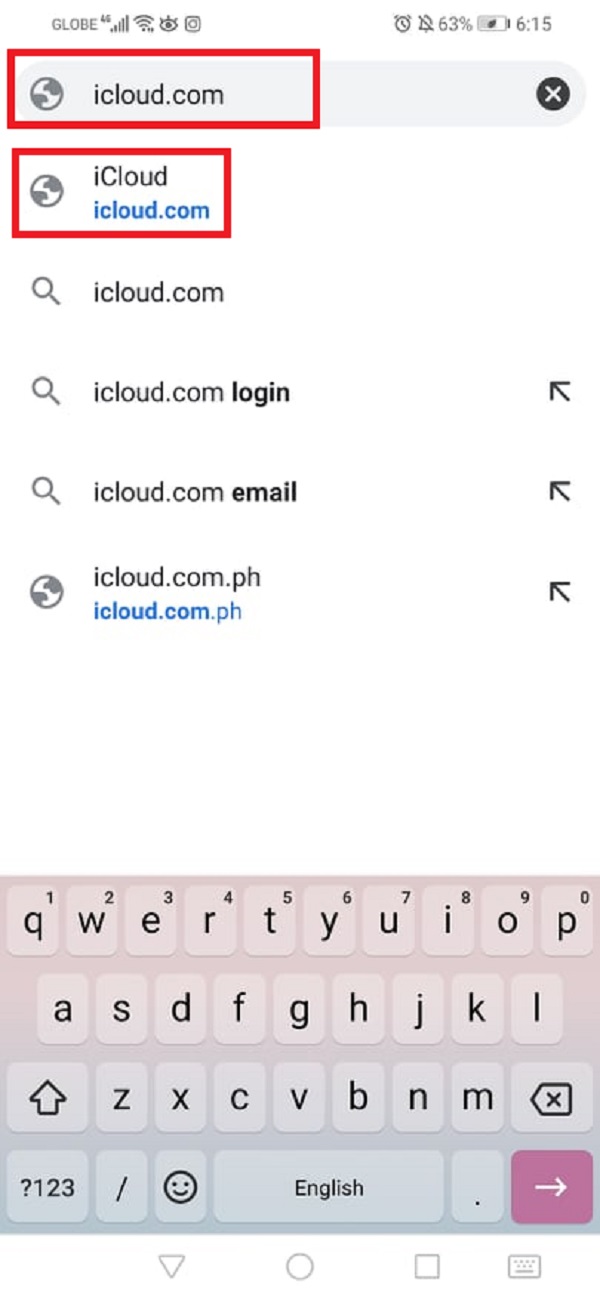
3 lépésEzután adja meg Apple ID azonosítóját és jelszavát az iCloudba való bejelentkezéshez.
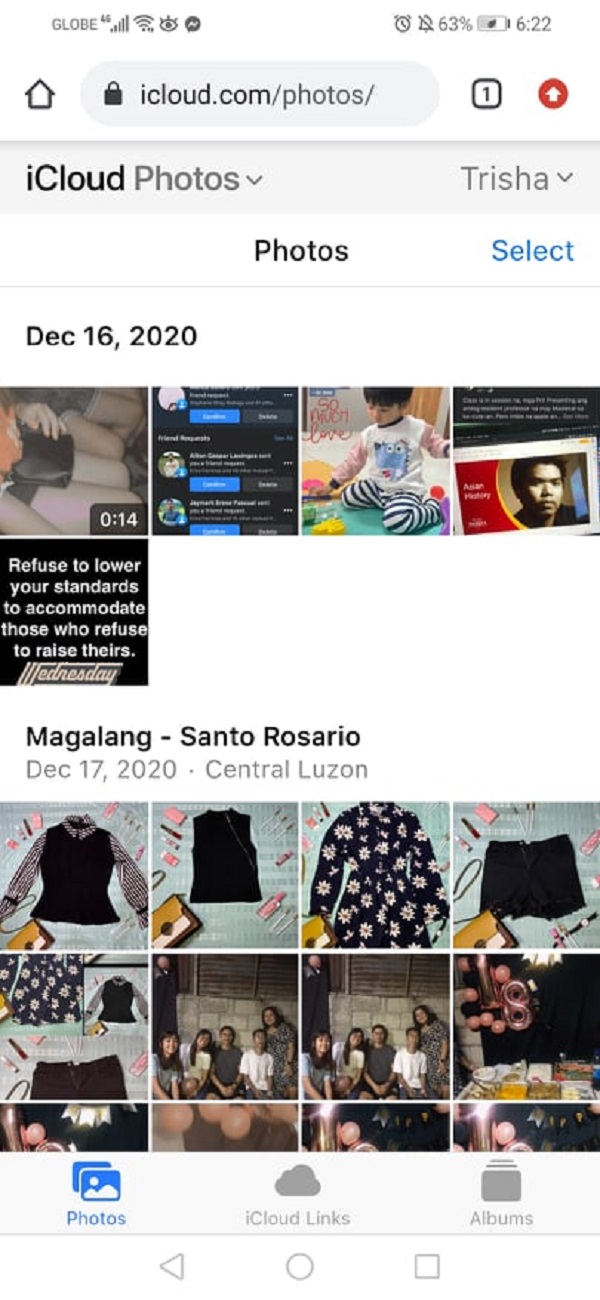
4 lépésEzután az iCloud.com főoldalán kattintson a Fotók ikonra.
5 lépésÉs végül most már hozzáférhet iCloud-fotóihoz.
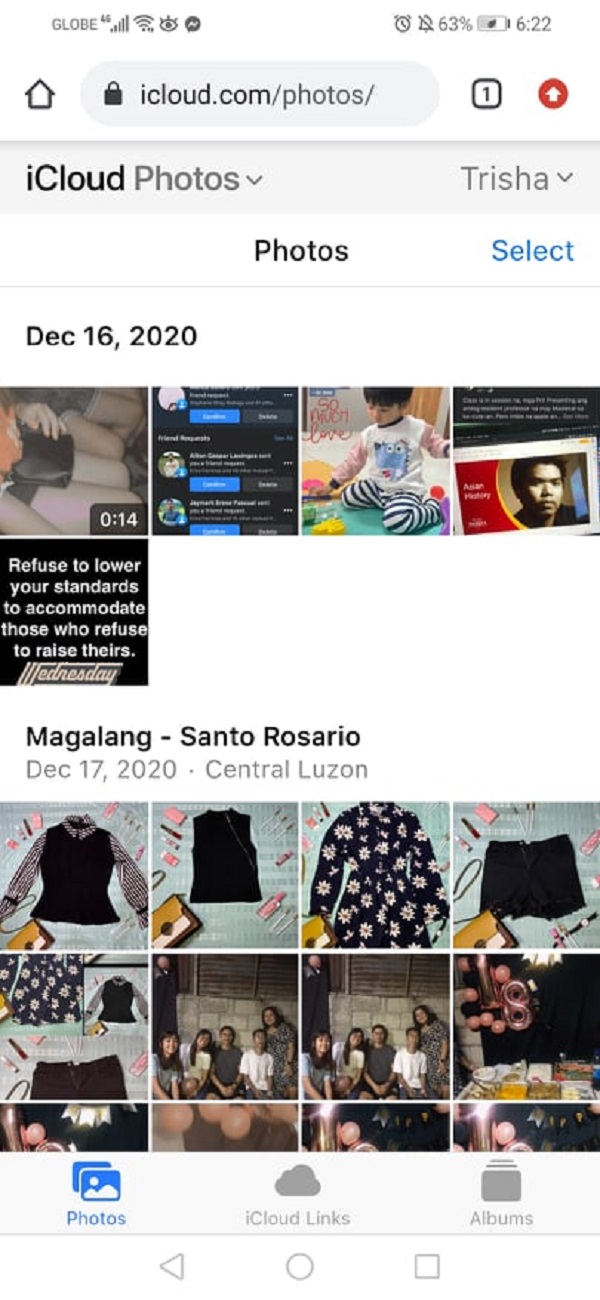
És most megtanulta, hogyan érheti el az iCloud Photos alkalmazást Androidon.
6. módszer: GYIK az iCloud Photos PC-n való eléréséről
1. Miért nem tudok hozzáférni az iCloud Photos szolgáltatáshoz a számítógépemen?
Számos oka lehet annak, hogy nem tudja megtekinteni vagy elérni iCloud-fotóit a számítógépén, de az egyik fő ok az, hogy az iCloud ki volt kapcsolva, vagy más szóval, az eszközön lévő fényképek nem lettek szinkronizálva az iCloudban. .
2. Az iCloud maximális kapacitással rendelkezik?
Teljes mértékben igen! Az Apple iCloud 5 GB ingyenes iCloud tárhelyet kínál. Ha megtelt, a választás a tiéd, ha frissíteni szeretnéd. De a maximális tárhely, amelyet az iCloud a jelenlegi terveivel támogathat, 2 TB.
Összegezve a fent ismertetett részleteket, most már tudjuk, hogy számos módon vagy bevált módszerrel válaszolhatunk a kérdésünkre: „Hogyan érhetem el az iCloud-fotóimat?”. Pontosabban, amikor meg szeretné tekinteni őket a számítógépén. Ezenkívül vannak olyan eszközök, amelyek segíthetnek elérni iCloud-fotóit. Ami azt illeti, nem csak megtekintheti vagy elérheti őket, hanem nagyszerű élményben is részesítheti a lenyűgöző teljesítményt, ezek az eszközök a FoneTrans for iOS és a FoneLab HyperTrans. Valamint a FoneLab az iOS-hoz hogy mindössze bejelentkezve iCloud-fiókjába, végre elérheti fényképeit az iCloudon. Összességében azonban továbbra is a te döntésed.
Az iOS FoneLab segítségével visszaállíthatja az elveszett / törölt iPhone-adatokat, ideértve a fényképeket, névjegyeket, videókat, fájlokat, a WhatsApp, a Kik, a Snapchat, a WeChat és más adatokat az iCloud vagy az iTunes biztonsági mentéséből vagy eszközéből.
- Fotók, videók, névjegyek, WhatsApp és további adatok helyreállítása egyszerűen.
- Az adatok előnézete a helyreállítás előtt.
- iPhone, iPad és iPod touch érhetők el.
Használhatja a szoftvert is az iPad helyreállítása az iCloud biztonsági másolatából or kivonja az iTunes biztonsági mentését az iOS eszközhöz. A legnagyobb előnye, hogy lehetősége van arra, hogy csak a kívánt helyre állítsa vissza, összehasonlítva az iTunes vagy iCloud közös helyreállítási módjával. És nem veszít el meglévő adatait. Természetesen ez megvalósítható a könyvjelzők visszaállítása a szafariban vagy más iOS adatok.
