- 1. rész: Hogyan lehet elhomályosítani egy fényképet iPhone-on a Photos alkalmazáson keresztül
- 2. rész: Fotó elhomályosítása iPhone-on harmadik féltől származó alkalmazáson keresztül
- 3. rész: Fotó elhomályosítása iPhone-on az Online eszközzel
- 4. rész: Fotók elmosása iPhone-on a FoneLab Video Converter Ultimate segítségével
- 5. rész. GYIK arról, hogyan lehet elhomályosítani egy fényképet iPhone készüléken
konvertálja az MPG / MPEG fájlokat MP4 formátumba gyors sebességgel és magas kimeneti kép / hangminőséggel.
- Konvertálja az AVCHD MP4-re
- Konvertálja az MP4 fájlt WAV-ként
- Konvertálja az MP4 WebM-re
- MPG konvertálása MP4-re
- Az SWF átalakítása MP4-re
- MP4 átalakítása OGG-re
- VOB konvertálása MP4-ba
- Az M3U8 átalakítása MP4-re
- MP4 átalakítása MPEG-re
- Feliratok beágyazása az MP4-be
- MP4 osztók
- Távolítsa el az audio eszközt az MP4-ből
- Konvertálja a 3GP videókat MP4-re
- MP4 fájlok szerkesztése
- AVI konvertálása MP4-ba
- A MOD átalakítása MP4-ba
- MP4 átalakítása MKV-ra
- A WMA konvertálása MP4 formátumra
- MP4 konvertálása WMV-re
Hogyan lehet elhomályosítani a fényképet iPhone-on [4 megfontolandó módszer]
 Frissítve: Lisa Ou / 19. december 2023. 16:30
Frissítve: Lisa Ou / 19. december 2023. 16:30E generáció egyik trendje, hogy esztétikus fényképeket tegyen közzé közösségi oldalain. Ha igen, akkor nagyon elfogadhatatlan, hogy a háttérben felesleges dolgok állnak. Szerencsére a technológia fejlődésével elrejtheti a nem kívánt elemeket a háttérben. A megfelelő eszközzel vagy funkcióval bármennyire elhomályosíthatja őket.
De mint egy nem túl technológiás ember, hogyan fogja feldolgozni fényképeit iPhone-ján? Ha ez a helyzet, akkor a megfelelő bejegyzésre kerültél! Közzétettük a 4 vezető és legegyszerűbb módszert a fényképek elmosására az iPhone készüléken. Tekintse meg őket lent.
![Hogyan lehet elhomályosítani a fényképet iPhone-on [4 megfontolandó módszer]](https://www.fonelab.com/images/video-converter-ultimate/blur-photo-iphone/blur-photo-iphone.jpg)

Útmutató
- 1. rész: Hogyan lehet elhomályosítani egy fényképet iPhone-on a Photos alkalmazáson keresztül
- 2. rész: Fotó elhomályosítása iPhone-on harmadik féltől származó alkalmazáson keresztül
- 3. rész: Fotó elhomályosítása iPhone-on az Online eszközzel
- 4. rész: Fotók elmosása iPhone-on a FoneLab Video Converter Ultimate segítségével
- 5. rész. GYIK arról, hogyan lehet elhomályosítani egy fényképet iPhone készüléken
1. rész: Hogyan lehet elhomályosítani egy fényképet iPhone-on a Photos alkalmazáson keresztül
Nem lesz nehéz elhomályosítani a fényképeket az iPhone-on. Portré funkcióval rendelkezik, amellyel beállíthatja a képek homályosságát. Megtalálhatja iPhone-ja Kamera alkalmazásában. A funkció azonban csak a fotók hátterét tudja elmosni.
Ezenkívül a folyamat során használhatja a Kamera alkalmazás többi szerkesztőeszközét is. Ebben az esetben esztétikussá teheti fotóit. Ha meg szeretné tudni, hogyan lehet elhomályosítani a képeket iPhone készülékeken, tekintse meg az alább elkészített részletes lépéseket.
1 lépésKérjük, nyissa meg a képek iPhone-ján tárolt alkalmazás. Csak meg kell találnia a főoldalon. Ezután keresse meg azt a fényképet, amelyet el szeretne homályosítani. Érintse meg, hogy maximalizálja az iPhone képernyőjén. Érintse meg a szerkesztése ikonra a fő felület jobb felső sarkában. A szerkesztő eszközök a következő felületen jelennek meg.
2 lépésAlul 4 opciót láthat. Kérjük, válassza ki a Portré gombot a bal alsó sarokban. A kép alatt megjelenik a beállító. Kérjük, húzza balra vagy jobbra. Ez attól függ, hogy milyen elmosódást szeretne alkalmazni a képen. Ezt követően érintse meg a csinált gombot a jobb felső sarokban, ha elégedett az eredménnyel. A művelet elmenti az elmosódott képet az iPhone-jára.
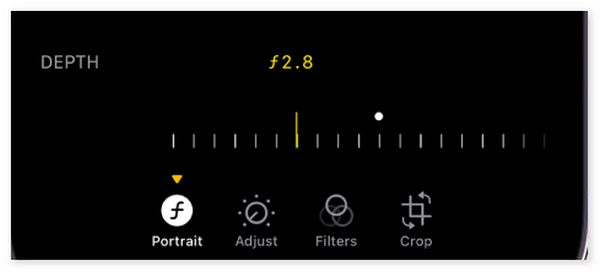
A Video Converter Ultimate a legjobb video- és audiókonvertáló szoftver, amely képes az MPG / MPEG MP4 formátumba konvertálni gyors és nagy teljesítményű kép / hang minőséggel.
- Konvertáljon bármilyen video- vagy audiofájlt, például MPG, MP4, MOV, AVI, FLV, MP3 stb.
- Támogatja a 1080p / 720p HD és 4K UHD videó konvertálást.
- Hatékony szerkesztési funkciók, mint a Vágás, Vágás, Forgatás, Effektusok, Javítás, 3D és így tovább.
2. rész: Fotó elhomályosítása iPhone-on harmadik féltől származó alkalmazáson keresztül
Az iPhone elmosódott fotóinak feldolgozásának legjobb alternatívája egy harmadik féltől származó alkalmazás. A Blur Photo az egyik vezető alkalmazás, amelyet használhat. Vannak azonban hátrányai is, amelyekkel az eszköz használata során találkozni fog. Az egyik az, hogy az alkalmazás sok bosszantó hirdetést tartalmaz. Csak akkor szabadulhat meg tőlük, ha előfizet a tervükre.
Ha használni szeretné ezt az alkalmazást, tekintse meg az alábbi részletes lépéseket. Lépj tovább.
1 lépésKérjük, nyissa meg a Elmosódott fotó alkalmazást az iPhone-ján a letöltés után. Kérjük, fogadja el az alkalmazáshoz szükséges összes engedélyt. Ezt követően kövesse a képernyőn megjelenő utasításokat az alkalmazás beállításához iPhone-ján.
2 lépésA szerkesztési funkció megjelenik a képernyőn. Az összes közül, kérjük, válassza ki a Blur gombot a bal alsó sarokban. A képek gomb jelenik meg a bal alsó sarokban. Megjeleníti az iPhone-on elérhető teljes fényképet. Kérjük, válassza ki azt, amelyet el szeretne homályosítani. Ezt követően kérjük, válassza ki a képre alkalmazni kívánt arányt. Érintse meg a csinált gombot a jobb felső sarokban a változtatások beállításához.
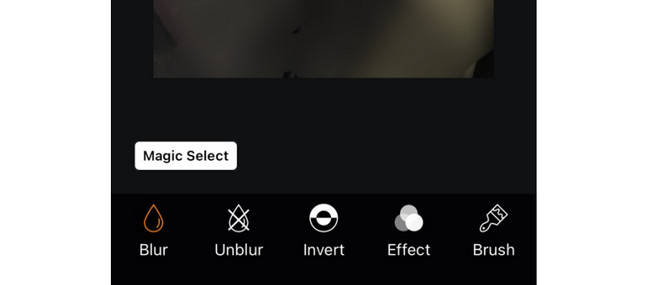
3 lépésKérjük, érintse meg a Következő gombot a jobb felső sarokban. A következő képernyőn megjelenik a mentési felület. Ha akarja, alkalmazhat effektusokat. Ezt követően érintse meg a Megtakarítás ikonra a jobb felső sarokban, hogy elmentse az elmosódott fotót iPhone-jára.
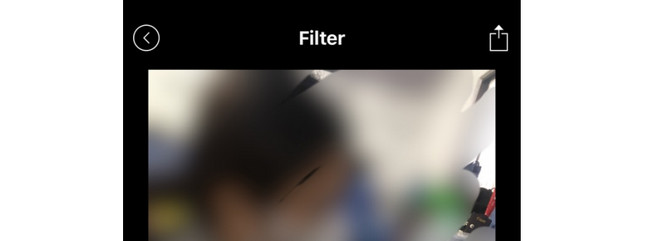
3. rész: Fotó elhomályosítása iPhone-on az Online eszközzel
Elhomályosíthatja az iPhone fényképeit online, ha nem szeretne letölteni egy alkalmazást. A Lunapic az egyik legjobb választás. Csak egy csúszka beállításával elhomályosíthatja a fényképeket. Azonban, ha kezdő vagy, nehézségekbe ütközhet az eszközök használata. Nincsenek a funkcióikkal kapcsolatos címkéik.
További magyarázatokért olvassa el az alábbi részletes lépéseket az eszköz működésére vonatkozóan. Lépj tovább.
1 lépésNyissa meg a Safarit, a Chrome-ot vagy egy másik böngészőt iPhone-ján. Ezt követően keresse meg a https://www2.lunapic.com/editor/?action=blur webhelyet. A feltöltési felület megjelenik a képernyőn. Kérjük, érintse meg a Válassz fájlt gombot a közepén. Az importáláshoz válassza ki az elhomályosítani kívánt fényképet.
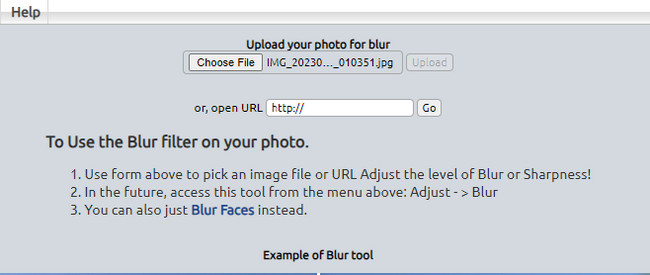
2 lépésAz online eszköz feltölti a fényképet. Mindössze annyit kell tennie, hogy beállítja a Slider ikonra a tetején. A fénykép elhomályosításához húzza jobbra, amíg el nem éri a Homályos részt. Érintse meg a alkalmaz gombot a változtatások megtartásához. Lat
4. rész: Fotók elmosása iPhone-on a FoneLab Video Converter Ultimate segítségével
A telefon mellett elhomályosíthatja az iPhone fényképeit egy számítógépes program segítségével. Csak használni kell FoneLab Video Converter Ultimate. Van egy kollázs funkciója, amelyet a folyamat során használhat. Ezenkívül egyéb használható szerkesztőeszközöket is tartalmaz. További információkért görgessen lejjebb.
Mielőtt belemerülne, át kell töltenie az iPhone fényképeit a számítógépre. Csatlakoztassa az iPhone-t USB-kábellel, majd másolja és illessze be a fényképeket az iPhone készülékről a számítógép helyi mappájába. Alternatív megoldásként megpróbálhatod FoneTrans az iOS számára számítógépen, hogy néhány kattintással áthelyezhesse iPhone-képeit a számítógépre.
A Video Converter Ultimate a legjobb video- és audiókonvertáló szoftver, amely képes az MPG / MPEG MP4 formátumba konvertálni gyors és nagy teljesítményű kép / hang minőséggel.
- Konvertáljon bármilyen video- vagy audiofájlt, például MPG, MP4, MOV, AVI, FLV, MP3 stb.
- Támogatja a 1080p / 720p HD és 4K UHD videó konvertálást.
- Hatékony szerkesztési funkciók, mint a Vágás, Vágás, Forgatás, Effektusok, Javítás, 3D és így tovább.
1 lépésNyissa meg az eszköz hivatalos webhelyét. Jelölje be a ingyenes letöltés gombot az eszköz letöltéséhez. Állítsa be, és a számítógép ezután automatikusan elindítja.
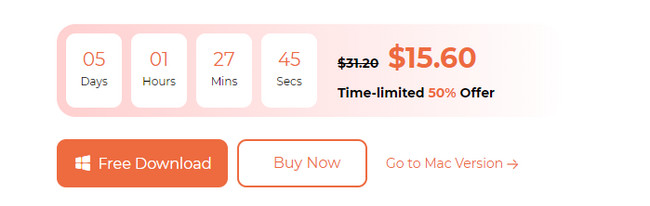
2 lépésKattintson az Kollázs gombot a fő felület tetején. Később válassza ki a Egyetlen keret a jobb alsó sarokban. Kattints a Plusz ikonra és importálja az elmosni kívánt iPhone-fotókat.
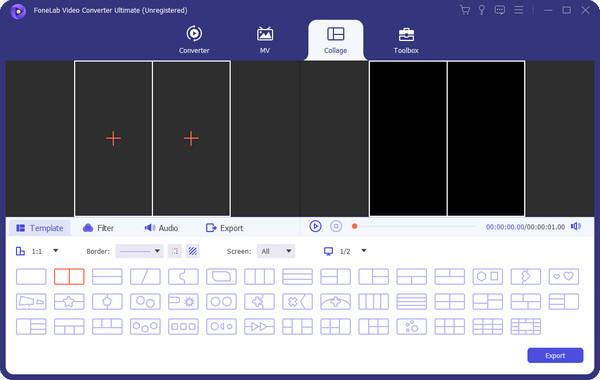
3 lépésKattintson az Szűrő gombot az alábbi részben. Később alkalmazza a Pixelate hatás megtalálásával.
4 lépésIdeje menteni a fényképet. Mindössze annyit kell tennie, hogy kattintson a Export gomb. A jobb alsó sarokban van elhelyezve.
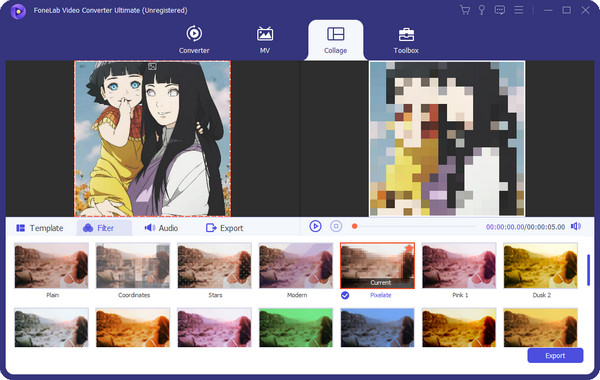
A Video Converter Ultimate a legjobb video- és audiókonvertáló szoftver, amely képes az MPG / MPEG MP4 formátumba konvertálni gyors és nagy teljesítményű kép / hang minőséggel.
- Konvertáljon bármilyen video- vagy audiofájlt, például MPG, MP4, MOV, AVI, FLV, MP3 stb.
- Támogatja a 1080p / 720p HD és 4K UHD videó konvertálást.
- Hatékony szerkesztési funkciók, mint a Vágás, Vágás, Forgatás, Effektusok, Javítás, 3D és így tovább.
5. rész. GYIK arról, hogyan lehet elhomályosítani egy fényképet iPhone készüléken
1. Hogyan lehet elmosni egy kép hátterét iPhone-on portré mód nélkül?
Ha a kép már elkészült, az iPhone portré üzemmódja az egyetlen funkció, amellyel elhomályosíthatja azt. De ha fényképet készít, automatikusan elhomályosíthatja a képet a fényképezőgép fókuszálásával. Csak meg kell érintenie a Háló alkalmazás képernyőjén. Automatikusan koncentrál, és elhomályosítja a fényképet.
2. Hogyan lehet feloldani a fénykép elmosódását iPhone-on?
Feloldhatja a fényképek elmosódását iPhone készülékein. Ez azonban attól függ, mennyire homályosak. Ha a kép nagymértékben elmosódott, lehetetlen a kép javítása. Ha megjavítják, más lehet az eredmény. De ha a kép alacsony szintű elmosódást tartalmaz, használhat harmadik féltől származó fotójavító szoftvert. Az egyik vezető a Remini alkalmazás.
Egyelőre ennyit arról, hogyan lehet elmosódottá tenni a fényképet iPhone-on! Reméljük, hogy élvezte az összes folyamatot. További kérdései vannak? Kérjük, írja be őket az alábbi megjegyzés rovatba. Köszönöm!
A Video Converter Ultimate a legjobb video- és audiókonvertáló szoftver, amely képes az MPG / MPEG MP4 formátumba konvertálni gyors és nagy teljesítményű kép / hang minőséggel.
- Konvertáljon bármilyen video- vagy audiofájlt, például MPG, MP4, MOV, AVI, FLV, MP3 stb.
- Támogatja a 1080p / 720p HD és 4K UHD videó konvertálást.
- Hatékony szerkesztési funkciók, mint a Vágás, Vágás, Forgatás, Effektusok, Javítás, 3D és így tovább.
