Adatok helyreállítása az iPhone készülékről a számítógépre egyszerűen.
Hogyan nyomtathat ki iMessage-t iPhone-ról a legjobb módszerekkel egyszerűen és gyorsan
 Frissítve: Lisa Ou / 19. április 2022. 09:40
Frissítve: Lisa Ou / 19. április 2022. 09:40"Kinyomtathatja az iMessage-t iPhone-on?"
A nyomtatás továbbra is fontos feladat az emberek mindennapi életében. A technológia fejlődésével az emberek számítógép nélkül is nyomtathatnak mobiltelefonjukról, amit akarnak. Természetesen még mindig vannak korlátok, de ez sokkal kényelmesebbé tette az életét.
Ha Ön szeretne iMessage-üzeneteket nyomtatni iPhone-ról, akkor jó helyen jár. Ez a bejegyzés megmutatja, hogyan kell ezt közvetlenül iPhone-ról megtenni, valamint az iPhone-üzenetek számítógépen történő nyomtatására vonatkozó utasításokat.
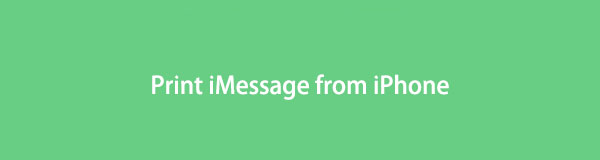

Útmutató
Az iOS FoneLab segítségével visszaállíthatja az elveszett / törölt iPhone-adatokat, ideértve a fényképeket, névjegyeket, videókat, fájlokat, a WhatsApp, a Kik, a Snapchat, a WeChat és más adatokat az iCloud vagy az iTunes biztonsági mentéséből vagy eszközéből.
- Fotók, videók, névjegyek, WhatsApp és további adatok helyreállítása egyszerűen.
- Az adatok előnézete a helyreállítás előtt.
- iPhone, iPad és iPod touch érhetők el.
1. rész: iMessage nyomtatása iPhone-ról
A mobiltelefon az élet elengedhetetlen részévé vált, és az iPhone az egyik legnépszerűbb választás világszerte. Nem számít, hogy ki szeretné nyomtatni az iMessage-t tanulmányozás, munka, bizonyíték stb. céljából, a következő részekben bármikor megtudhatja, hogyan kell csinálni.
1. lehetőség: Az iMessage képernyőképeinek kinyomtatása
Az emberek szeretnének képernyőképet készíteni az iPhone iMessagesről, majd kinyomtatni. Ez egy módszer erre, ha egy képernyőkép tartalmazza az összes kívánt információt.
Ha inkább képernyőképet szeretne nyomtatni az iPhone iMessage-ről, az alábbiakban bemutatjuk, hogyan.
1 lépésKészítsen képernyőképet a nyomtatni kívánt iMessage-ről. iPhone-hoz otthon gombot, tartsa lenyomva és nyomja meg a gombot otthon és a hatalom gomb együtt. iPhone-hoz anélkül otthon gombot, tartsa lenyomva és nyomja meg hatalom és a egy hangerő gomb helyette.
2 lépésNyisd ki képek alkalmazást, válassza ki az imént készített alkalmazást. Érintse meg a részvény ikon, válassza ki .
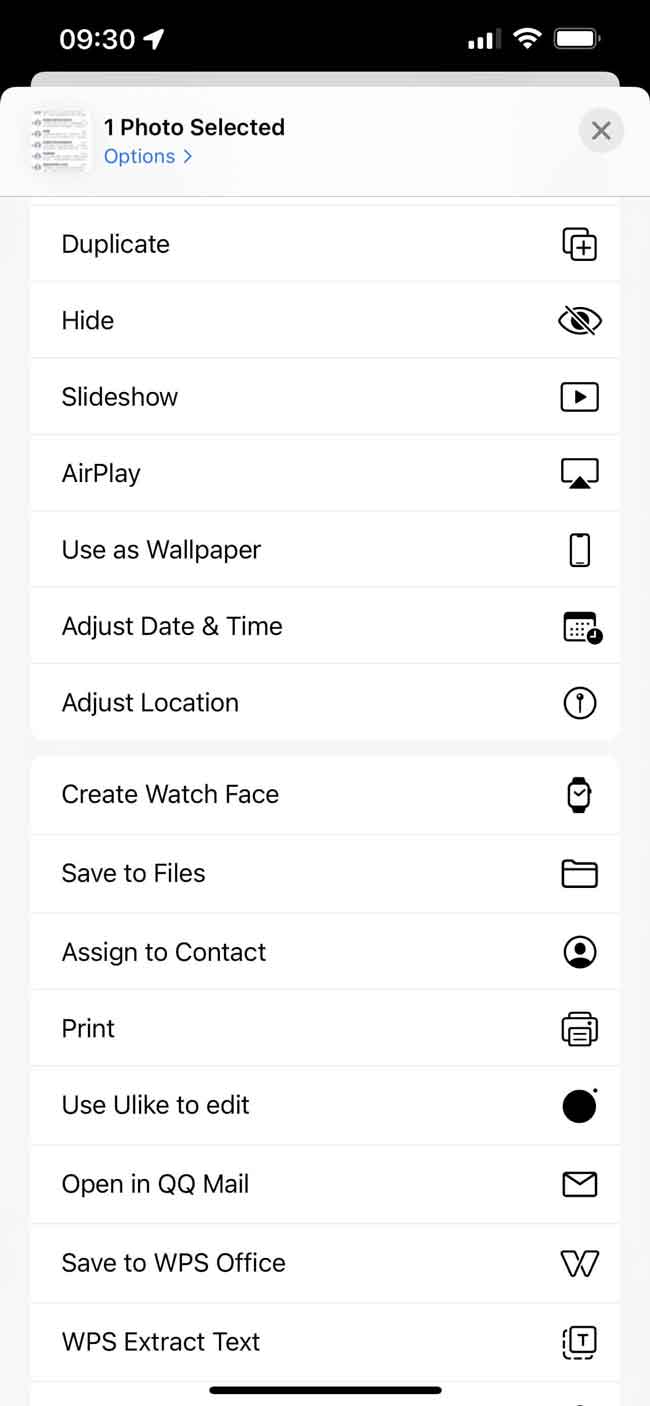
De ez nem működik, ha hosszú beszélgetést folytat. Miért? Az iPhone-felhasználók tudhatják, hogy az Apple kiadott egy új funkciót, amely segít az embereknek képernyőképek görgetésében az iPhone készüléken. És ez könnyen megtehető, válassza ki a bélyegképet, amikor megjelenik, majd érintse meg a Teljes gombot. Az Üzenetek alkalmazáshoz azonban egyébként sem érhető el.
Nos, mi van, ha több tartalmat szeretne nyomtatni az iPhone iMessage számára? Ugrás a következő részre.
Az iOS FoneLab segítségével visszaállíthatja az elveszett / törölt iPhone-adatokat, ideértve a fényképeket, névjegyeket, videókat, fájlokat, a WhatsApp, a Kik, a Snapchat, a WeChat és más adatokat az iCloud vagy az iTunes biztonsági mentéséből vagy eszközéből.
- Fotók, videók, névjegyek, WhatsApp és további adatok helyreállítása egyszerűen.
- Az adatok előnézete a helyreállítás előtt.
- iPhone, iPad és iPod touch érhetők el.
2. lehetőség az iMessage nyomtatása iPhone-ról e-mailen keresztül
Azt kell tapasztalnia, hogy e-mailben továbbíthatja az iMessage-üzeneteket iPhone-ról. Ez lehet az egyik bevált módszer az iPhone üzenetek kinyomtatására is. Kérjük, válasszon egy e-mail címet, amelyet jelenleg használ, különben továbbra sem férhet hozzá ahhoz, amit szeretne.
Az iMessage nyomtatása iPhone-ról e-maillel
1 lépésNyisd ki Üzenetek alkalmazást iPhone-on, nyissa meg a beszélgetést, és válassza ki a IMessages nyomtatni szeretne.
2 lépésÉrintse meg a részvény ikon> E-mail.
3 lépésAmikor megnyílik egy új ablak, írja be az e-mail címet, és küldje el.
4 lépésfutás E-mail alkalmazást, és ellenőrizze a kapott e-mailt. Nyissa meg, és érintse meg gombot.
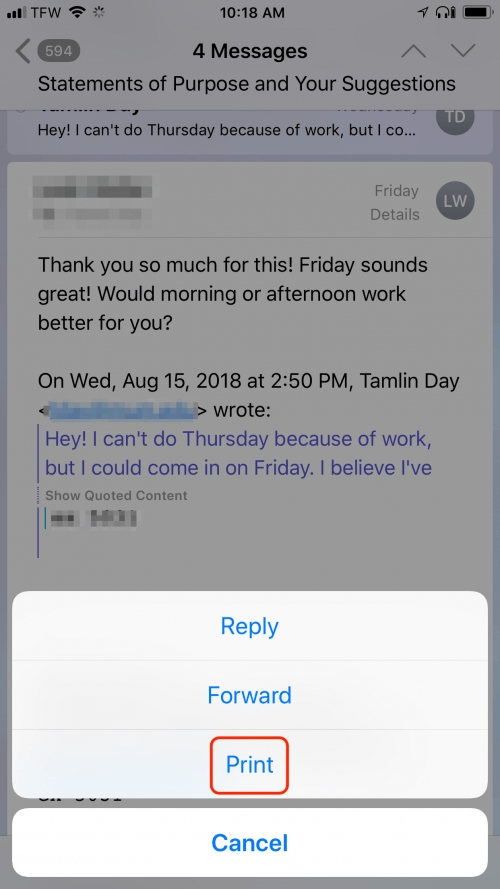
Ugyanígy számítógépen is elérheti az e-mailt. Az alábbiakban bemutatjuk, hogyan nyomtathat ki e-maileket Windows és Mac rendszeren egyaránt.
E-mail nyomtatása számítógépen
Mac rendszeren nyissa meg a Mail alkalmazást, válassza ki a nyomtatni kívánt e-mailt, majd kattintson filé > .
Windows rendszeren nyissa meg a Foxmail e-mail fiókját, nyissa meg az e-mailt, kattintson a gombra Nyomtatási előnézet > .
Úgy tűnik, hogy a mobileszközök mindent megtehetnek helyetted, de a számítógépeket mégsem helyettesíthetik. Ez azt is jelenti, hogy a számítógép rendelkezik olyan funkciókkal, amelyekre a mobileszközök nem képesek.
Bemutatjuk azt is, hogyan lehet egyszerű kattintással nyomtatni iMessage-eket Windows vagy Mac számítógépről.
Az iOS FoneLab segítségével visszaállíthatja az elveszett / törölt iPhone-adatokat, ideértve a fényképeket, névjegyeket, videókat, fájlokat, a WhatsApp, a Kik, a Snapchat, a WeChat és más adatokat az iCloud vagy az iTunes biztonsági mentéséből vagy eszközéből.
- Fotók, videók, névjegyek, WhatsApp és további adatok helyreállítása egyszerűen.
- Az adatok előnézete a helyreállítás előtt.
- iPhone, iPad és iPod touch érhetők el.
2. rész: Az iMessage nyomtatása Macről
Az első dolog, amit meg kell tennie, az iMessages exportálása iPhone-ról számítógépre. A fényképeket és videókat, az üzeneteket és az iMessage-eket nem lehet USB-kábellel átvinni, ennek egyéb alternatíváit ebben a bejegyzésben ismerheti meg.
Különböző módszerek léteznek ugyanarra a célra. Az iPhone iMessage különböző módszerekkel mozgatható. Nem nehéz mindenkinek, aki korábban nem tette ezt. Tekintse meg az alábbi 3 lehetőséget.
Exportálja az iMessage beszélgetést iPhone-ról Macre
Ugyanazzal az Apple ID-vel engedélyezheti a funkciók automatikus szinkronizálását a rendelkezésre álló adatok különböző eszközökön keresztül. Ugyanígy elérheti vele az iMessage-üzeneteket iPhone-ról Mac-re. Ezt követően kinyomtathatja Mac-ről.
Az alábbiakban bemutatjuk, hogyan szinkronizálhatja könnyedén az iPhone iMessage alkalmazást a Mac rendszerrel.
1 lépésAz iPhone beállításainál érintse meg a lehetőséget Üzenetek > IMessages, és kapcsolja be.
2 lépésTpa Küldés fogadás > Használja Apple ID-jét az iMessage-hez. Itt meg kell adnia fiókját és jelszavát.
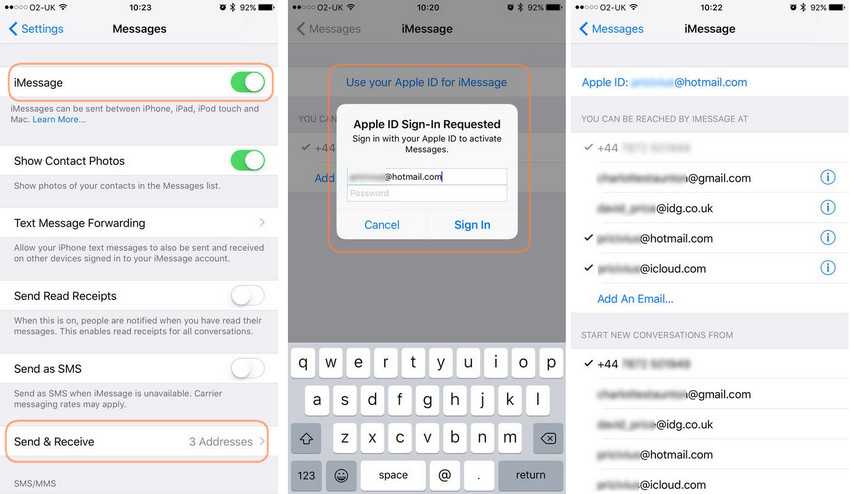
3 lépésJelölje be azokat a lehetőségeket, amelyekkel szeretne elérni IMessages.
4 lépésMac-en nyitott Üzenet app, kattintson preferenciák > Fiókok.
5 lépésJelentkezzen be ugyanazzal az Apple ID-vel, és válasszon a lehetőségek közül.
6 lépésIndítsa újra az Messages alkalmazást iPhone-on és Macen is.
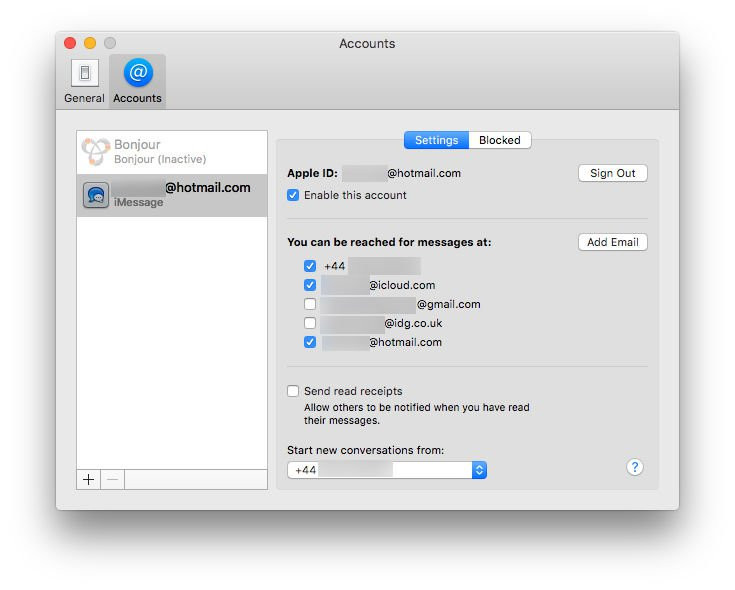
7 lépésNyissa meg a iMessage a Mac Messages alkalmazásban, és kattintson filé > .
Mi van, ha nem Mac felhasználó? Tovább.
3. rész: Az iMessage nyomtatása Windows rendszeren
Bár lehet iCloud program a Windows rendszeren, az Üzenetek nem érhetők el vele. Tehát ehhez más megoldásra lesz szüksége. Itt, FoneTrans az iOS számára ajánlott.
Ez egy hatékony eszköz az adatok átvitelére iOS-eszköz, számítógép és iTunes/Finder között. Más versenytársakkal összehasonlítva segítségével szelektíven és gyorsan mozgathatja az adatokat. Így nem fog sok időt tölteni az átvitellel.
1. lépés. Az iPhone iMessages átvitele a számítógépre a FoneTrans for iOS segítségével
FoneTrans az iOS számára egy hatékony eszköz az adatok iPhone-ról számítógépre egyszerű kattintással történő átvitelére. Hasznos, ha akarod üzenetek átvitele iPhone-ról számítógépre, fényképek mozgatása iPhone és iPad között, stb. Nem kétséges, hogy szelektíven is használhatja a számítógépen lévő adatok biztonsági mentésére és visszaállítására.
Az iOS FoneLab segítségével visszaállíthatja az elveszett / törölt iPhone-adatokat, ideértve a fényképeket, névjegyeket, videókat, fájlokat, a WhatsApp, a Kik, a Snapchat, a WeChat és más adatokat az iCloud vagy az iTunes biztonsági mentéséből vagy eszközéből.
- Fotók, videók, névjegyek, WhatsApp és további adatok helyreállítása egyszerűen.
- Az adatok előnézete a helyreállítás előtt.
- iPhone, iPad és iPod touch érhetők el.
Az alábbiakban bemutatjuk, hogyan kell használni.
1 lépésKattintson a Letöltés gombra, és kövesse az egyképernyőn megjelenő utasításokat a számítógépre való telepítéshez. Ezután automatikusan elindul.
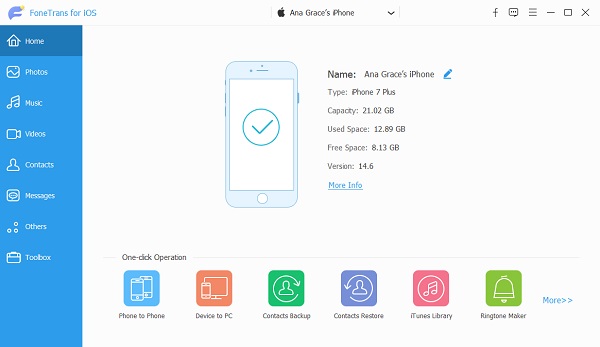
2 lépésCsatlakoztassa az iPhone-t a számítógéphez, érintse meg a lehetőséget Bízzon az iPhone képernyőjén a csatlakozás engedélyezéséhez.
3 lépésEzután hagyja, hogy az iPhone adatátvitelt végezzen a készülék átvizsgálásához. Kattintson Üzenetek > Üzenetek a bal oldali panelről.
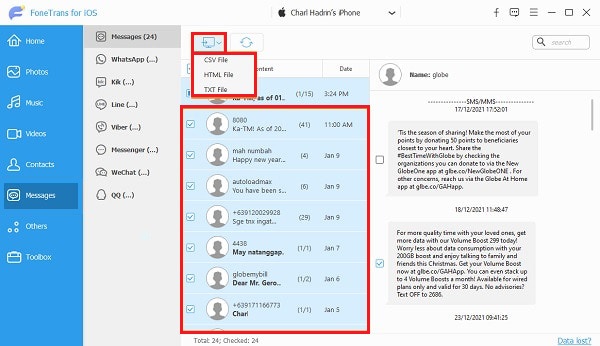
4 lépésTekintse meg és válassza ki az átvinni kívánt elemeket, majd kattintson a számítógép ikonjára, és válasszon egy helyi mappát az iMessages mentéséhez.
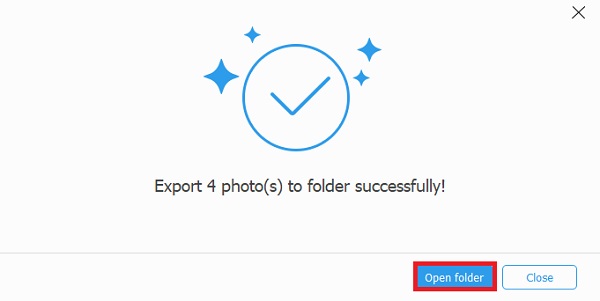
Végül az iMessages CSV vagy HTML formátumban kerül mentésre a számítógép mappájába.
Ezután léphet a 2. részre, és megtanulhatja, hogyan kell kinyomtatni őket.
Az iOS FoneLab segítségével visszaállíthatja az elveszett / törölt iPhone-adatokat, ideértve a fényképeket, névjegyeket, videókat, fájlokat, a WhatsApp, a Kik, a Snapchat, a WeChat és más adatokat az iCloud vagy az iTunes biztonsági mentéséből vagy eszközéből.
- Fotók, videók, névjegyek, WhatsApp és további adatok helyreállítása egyszerűen.
- Az adatok előnézete a helyreállítás előtt.
- iPhone, iPad és iPod touch érhetők el.
2. szakasz: iMessage nyomtatása iPhone-ról számítógépen
Tudnia kell, hogy számítógépen könnyű nyomtatni. Az alábbiakban bemutatjuk, hogyan.
Nyomtassa ki a CSV fájlt
Nyissa meg a CSV-fájlt az Excel alkalmazással, kattintson a gombra filé > .
HTML fájl nyomtatása
Nyissa meg a HTML-fájlt a Chrome-mal, kattintson a hárompontos ikonra, és válassza ki .
Ez minden arról szól, hogyan nyomtathat ki iMessages üzeneteket iPhone-ról közvetlenül vagy számítógépről. Mindegyik lehetőségnek megvannak a sajátosságai, és kiválaszthatja a megfelelőt. Azonban, FoneLab iOS átvitel Javasoljuk, hogy az iPhone adatait a számítógépre helyezze át. Miért ne töltse le és próbálja ki most!
Az iOS FoneLab segítségével visszaállíthatja az elveszett / törölt iPhone-adatokat, ideértve a fényképeket, névjegyeket, videókat, fájlokat, a WhatsApp, a Kik, a Snapchat, a WeChat és más adatokat az iCloud vagy az iTunes biztonsági mentéséből vagy eszközéből.
- Fotók, videók, névjegyek, WhatsApp és további adatok helyreállítása egyszerűen.
- Az adatok előnézete a helyreállítás előtt.
- iPhone, iPad és iPod touch érhetők el.
