konvertálja az MPG / MPEG fájlokat MP4 formátumba gyors sebességgel és magas kimeneti kép / hangminőséggel.
- Konvertálja az AVCHD MP4-re
- Konvertálja az MP4 fájlt WAV-ként
- Konvertálja az MP4 WebM-re
- MPG konvertálása MP4-re
- Az SWF átalakítása MP4-re
- MP4 átalakítása OGG-re
- VOB konvertálása MP4-ba
- Az M3U8 átalakítása MP4-re
- MP4 átalakítása MPEG-re
- Feliratok beágyazása az MP4-be
- MP4 osztók
- Távolítsa el az audio eszközt az MP4-ből
- Konvertálja a 3GP videókat MP4-re
- MP4 fájlok szerkesztése
- AVI konvertálása MP4-ba
- A MOD átalakítása MP4-ba
- MP4 átalakítása MKV-ra
- A WMA konvertálása MP4 formátumra
- MP4 konvertálása WMV-re
Fénykép átméretezése iPhone-on [4 vezető eljárás]
 általa megosztva Lisa Ou / 12. jan. 2024. 16:00
általa megosztva Lisa Ou / 12. jan. 2024. 16:00Előfordulhat, hogy az iPhone tárhelye megtelt, csak fényképeket tárolhat. Ennek az az oka, hogy túl sok van belőlük a belső tárhelyen. Vannak olyan fényképek, amelyeket nem lehet törölni az iPhone-ról, különösen különleges alkalmakról és pillanatokról. Vannak alternatív módszerek, amelyekkel végrehajthat. Fedezze fel, hogyan lehet átméretezni egy fényképet iPhone-on ezzel a bejegyzéssel!
A fenti technika az iPhone-fotók MB-jának és felbontásának csökkentéséről szól. Hasonló eljárásokat alkalmaznak, de nincs ok az aggodalomra. Ez a bejegyzés mindkettőre vonatkozó folyamatokat tartalmaz, amelyekre hivatkozhat. Kérjük, olvassa el ezt a bejegyzést, hogy felfedezze őket. Lépj tovább.
![Fénykép átméretezése iPhone-on [4 vezető eljárás]](https://www.fonelab.com/images/video-converter-ultimate/resize-photo-iphone/resize-photo-iphone.jpg)
A Video Converter Ultimate a legjobb video- és audiókonvertáló szoftver, amely képes az MPG / MPEG MP4 formátumba konvertálni gyors és nagy teljesítményű kép / hang minőséggel.
- Konvertáljon bármilyen video- vagy audiofájlt, például MPG, MP4, MOV, AVI, FLV, MP3 stb.
- Támogatja a 1080p / 720p HD és 4K UHD videó konvertálást.
- Hatékony szerkesztési funkciók, mint a Vágás, Vágás, Forgatás, Effektusok, Javítás, 3D és így tovább.

Útmutató
1. rész: Fotó átméretezése iPhone készüléken körbevágással
Az iPhone-fotók átméretezésének egyik módja a levágás. Ebben a részben tekintse meg ennek a 2 módszerét. Lépj tovább.
1. lehetőség. Az iPhone Photo átméretezése a Photos alkalmazáson keresztül
Az iPhone Fotók alkalmazását különféle eljárásokhoz használhatja a képeken. Az egyik általa támogatott szerkesztési funkció a fényképek kivágása. Ezzel a technikával csökkentheti az iPhone fényképeinek méretét. A folyamat egy szelet torta! Csak az alábbi részletes lépéseket kell követnie. Lépj tovább.
1 lépésNyissa meg a Fotók alkalmazást az iPhone készüléken. Ezután keresse meg az átméretezni kívánt fényképet. Később, kérjük, válassza ki a Szerkesztés gombot a fő felület jobb felső sarkában. A szerkesztő felület megjelenik a képernyőn. Alul érintse meg a Termés gombot.
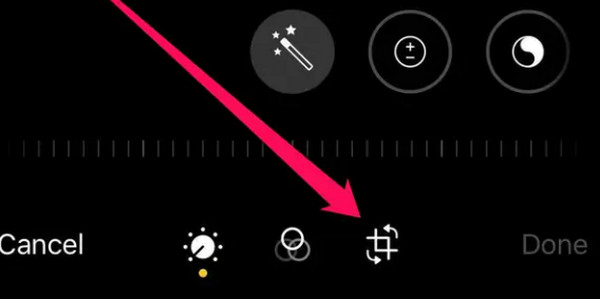
2 lépésLátni fogja a fénykép vágási részét. Kérjük, érintse meg a Szürke Törött négyzet ikonra a jobb felső sarokban. A kép opciói megjelennek a képernyőn. Az alábbiakban felsoroljuk őket.
- Szabad formájú – A képet saját preferenciái alapján levághatja. Csak az Állítható keret ikont kell húznia a fénykép megkereséséhez a kívánt arány alapján.
- Eredeti – A funkció visszaállítja a képet a tényleges méretekre.
- Négyzet – Az iPhone-fotóját négyzetarányra vágja.
Miután kiválasztotta a használni kívánt funkciót, érintse meg a csinált gomb. A fotót ezután elmenti az iPhone-jára.
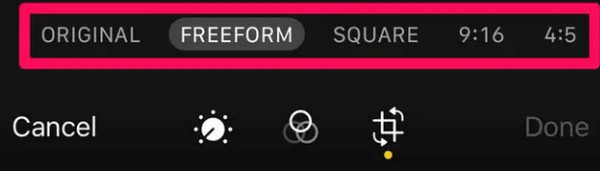
2. lehetőség: Fénykép átméretezése iPhone készüléken harmadik féltől származó alkalmazáson keresztül
Számos iPhone-szerkesztő alkalmazás létezik, amelyek segítségével átméretezheti fényképeit. Az egyik kiemelkedő a képméret. Az alkalmazás számos szerkesztő eszközzel rendelkezik, amelyeket használhat. Ennek azonban megvan a bukása. Ennek az az oka, hogy számos eszköze van, amelyeken nincsenek címkék. Zavarban leszel a használatuk során. Mindenesetre kövesse az alábbi részletes lépéseket, hogy megtudja, hogyan módosíthatja a fénykép méretét az iPhone készüléken. Lépj tovább.
1 lépésTöltse le az Image Size alkalmazást az App Store áruházból. Később indítsa el a számítógépén, és ismerkedjen meg a fő felülettel. Később válassza ki a Fotó ikont a bal felső sarokban. Engedélyezze az alkalmazás által igényelt összes hozzáférést. Válassza ki az átméretezni kívánt fényképet. Érintse meg a A pop-art design, négy időzóna kijelzése egyszerre és méretének arányai azok az érvek, amelyek a NeXtime Time Zones-t kiváló választássá teszik. Válassza a gombot utána.
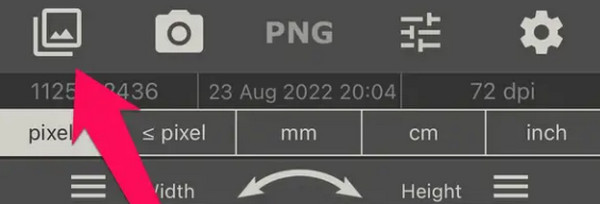
2 lépésA fénykép átméretezésének lehetőségei felül jelennek meg. Kérjük, válasszon közülük egyet, és állítsa be a kép szélességét és magasságát. Később mentse a képet a ikon megérintésével Letöltés gombot a bal alsó sarokban.
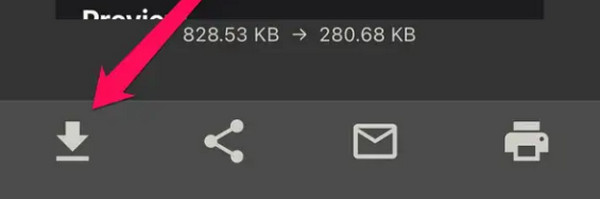
A Video Converter Ultimate a legjobb video- és audiókonvertáló szoftver, amely képes az MPG / MPEG MP4 formátumba konvertálni gyors és nagy teljesítményű kép / hang minőséggel.
- Konvertáljon bármilyen video- vagy audiofájlt, például MPG, MP4, MOV, AVI, FLV, MP3 stb.
- Támogatja a 1080p / 720p HD és 4K UHD videó konvertálást.
- Hatékony szerkesztési funkciók, mint a Vágás, Vágás, Forgatás, Effektusok, Javítás, 3D és így tovább.
2. rész: Fotó átméretezése az iPhone készüléken tömörítéssel
A tömörítés az egyik módja annak, hogy megtanulja, hogyan csökkentheti a fénykép méretét az iPhone készüléken. Az a jó ebben a folyamatban, hogy használhat egy online eszközt. Az egyik az iLoveIMG. Számos funkciója van, beleértve a fényképek tömörítését.
Szeretné tudni, hogyan működik ez az eszköz? Kérjük, kövesse az alábbi részletes lépéseket, amelyeket elkészítettünk Önnek. Lépj tovább.
1 lépésKeresse fel a https://www.iloveimg.com/compress-image webhelyet. A feltöltési felület lesz az első képernyő, amelyet látni fog. Kérjük, válassza ki a Válassza a Képek lehetőséget gombot, és importálja a tömöríteni kívánt fényképeket.
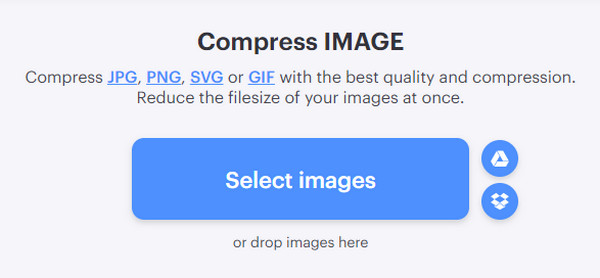
2 lépésA fotók feltöltésre kerülnek. Kérjük, érintse meg a Képek tömörítése gombot a képernyő jobb alsó sarkában. A program néhány másodpercig betöltődik. A tömörítési folyamat befejezése után az online eszköz automatikusan letölti a képeket.
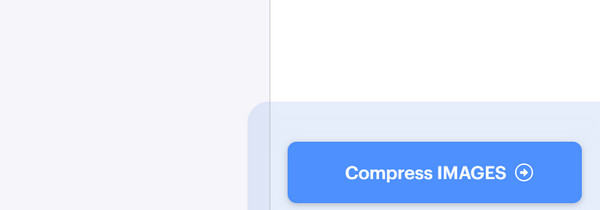
3. rész: Fotó átméretezése iPhone készüléken a FoneLab Video Converter Ultimate segítségével
Végül, de nem utolsó sorban a FoneLab Video Converter Ultimate átméretezheti iPhone-fotóit kivágással! Van egy kollázs funkciója, amelyhez hozzá kell férnie. A szoftver különféle előre elkészített sablonokat kínál, amelyeket felhasználhat a képekhez. Ezenkívül szabadon vághatja a fényképeket. Ez azt jelenti, hogy manuálisan beállíthatja a képek felbontását.
A Video Converter Ultimate a legjobb video- és audiókonvertáló szoftver, amely képes az MPG / MPEG MP4 formátumba konvertálni gyors és nagy teljesítményű kép / hang minőséggel.
- Konvertáljon bármilyen video- vagy audiofájlt, például MPG, MP4, MOV, AVI, FLV, MP3 stb.
- Támogatja a 1080p / 720p HD és 4K UHD videó konvertálást.
- Hatékony szerkesztési funkciók, mint a Vágás, Vágás, Forgatás, Effektusok, Javítás, 3D és így tovább.
Ezenkívül az eszköz előnézeti funkciót is kínál, hogy a fotó mentése előtt megtekinthesse a folyamat eredményét. Szeretné tudni, hogyan csökkentheti a fényképfájl méretét iPhone-on ezzel az eszközzel? Lásd alább a részletes lépéseket. Lépj tovább.
1 lépésKattintson az ingyenes letöltés gombot a FoneLab Video Converter Ultimate webhelyén. Ezt követően állítsa be, és indítsa el, ha készen áll.
2 lépésA fő felület tetején 4 lapot fog látni. Kérjük, válassza ki a Kollázs gombot a harmadikon. Később válasszon egy sablont alul. Csatlakoztassa iPhone-ját a számítógéphez. Látni fogja az iPhone-fotókat a számítógép albumában. Kattints a Plusz ikonra az átméretezni kívánt kép hozzáadásához.
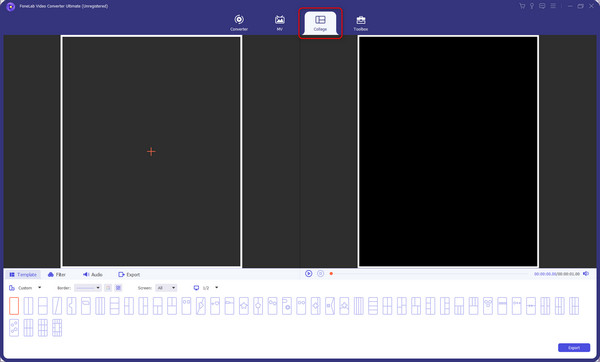
3 lépésKattintson az szokás gombot alul. Később válassza ki a fényképéhez kívánt felbontást. Mentse el a változtatásokat ezután.
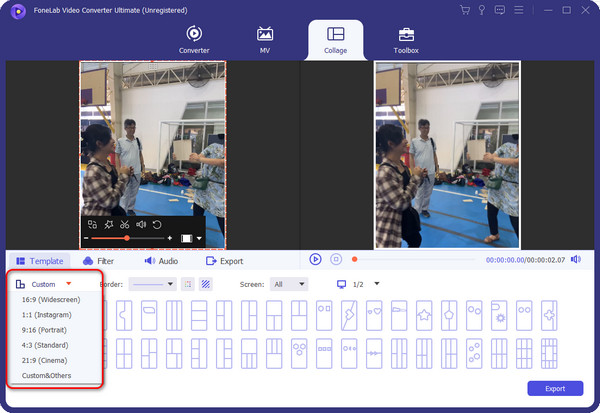
4 lépésIdeje menteni az átméretezni választott fényképet. Csak rá kell kattintania a Export gombot a jobb alsó sarokban.
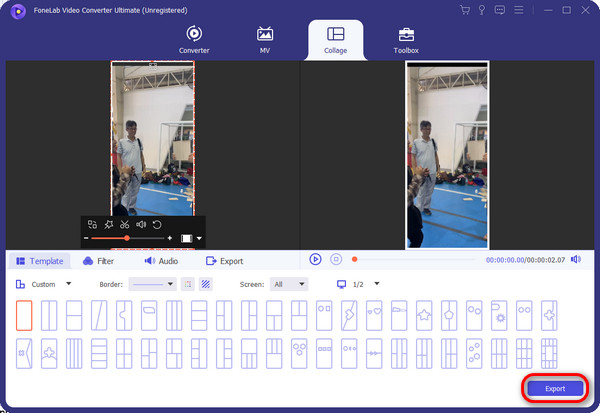
A Video Converter Ultimate a legjobb video- és audiókonvertáló szoftver, amely képes az MPG / MPEG MP4 formátumba konvertálni gyors és nagy teljesítményű kép / hang minőséggel.
- Konvertáljon bármilyen video- vagy audiofájlt, például MPG, MP4, MOV, AVI, FLV, MP3 stb.
- Támogatja a 1080p / 720p HD és 4K UHD videó konvertálást.
- Hatékony szerkesztési funkciók, mint a Vágás, Vágás, Forgatás, Effektusok, Javítás, 3D és így tovább.
4. rész. GYIK a fénykép átméretezéséről az iPhone készüléken
1. Hogyan tömöríthetek minőségromlás nélkül?
A legtöbb esetben a tömörítési technika ronthatja a fényképek minőségét. Ez azért van, mert csökkenti a méretét. Szerencsére egyes alkalmazások és programok képesek tömöríteni a fájlokat anélkül, hogy elveszítenék az iPhone-fotók minőségét. Ezek egyike a használata FoneLab Video Converter Ultimate.
2. Miért homályosak a JPEG-ek tömörítés után?
A JPEG fájlformátum veszteséges tömörítést használ. Ez az egyik fő oka annak, hogy a tömörítés után elmosódik. A JPEG fájlok csak 24 bites színt tartalmaznak. Ha igen, a fájlok tömörítését követően az említett információk is csökkenni fognak. Ebben az esetben a képek homályosak lesznek, attól függően, hogy hányszor tömöríti a képeket.
Egyelőre ennyi a fénykép méretének csökkentéséről iPhone-on. A folyamatot 2 módszerrel hajthatja végre – tömörítéssel és kivágással. Ebben a bejegyzésben vegyes módszereket fog látni ezek végrehajtására. Mindegyikük között FoneLab Video Converter Ultimate kiemelkedik. Ennek az az oka, hogy az eszköz néhány kattintással átméretezheti a fényképeket. Van még több kérdés a fejedben? Kérjük, írja be őket az alábbi megjegyzés rovatba. Köszönöm!
A Video Converter Ultimate a legjobb video- és audiókonvertáló szoftver, amely képes az MPG / MPEG MP4 formátumba konvertálni gyors és nagy teljesítményű kép / hang minőséggel.
- Konvertáljon bármilyen video- vagy audiofájlt, például MPG, MP4, MOV, AVI, FLV, MP3 stb.
- Támogatja a 1080p / 720p HD és 4K UHD videó konvertálást.
- Hatékony szerkesztési funkciók, mint a Vágás, Vágás, Forgatás, Effektusok, Javítás, 3D és így tovább.
