Helyezze vissza az elveszett / törölt iPhone-adatokat, beleértve fényképeket, névjegyeket, videókat, fájlokat, hívásnaplót és további adatokat az SD-kártyáról vagy az eszközről.
Hogyan lehet helyreállítani a kapcsolatokat a Google Nexus 5-ről az 3 Easy Ways segítségével
 Frissítve: Boey Wong / 18. március 2021. 09:15
Frissítve: Boey Wong / 18. március 2021. 09:15Elvesztettem a névjegyeimet a Nexus 5 gyári beállításainak visszaállítása után. A telefonos névjegyeim azonban megvannak a Google-fiókban, de nem tudok rájönni, hogyan tudom visszaküldeni a névjegyeket a Gmailből a telefonomra. Vagy van valami mód az elveszett kapcsolatok helyreállítására? Kérem, bárki más mutasson a helyes irányba, köszönöm!
Szerencsés, hogy van importált névjegyeket a Gmailbe mielőtt elveszett volna. Akkor nagy esélye lesz arra, hogy visszakapja őket. Ilyen körülmények között bejelentkezhet a Google-fiókjába, és ellenőrizheti, hogy a kapcsolatok még mindig vannak-e.
Ha igen, akkor már elérhetők a Nexus 5-on. Csak szinkronizálhat Google-fiókjával és visszaállíthatja a kapcsolatokat. Vagy manuálisan is exportálhat kapcsolatokat a Gmailről a telefonra.
Ellenkező esetben, ha a partnerek is eltűnnek a Google-fiókban, akkor szüksége lesz egy harmadik részeszközre, a Android-adatok helyreállítása szoftver, amely segít az elveszett kapcsolatok lekérése az Android telefonokon.
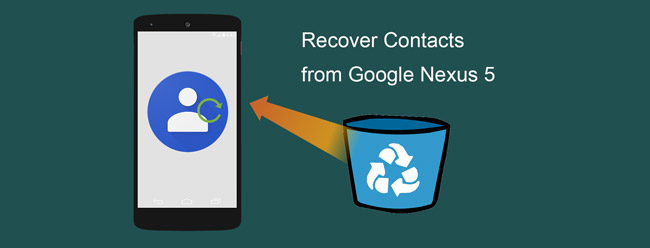
Néhány módja van az elveszett kapcsolatok visszahelyezésére, itt három módot adok meg a hivatkozáshoz.

Útmutató
1. Hogyan importálhat névjegyeket a VCF fájlból
Ha valaha is mentette a névjegyeit a telefon belső tárolójába, akkor a törölt vagy elveszett kapcsolatokat a következő lépésekkel lehet helyreállítani:
1 lépésNyissa meg a Kapcsolatok alkalmazást a telefonján.
2 lépésKoppintson az Androidra Menü ikonra.
3 lépésválaszt Import / export.
4 lépésA pop-art design, négy időzóna kijelzése egyszerre és méretének arányai azok az érvek, amelyek a NeXtime Time Zones-t kiváló választássá teszik. Válassza a Import a tárolóból. A telefon automatikusan keresi a vCard fájlt az SD kártyán. Amikor megtalálta a névjegykártya vCard fájlt, akkor az importálódik a Kapcsolatok.
2. Hogyan lehet visszaállítani a névjegyeket a Google-tól
Ha névjegyeket importált a Gmail-fiókba, akkor szinkronizálhat fiókjával és helyreállíthatja a Google-kapcsolatokat.
1 lépésUgrás Menü - beállítások - Fiók és szinkronizálás.
2 lépésVálassza ki azt a Gmail-fiókot, amellyel szinkronizálni kívánja a névjegyeket.
3 lépésÉrintse Szinkronizálás most. Ezután a Google-kapcsolatok visszatérnek a telefonjához.
Egyes felhasználók szinkronizálási problémákba ütközhetnek. Ne aggódjon, a névjegyek manuális exportálása a Gmailből online és az SD-kártyára való átvitel is működhet.
1 lépésJelentkezzen be Gmail-fiókjába egy számítógépen.
2 lépésKattintson az Gmail legördülő menü a Gmail oldal bal felső sarkában, majd válassza a lehetőséget Kapcsolatok.
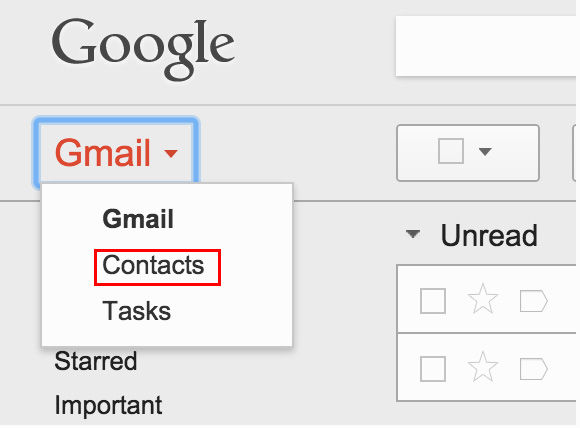
3 lépésKeresse meg a Több gombot a kapcsolatok listája felett, és válassza ki Export.
4 lépésMegjelenik egy felbukkanó párbeszédpanel. Válassza ki, hogy az összes névjegyet vagy csak egy csoportot exportálja-e. És válassza ki az exportálni kívánt formátumot. Itt kell kiválasztania a vCard formátumot. Kattints Export később.
5 lépésEzután folytassa az 1 utat.
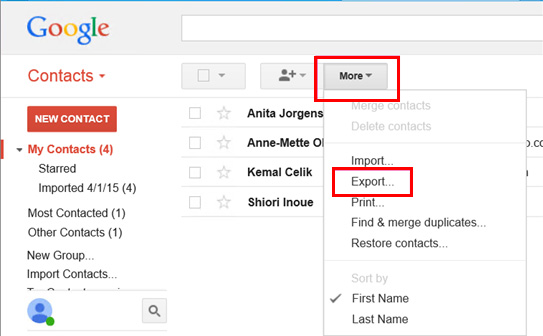
3. Az elveszített kapcsolatok helyreállítása a FoneLab Android Data Recovery segítségével
Ha nem rendelkezik biztonsági másolattal, a fenti módszerek nem megfelelőek az Ön számára. Ebben az esetben Android-adat-helyreállító eszközre van szükség. FoneLab Android Data Recovery az az, amire szüksége van, ami segíthet elveszett kapcsolatok helyreállításában mentés nélkül.
Windows és Mac verziókkal is rendelkezik, és támogatja az összes Android OS eszközt. Töltse le a szoftvert, és próbálja meg most.
A FoneLab for Android segítségével visszaállíthatja az elveszett / törölt iPhone-adatokat, beleértve fényképeket, névjegyeket, videókat, fájlokat, hívásnaplót és további adatokat az SD-kártyáról vagy az eszközről.
- Fotók, videók, névjegyek, WhatsApp és további adatok helyreállítása egyszerűen.
- Az adatok előnézete a helyreállítás előtt.
- Az Android telefon és az SD kártya adatai elérhetők.
1 lépésIndítsa el a programot, és csatlakoztassa a Google Nexus 5 készüléket a számítógéphez USB kábellel.

2 lépésA szoftver felismeri a telefont, ha az USB hibakeresési mód engedélyezve van. Ha még nem, nyissa meg az USB-hibakeresési módot a képernyőn megjelenő utasítások szerint. Ezután koppintson a elemre OK megerősítéséhez.

3 lépésketyegés Kapcsolatok az asztalról. Ne jelölje be Az összes kijelölése ha csak a névjegyadatokat szeretné letölteni. Ez megtakarít néhány szkennelési időt.
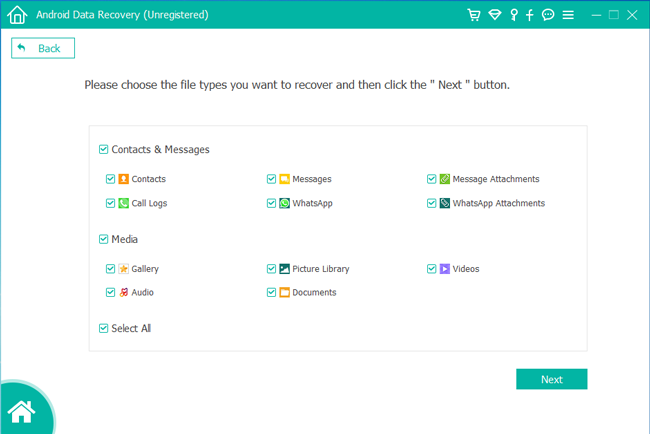
4 lépésA programnak jogosultságot kell kapnia az adatok beolvasására a telefonjáról. Tehát engedélyeznie kell egy biztonságos alkalmazás telepítését a programból a telefon gyökérzetéhez. Majd érintse meg a gombot Hagyjuk / Grant / Engedélyezés amikor megjelenik.

5 lépésVárja meg, amíg a szkennelés befejeződik. Megengedheti, hogy az elérhetõség elõzetesen megtekintse a részletekkel kapcsolatos információkat, miután befejezte. Kattints Kapcsolatok a név, a telefonszám és az e-mail cím megtekintéséhez. Jelölje ki azokat, amelyeket helyreállítani szeretne, és mentse el őket VCF / CSV / HTML fájlként a számítógépen.
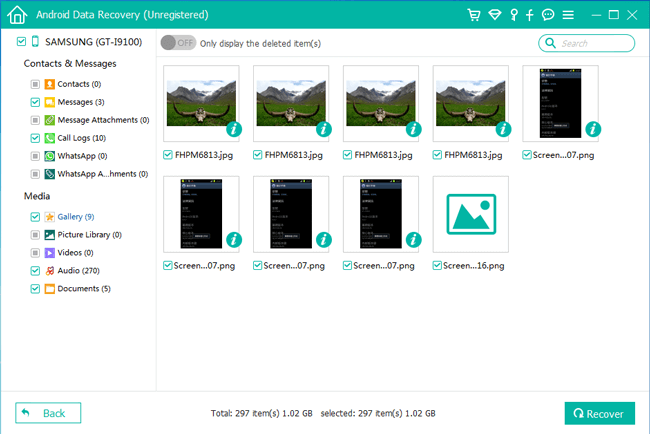
Végül, az elveszett kapcsolatoknak most már helyre kell állniuk. Emellett ez a szoftver is használható Android SMS visszaállítás eszköz az SMS-ek Androidról történő letöltésére is.
A FoneLab for Android segítségével visszaállíthatja az elveszett / törölt iPhone-adatokat, beleértve fényképeket, névjegyeket, videókat, fájlokat, hívásnaplót és további adatokat az SD-kártyáról vagy az eszközről.
- Fotók, videók, névjegyek, WhatsApp és további adatok helyreállítása egyszerűen.
- Az adatok előnézete a helyreállítás előtt.
- Az Android telefon és az SD kártya adatai elérhetők.
