konvertálja az MPG / MPEG fájlokat MP4 formátumba gyors sebességgel és magas kimeneti kép / hangminőséggel.
- Konvertálja az AVCHD MP4-re
- Konvertálja az MP4 fájlt WAV-ként
- Konvertálja az MP4 WebM-re
- MPG konvertálása MP4-re
- Az SWF átalakítása MP4-re
- MP4 átalakítása OGG-re
- VOB konvertálása MP4-ba
- Az M3U8 átalakítása MP4-re
- MP4 átalakítása MPEG-re
- Feliratok beágyazása az MP4-be
- MP4 osztók
- Távolítsa el az audio eszközt az MP4-ből
- Konvertálja a 3GP videókat MP4-re
- MP4 fájlok szerkesztése
- AVI konvertálása MP4-ba
- A MOD átalakítása MP4-ba
- MP4 átalakítása MKV-ra
- A WMA konvertálása MP4 formátumra
- MP4 konvertálása WMV-re
Részletes útmutató a kép átfedéséhez az iPhone készüléken
 Frissítve: Lisa Ou / 11. december 2023. 16:30
Frissítve: Lisa Ou / 11. december 2023. 16:30A képszerkesztés hobbi, amellyel sokan időről időre próbálkoznak, de a legtöbben csak az alapvető szerkesztési technikák felfedezésével töltik az időt. Például egy kép kivágása vagy egyszerű szűrő hozzáadása. De mit szólna hozzá, ha magasabb szintre emelné képességeit? Nos, ez a cikk segít felfedezni egy új szerkesztési funkciót, és megtanulni, hogyan helyezhet képet egy másik kép tetejére.
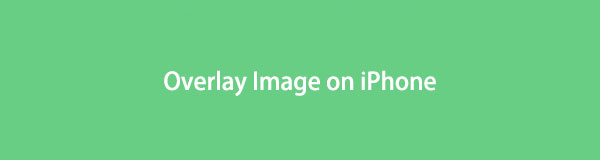
Ha iPhone-ján átfed egy képet, az előnyökkel jár a szerkesztett fényképek javításában. Ha megtanulja ezt a szerkesztési funkciót, képei többé nem lesznek egy egyszerű szerkesztett fotók. Felfedezheti művészi képességeit, és ez lehet az átjáró a fejlettebb szerkesztési funkciók kereséséhez. Ez lehet a kezdete a szerkesztői tehetség feltárásának is.
Ennek ellenére tekintse meg a megfelelő stratégiákat és eljárásokat az alábbiakban, hogy egy képet átfedjen az iPhone készülékén. Ez a cikk a vezető alternatívákat is tartalmazza, ha nehéznek találja az elsődleges módszert. Minden böngészési részben részletes lépésekkel találkozhat, amelyek iránymutatásul szolgálnak a szerkesztési folyamat sikeres befejezéséhez. Kérjük, olvassa el a kezdéshez.

Útmutató
1. rész: Kép átfedése beépített funkciókkal rendelkező iPhone készüléken
Ami a kép átfedését illeti, az iPhone beépített módszert kínál a funkcióban való navigáláshoz. Ezért nincs szükség telepítésre, mivel a szükséges alkalmazás, a Shortcuts már be van építve az eszköz operációs rendszerébe. A Parancsikonok alkalmazás a feladatok gyors végrehajtására szolgál az eszközön. Ahogy a neve is mutatja, az Ön által létrehozott feladatautomatizálással segít a felhasználóknak gyorsabban elvégezni a dolgokat. Ezért arra is használhatja, hogy automatizálást készítsen a képfedéshez.
Azonban még ha a neve alapján is úgy tűnik, hogy csak egy kényelmes folyamatot fog tapasztalni, ez nem minden helyzetben van így. Az első használatkor hosszas navigációval kell szembenéznie, mivel először be kell állítania a képszerkesztő funkció parancsikonját. A beállításához több lehetőségre van szükség, ezért készüljön fel egy kicsit időigényes eljárásra.
Használja az alábbi problémamentes irányelveket a kép átfedéséhez iPhone-ján:
1 lépésTekintse meg iPhone készülékének kezdőképernyőjét, hogy megkeresse és koppintson a ikonra parancsikonok kb. Miután megjelenik az elsődleges felület, érintse meg a plusz (+) ikonra a képernyő jobb felső részén.
2 lépésVálassza ki a (i) ikonra a következő képernyő alján. Ezután engedélyezze a Megjelenítés az Utca megosztása csúszkában hogy később gyorsan elérje a funkciót a Fotók alkalmazásban.
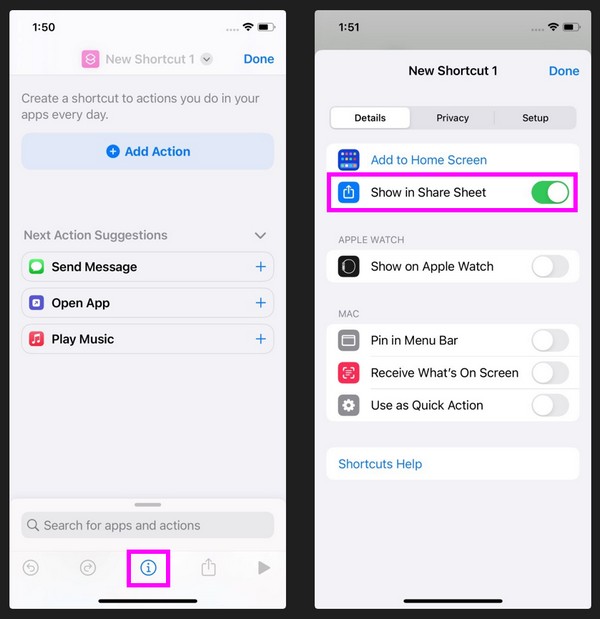
3 lépésEzután érintse meg a Kép szót és még 2 szót a képernyőn, majd engedélyezze a Képek és médiacsúszkák a következőn. Győződjön meg arról is, hogy a kettő kivételével az összes többi csúszka le van tiltva.
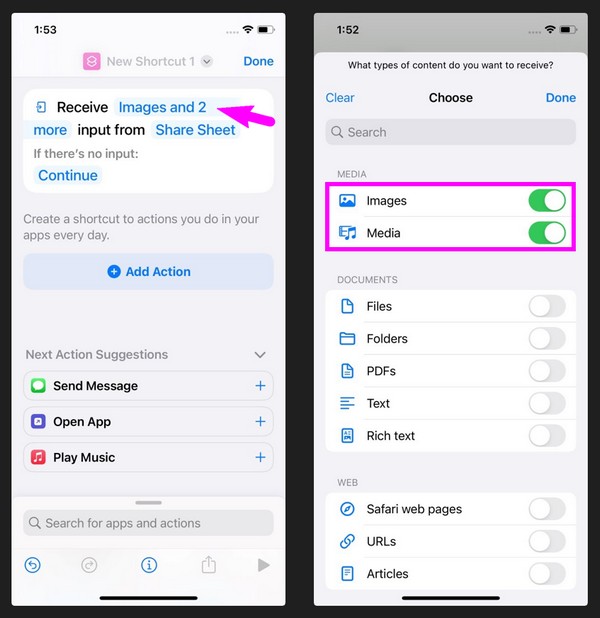
4 lépésMiután engedélyezte, válassza ki Művelet hozzáadása és írja beVálassza ki a fényképeket” a szövegmezőben. Az eredményeknél válassza ki a Válassza a Fotók lehetőséget fület, majd ismételje meg a folyamatot egy másik hozzáadásához Válassza a Fotók lehetőséget. Ezután írja be a „Fedvényképek” a terepen és válogatni Fedvényképek az eredményekről.
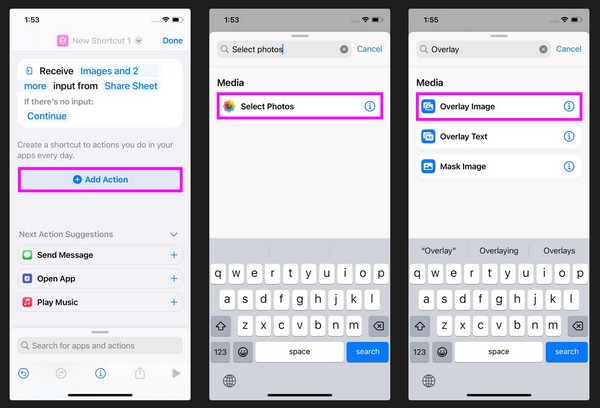
5 lépésMiután befejezte a műveleteket a képernyőn, koppintson hosszan a szóra Kép a Borítás szakaszt, majd válasszon Válassza a Változó lehetőséget a válogatások közül. Ezt követően érintse meg az első fotókat alatta 'Válasszon fényképeket.' Ezután írja be és válassza ki Mentés fotóalbumba a szövegmezőben.
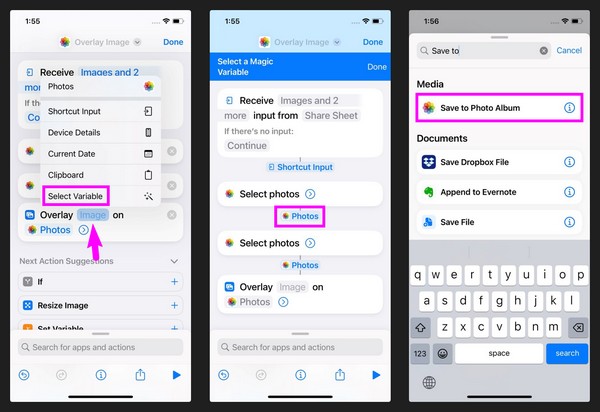
6 lépésVégül válassza ki a parancsikon nevét a tetején, és nevezze át "Fedvényképek” vagy bármi, ami megfelel a parancsikonnak. Kattintson csinált és a feladat parancsikonként kerül mentésre.
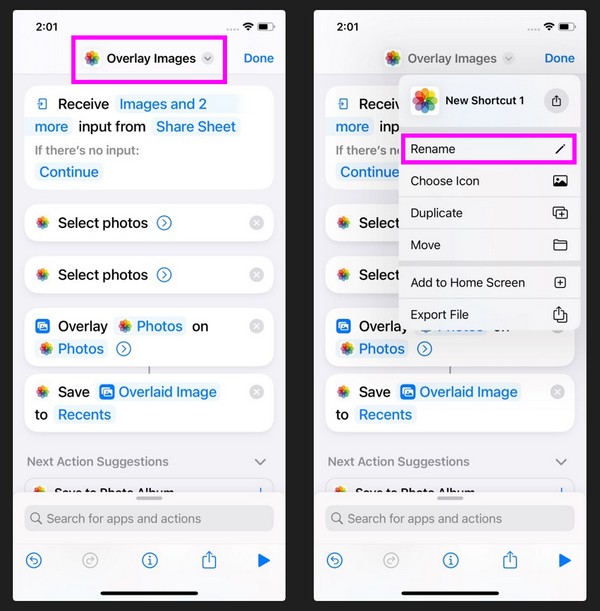
7 lépésMost navigáljon a parancsikonok Az alkalmazás elsődleges felületén megtekintheti a Fedvényképek az imént létrehozott parancsikont. Amikor a rendszer felkéri, hogy válasszon képeket, válassza ki a lefedni kívánt fényképeket. Ezután használja a fedvény funkciót a szerkesztésükhöz. Ha végzett, érintse meg a csinált lapon az újonnan szerkesztett kép mentéséhez.
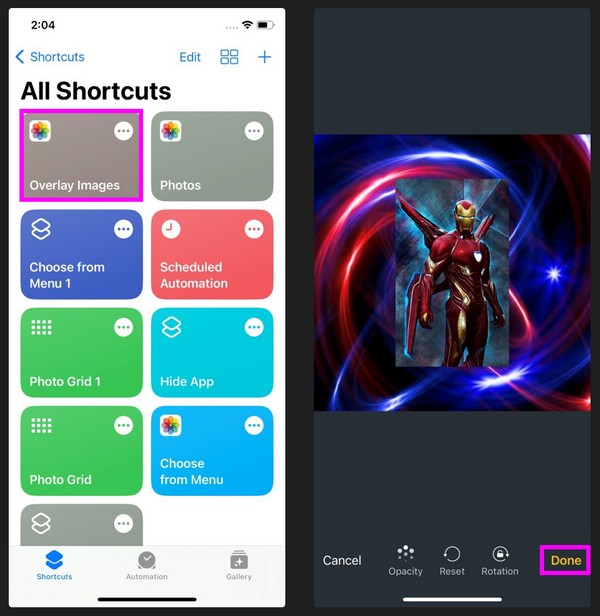
De ne aggódj. A parancsikon létrehozása után a szerkesztési funkció legközelebbi elérése sokkal kényelmesebb lesz. Csak további erőfeszítéseket kell tennie az első használat során, hogy a következő napokban könnyedén élvezhesse a funkciót.
2. rész. 2 Vezető alternatívák a kép átfedésére iPhone-on
Megértjük, ha kényelmetlennek találja a kép átfedésének hivatalos technikáját. Ezért bónuszként hozzáadtuk a legjobb alternatívákat, ha más szerkesztési módot szeretne használni. Az alábbi alkalmazások fedvényfunkciót kínálnak a fényképek szerkesztéséhez és javításához.
Tetejére 1. Pattanós mag
A Snapseed egy hatékony fotószerkesztő, amelyet a Google fejlesztett ki. Beszerezhető az App Store-ból, így nem okoz nehézséget az iPhone-ra való telepítés. Ez egy professzionális szerkesztő számos funkcióval, beleértve az iPhone-képek átfedését. Ezért a Snapspeed megbízható alternatíva a fenti beépített szerkesztési eljárás elkerülésére.
Eközben ez a szerkesztő alkalmazás támogatja a JPG és RAW fájlokat. A fedvényen kívül jellemzői közé tartozik a vágás, az elforgatás, a perspektíva, a fehéregyensúly, a gyógyítás, a szöveg, a matrica, az ecset, a görbék, a lencse elmosása, a kibontás, a fekete-fehér, a keretek stb. Ezért hasznos lesz, ha további képszerkesztő funkciókat szeretne felfedezni a képek javítása érdekében.
Vegye figyelembe az alábbi, felhasználóbarát utasításokat a Snapseed fotófedő alkalmazás használatához:
1 lépésNyissa meg iPhone App Store-ját a Snapseep alkalmazás megkereséséhez és letöltéséhez. Indítsa el a szerkesztőt, és kattintson a gombra plusz (+) ikonra kezdeti felületén. Amikor a fényképek megjelennek, válassza ki az első képet, amelyet alsó rétegként kíván használni.
2 lépésMiután a kép megjelenik az alkalmazás képernyőjén, válassza a lehetőséget Eszközök alul, és érintse meg Kettős expozíciót > Fotó plusz ikonnal > Borítás. Ezután kezelje az átfedés funkciót szerkesztési preferenciái szerint. Ha végzett, kattintson a csekk ikonra, majd Export menteni.
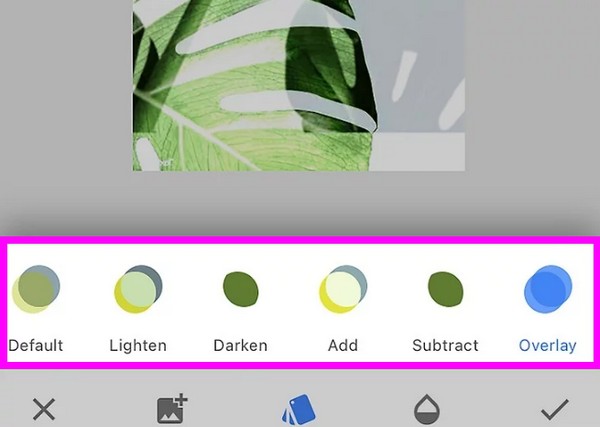
Top 2. HashPhotos alkalmazás
Egy másik hatékony alkalmazás a kép átfedésére iPhone-on a HashPhotos alkalmazás. Az előző képszerkesztőhöz hasonlóan ez az alkalmazás is megtalálható az App Store-ban, így garantálja a telepítés biztonságát. Különféle funkciókkal rendelkezik, amelyek javíthatják a képeket, beleértve az átfedés funkciót. Ezenkívül az alkalmazásban könnyű navigálni az egyszerű felületnek köszönhetően.
Ezen kívül a HashPhotos alkalmazás több képszerkesztő funkciót is kínál, mint például vágás, átfordítás, elforgatás, szűrők, keret, alakmaszk, dönthető eltolás, radír vagy háttéreltávolító, fényerő, kontraszt, színárnyalat, telítettség, vibráció stb. lehetővé teszi egy privát album létrehozását is, és jelszó vagy Touch ID használatával érheti el, így az alkalmazás biztonságosabb.
Kövesse az alábbi kezelhető lépéseket a kép átfedéséhez az iPhone készüléken a HashPhotos alkalmazás segítségével:
1 lépésSzerezze be a HashPhotos alkalmazást az App Store-ból, majd futtassa iPhone-ján. Ezután importálja az alsó rétegként használni kívánt képet, majd válassza ki a három sáv ikonra > plusz ikonra > Átfedő kép.
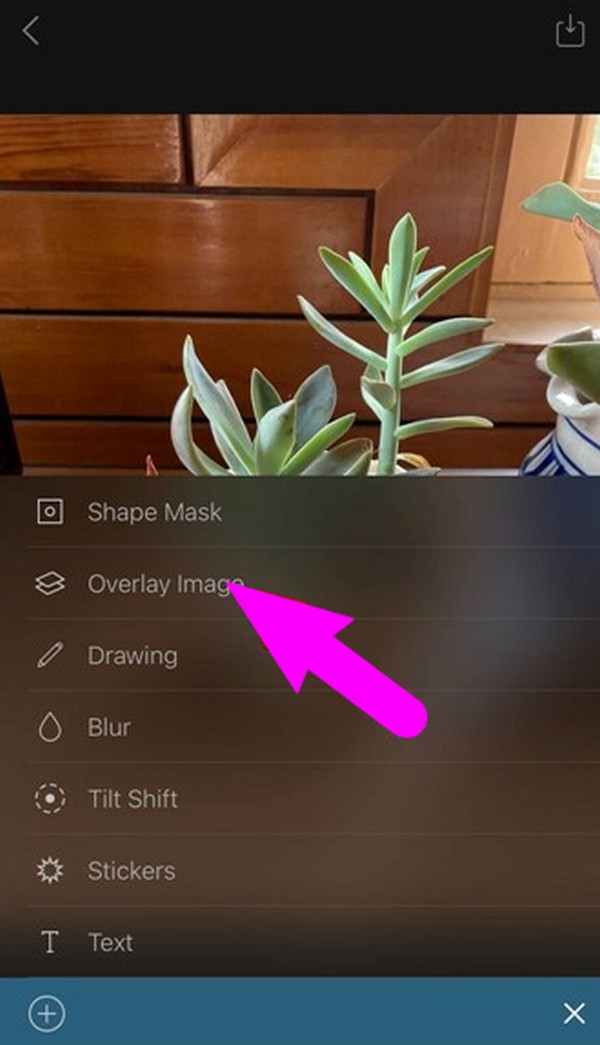
2 lépésÁllítsa be a borítás funkció az Ön preferenciáitól függően. Végül érintse meg a pipát az újonnan szerkesztett fénykép mentéséhez.
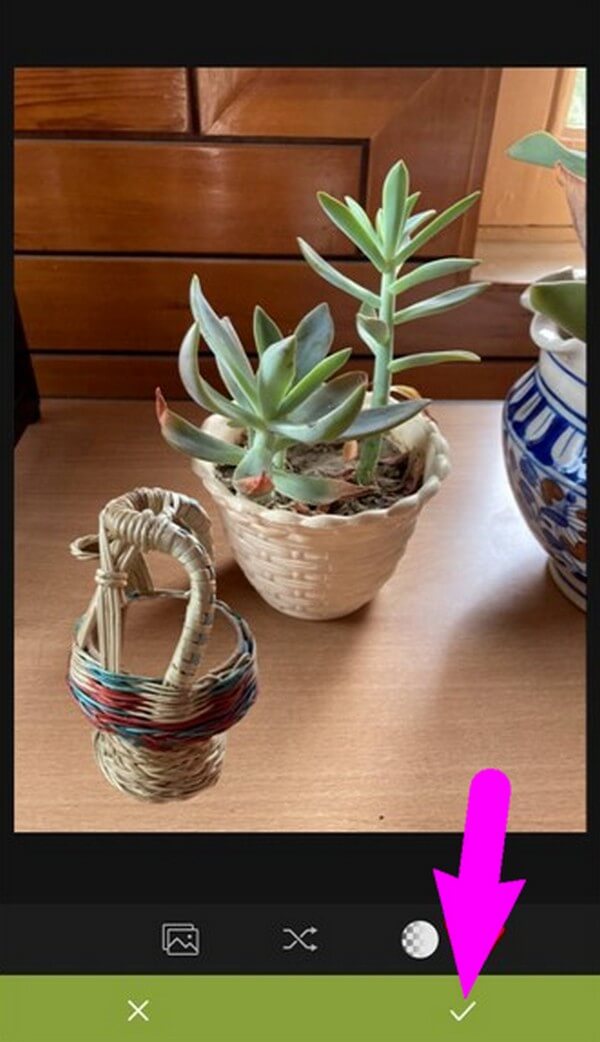
3. rész. GYIK a kép átfedésével kapcsolatban iPhone készüléken
1. Mi az a fedőréteg iPhone-on?
Ha most hall először fedvényről, akkor ez egy képszerkesztő funkció, amely lehetővé teszi, hogy egy fényképet egy másik kép tetejére helyezzen.
2. Van képszerkesztő az iPhone-on?
Igen van. Amikor iPhone-on szerkeszt egy fényképet, elérheti a Fotók alkalmazást vagy a Parancsikonok eszközt a beépített szerkesztési funkciók használatához.
A Video Converter Ultimate a legjobb video- és audiókonvertáló szoftver, amely képes az MPG / MPEG MP4 formátumba konvertálni gyors és nagy teljesítményű kép / hang minőséggel.
- Konvertáljon bármilyen video- vagy audiofájlt, például MPG, MP4, MOV, AVI, FLV, MP3 stb.
- Támogatja a 1080p / 720p HD és 4K UHD videó konvertálást.
- Hatékony szerkesztési funkciók, mint a Vágás, Vágás, Forgatás, Effektusok, Javítás, 3D és így tovább.
A cikkben található információ mindössze annyi, amit tudnia kell ahhoz, hogy sikeresen lefedje képeit iPhone-on. További hasznos tippekért nézze át a FoneLab webhelyét.
