konvertálja az MPG / MPEG fájlokat MP4 formátumba gyors sebességgel és magas kimeneti kép / hangminőséggel.
- Konvertálja az AVCHD MP4-re
- Konvertálja az MP4 fájlt WAV-ként
- Konvertálja az MP4 WebM-re
- MPG konvertálása MP4-re
- Az SWF átalakítása MP4-re
- MP4 átalakítása OGG-re
- VOB konvertálása MP4-ba
- Az M3U8 átalakítása MP4-re
- MP4 átalakítása MPEG-re
- Feliratok beágyazása az MP4-be
- MP4 osztók
- Távolítsa el az audio eszközt az MP4-ből
- Konvertálja a 3GP videókat MP4-re
- MP4 fájlok szerkesztése
- AVI konvertálása MP4-ba
- A MOD átalakítása MP4-ba
- MP4 átalakítása MKV-ra
- A WMA konvertálása MP4 formátumra
- MP4 konvertálása WMV-re
Hogyan készítsünk diavetítést iPhone-on [3 legjobb választási eljárás]
 általa megosztva Lisa Ou / 26. március 2024. 16:30
általa megosztva Lisa Ou / 26. március 2024. 16:30Sziasztok srácok! Holnap egy beszámolót fogok bemutatni professzorunknak az iskolai projektünk különböző épületszerkezeteiről. Összegyűjtöttem az összes fényképet, amelyre szükségem volt, hogy megmutassam őket az iPhone-omon, és azt terveztem, hogy diavetítésbe helyezem őket. Azt azonban nem tudom, hogyan készítsek ilyet, mert most először adom elő. Segítene nekem megtanulni, hogyan készítsek fényképes diavetítést iPhone-on? Előre is nagyon köszönöm!
A diavetítéseket egyszerűen, de esztétikusan kell elkészíteni, hogy felkeltsék olvasói és hallgatói figyelmét. Ebben a bejegyzésben látni fogja a vezető technikákat ennek eléréséhez. Tekintse meg őket, miközben lejjebb görget. Lépj tovább.
![Hogyan készítsünk diavetítést iPhone-on [3 legjobb választási eljárás]](https://www.fonelab.com/images/video-converter-ultimate/how-to-make-a-slideshow-on-iphone/how-to-make-a-slideshow-on-iphone.jpg)

Útmutató
1. rész: Diavetítés készítése iPhone-on a beépített módon
Néhányan megkérdezhetik: Hogyan készítsünk ingyenes diavetítést iPhone-on? A jó hír az, hogy az iPhone beépített móddal diavetítést készíthet a Fotók albummal. Ha igen, akkor az eljárás során nem kell további eszközöket és szolgáltatásokat letöltenie.
A Video Converter Ultimate a legjobb video- és audiókonvertáló szoftver, amely képes az MPG / MPEG MP4 formátumba konvertálni gyors és nagy teljesítményű kép / hang minőséggel.
- Konvertáljon bármilyen video- vagy audiofájlt, például MPG, MP4, MOV, AVI, FLV, MP3 stb.
- Támogatja a 1080p / 720p HD és 4K UHD videó konvertálást.
- Hatékony szerkesztési funkciók, mint a Vágás, Vágás, Forgatás, Effektusok, Javítás, 3D és így tovább.
Függetlenül attól, hogy a funkció kényelmes, vannak hátrányai, amelyekről tudnia kell. Korlátozott funkciókat tartalmaz az iPhone-ján készített diavetítések szerkesztéséhez vagy beállításához. Tovább szerkeszteni lehetetlen, mert nincs sok funkciója. Szeretné használni ezt a módszert? Kérjük, tekintse meg az alábbi részletes lépéseket.
1 lépésNyissa meg a képek alkalmazást az iPhone-on az elérhető fényképek megtekintéséhez. Ezt követően érintse meg a választ gombot a jobb felső sarokban, és válassza ki az összes képet, amelyet szeretne hozzáadni a diavetítéshez. Ezután a jobb alsó sarokban lévő lehetőségek megjelennek a képernyőn. Kérjük, érintse meg a Három pont ikonra további lehetőségek megtekintéséhez.
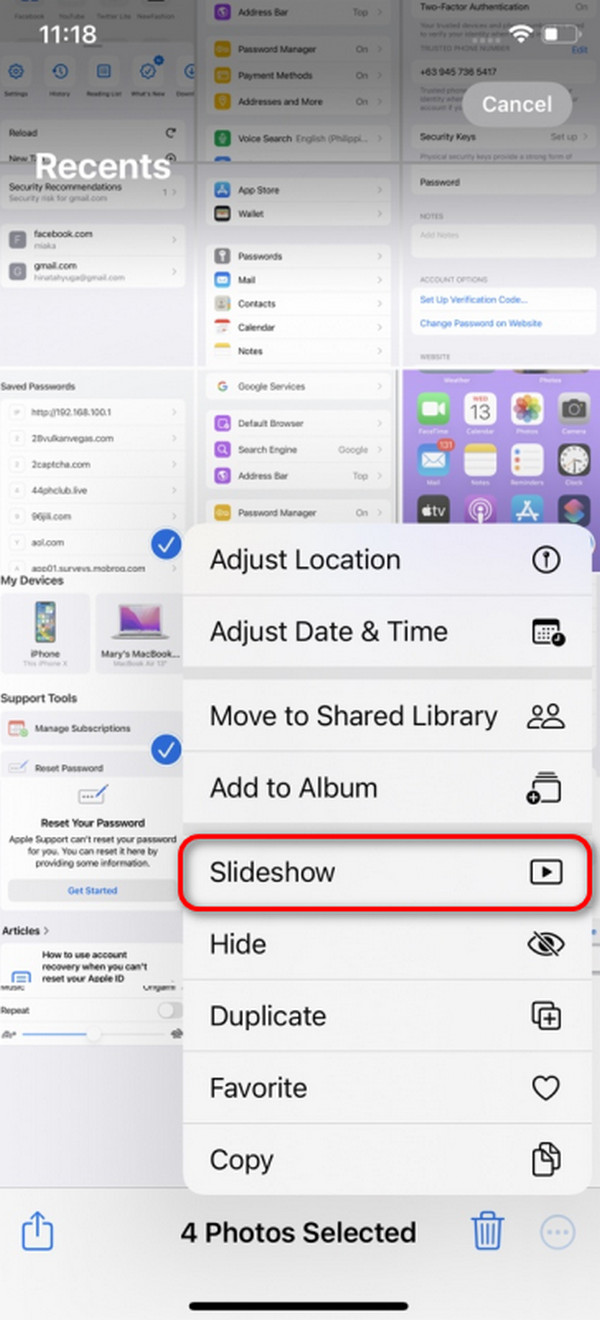
2 lépésA 9 lehetőség a jobb alsó sarokban jelenik meg. Kérjük, mindegyik közül válassza ki a diavetítés gombot a következő felület megtekintéséhez. Most az iPhone behelyezi a fényképeket a diavetítésbe. Szerkesztéséhez válassza ki a Opciók gombot a jobb alsó sarokban.
3 lépésKiválaszthatja a Téma, a Zene és az Ismétlés opciókat. Kérjük, ízlésének megfelelően állítsa be a diavetítést. Érintse meg a csinált gombot, hogy befejezze az eljárást, és mentse a diavetítést iPhone-jára.
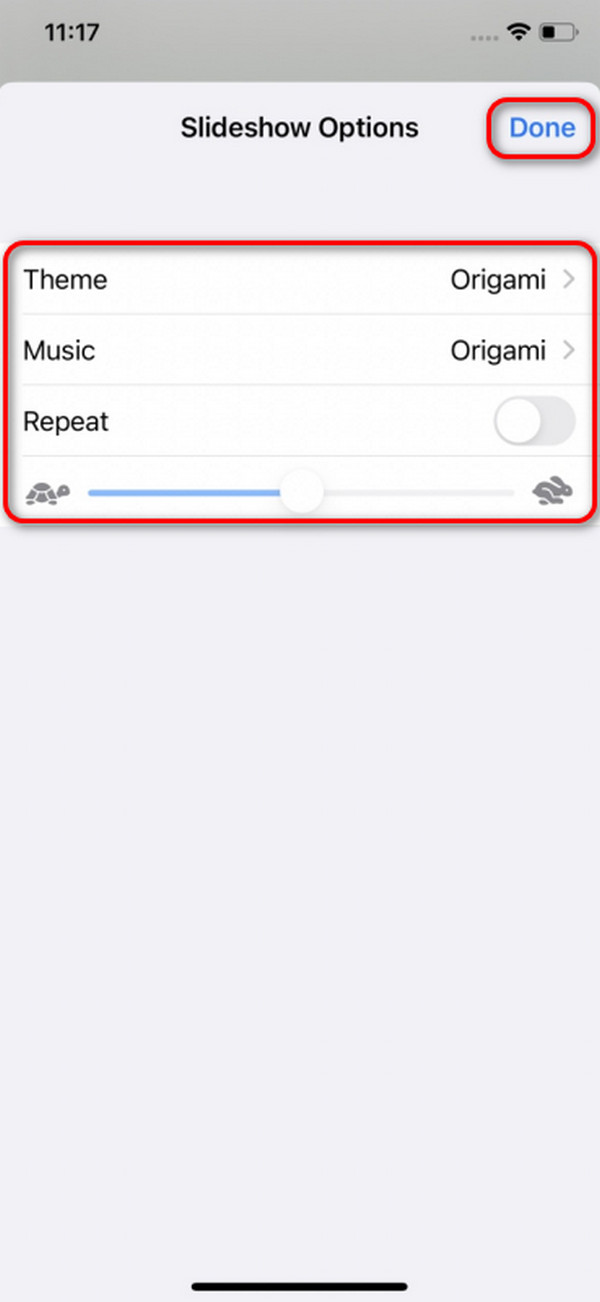
2. rész. Hogyan készítsünk diavetítést iPhone-on az alkalmazással
Használhat harmadik féltől származó alkalmazást az iPhone diavetítés további szerkesztéséhez. Az egyik vezető alkalmazás a Slideshow: Photo to Video. Komplex funkciókat kínál az említett projekthez, beleértve a vászonarányt és az illeszkedési eszközöket. Ezenkívül ez az alkalmazás lehetővé teszi, hogy hátteret adjon a diavetítéshez, hogy kitöltse az üres részeket.
Ezenkívül lehetővé teszi a diavetítéshez hozzáadott képek levágását is. A hozzáadott képekhez effektusokat is kínálnak, hogy azok minősége még vonzóbbá váljon. Használja ezt az alkalmazást diavetítés létrehozásához iPhone-ján? Kérjük, kövesse az alábbi részletes lépéseket. Lépj tovább.
1 lépésKeresse meg az alkalmazást az App Store-ban, és töltse le. Később indítsa el, és válassza ki a Plusz gombot a közepén. Importálja a diavetítésben szereplő összes fényképet. Ezután egy új felületre lesz irányítva. Kérjük, nevezze el a diavetítést, és válassza ki a Canvas Fit és Canvas Ratio opciókat. A folytatáshoz érintse meg a Tovább gombot a jobb felső sarokban.
2 lépésAz alkalmazás most létrehozza a diavetítést a fényképekhez. Kérjük, válassza a Háttér, Vágás, Szűrés és Forgatás gombokat, ha szerkeszteni szeretné a képeket. Érintse meg a Tovább gombot az eljárás folytatásához. Később szerkesztheti tovább a diavetítést az Időtartam, Átmenet, Zene és Szerkesztés funkcióval. Kövesse a következő képernyőn megjelenő utasításokat, és szerkesztés után mentse a videót.
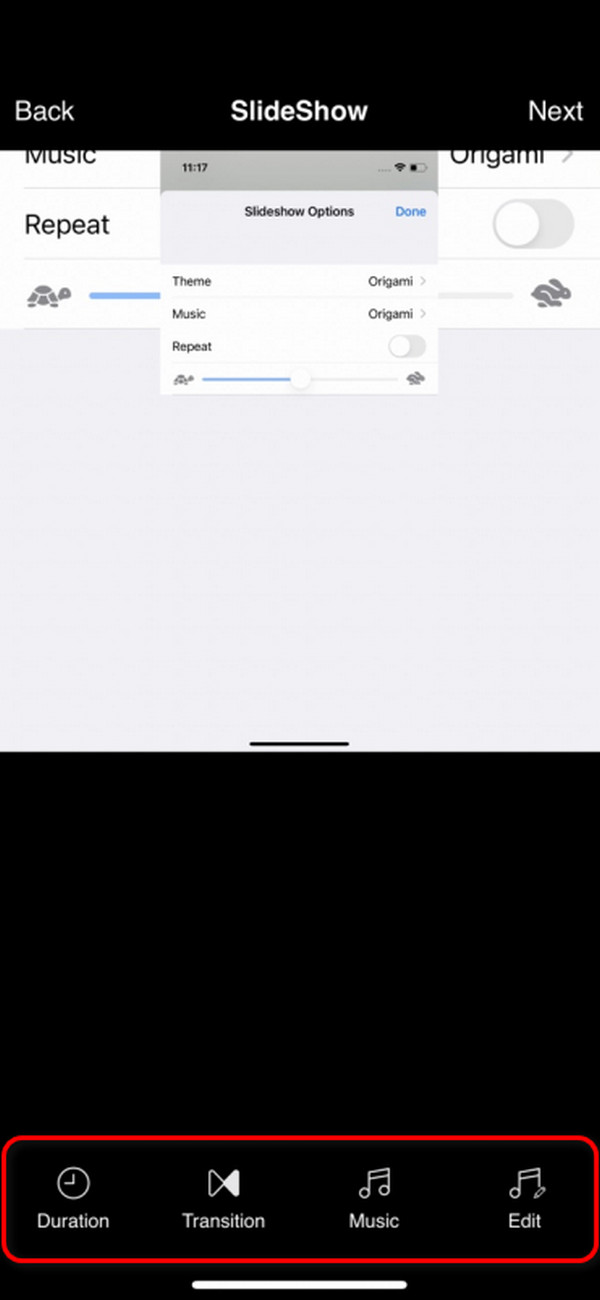
3. rész: Diavetítés készítése iPhone-on harmadik féltől származó szoftverrel
Mi a teendő, ha inkább számítógépen szeretne szerkeszteni? FoneLab Video Converter Ultimate úgy készült, hogy segítsen ebben. A diavetítés készítési folyamatáért a szoftver MV funkciója a felelős. Ezenkívül ez az eszköz különféle szerkesztési funkciókat támogat, beleértve a témák hozzáadását, a kivágást, a kivágást, a vízjeleket és még sok mást.
A Video Converter Ultimate a legjobb video- és audiókonvertáló szoftver, amely képes az MPG / MPEG MP4 formátumba konvertálni gyors és nagy teljesítményű kép / hang minőséggel.
- Konvertáljon bármilyen video- vagy audiofájlt, például MPG, MP4, MOV, AVI, FLV, MP3 stb.
- Támogatja a 1080p / 720p HD és 4K UHD videó konvertálást.
- Hatékony szerkesztési funkciók, mint a Vágás, Vágás, Forgatás, Effektusok, Javítás, 3D és így tovább.
Ráadásul, FoneLab Video Converter Ultimate Eszköztár funkcióval rendelkezik, amely további eszközöket tartalmaz a különböző eljárásokhoz. De először át kell töltenie a képeket a számítógépre. Használhat USB kábelt és FoneTrans az iOS számára. Használja ezt az eszközt diavetítés létrehozásához számítógépen? Kérjük, kövesse az alábbi részletes lépéseket, amelyeket elkészítettünk Önnek. Lépj tovább.
1 lépésTöltse le az eszközt a számítógépére. Be kell jelölnie a ingyenes letöltés gomb. Ezt követően állítsa be és indítsa el. Később kattintson a MV gombra a tetején, és importálja a diavetítésbe elhelyezni kívánt fényképeket.
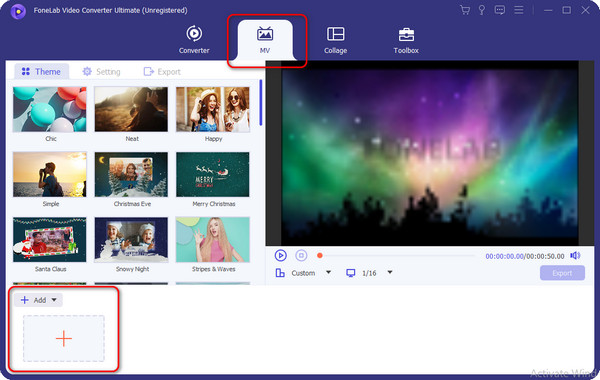
2 lépésMost már szerkesztheti a diavetítés fotóit a szoftveren. Csak rá kell kattintania a szerkesztése gombot a bal alsó sarokban. Később kattintson a OK gombot a képek módosításainak mentéséhez.
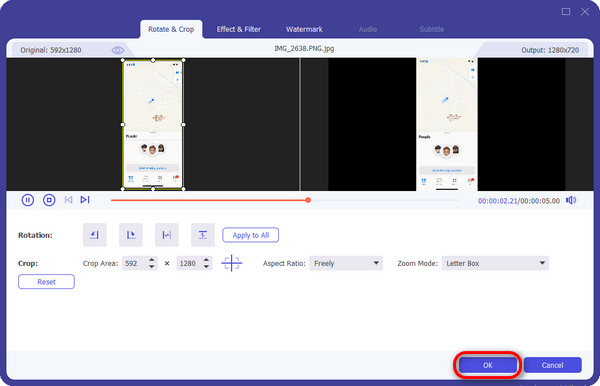
3 lépésEzt követően a szoftver kezdeti felületére lesz irányítva. Kérjük, kattintson a Export gombot, ha már elégedett az eredménnyel. A mentési folyamat csak néhány másodpercig tart.
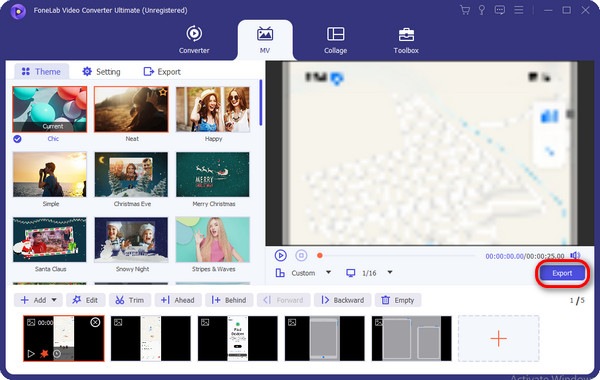
A Video Converter Ultimate a legjobb video- és audiókonvertáló szoftver, amely képes az MPG / MPEG MP4 formátumba konvertálni gyors és nagy teljesítményű kép / hang minőséggel.
- Konvertáljon bármilyen video- vagy audiofájlt, például MPG, MP4, MOV, AVI, FLV, MP3 stb.
- Támogatja a 1080p / 720p HD és 4K UHD videó konvertálást.
- Hatékony szerkesztési funkciók, mint a Vágás, Vágás, Forgatás, Effektusok, Javítás, 3D és így tovább.
4. rész. GYIK arról, hogyan készíts diavetítést iPhone-on
1. Hogyan készítsünk diavetítés háttérképet iPhone-on?
Diavetítés háttérképek készítése iPhone készüléken csak akkor lehetséges, ha több képet állít be, és a fényképeket egy időkeretben állítja be. Az eljárás lépései a következők: Nyissa meg a beállítások kb. Csúsztassa lefelé az ujját, és válassza ki a lehetőséget Tapéta gomb. Később válassza ki a Új háttérkép hozzáadása gombot, és válassza ki a Fényképek keverése gombot a tetején. Kérjük, válassza ki az időkeretet, és válassza ki a háttérképhez hozzáadni kívánt fényképeket.
2. Hogyan készítsünk diavetítést zenével iPhone-on?
A zenés diavetítés iPhone-on történő elkészítésének folyamata megegyezik a cikkben szereplő beépített móddal. Az egyetlen különbség a hozzáadott zene. Így teheti meg: Nyissa meg a könyvtár lehetőséget, és válassza a választ gombot a jobb felső sarokban. Később válassza ki az összes képet, amelyet szeretne hozzáadni a diavetítéshez. Később érintse meg a Három pont ikonra és érintse meg a gombot diavetítés gomb. Zene hozzáadásához érintse meg a gombot Opciók gombot, válassza ki a zenei funkciót, és válassza ki a kívánt zenét.
A Video Converter Ultimate a legjobb video- és audiókonvertáló szoftver, amely képes az MPG / MPEG MP4 formátumba konvertálni gyors és nagy teljesítményű kép / hang minőséggel.
- Konvertáljon bármilyen video- vagy audiofájlt, például MPG, MP4, MOV, AVI, FLV, MP3 stb.
- Támogatja a 1080p / 720p HD és 4K UHD videó konvertálást.
- Hatékony szerkesztési funkciók, mint a Vágás, Vágás, Forgatás, Effektusok, Javítás, 3D és így tovább.
Ez az! Reméljük, hogy ezt a cikket kényelmesnek találja, ha megtanulja, hogyan készítsen diavetítést iPhone-on. Ez a bejegyzés tartalmazza a 3 legnépszerűbb módszert a témával kapcsolatban, beleértve a beépített módot, az alkalmazást és a harmadik féltől származó szoftvereket. Mit találsz nagyon hasznosnak? Reméljük, hogy igen FoneLab Video Converter Ultimate. Számos funkcióval rendelkezik a diavetítések szerkesztéséhez, hogy azok esztétikusak legyenek. További kérdései vannak az említett témával kapcsolatban? Kérjük, hagyja őket az alábbi megjegyzés rovatban, és csatlakozzon beszélgetésünkhöz. Köszönöm!
