konvertálja az MPG / MPEG fájlokat MP4 formátumba gyors sebességgel és magas kimeneti kép / hangminőséggel.
- Konvertálja az AVCHD MP4-re
- Konvertálja az MP4 fájlt WAV-ként
- Konvertálja az MP4 WebM-re
- MPG konvertálása MP4-re
- Az SWF átalakítása MP4-re
- MP4 átalakítása OGG-re
- VOB konvertálása MP4-ba
- Az M3U8 átalakítása MP4-re
- MP4 átalakítása MPEG-re
- Feliratok beágyazása az MP4-be
- MP4 osztók
- Távolítsa el az audio eszközt az MP4-ből
- Konvertálja a 3GP videókat MP4-re
- MP4 fájlok szerkesztése
- AVI konvertálása MP4-ba
- A MOD átalakítása MP4-ba
- MP4 átalakítása MKV-ra
- A WMA konvertálása MP4 formátumra
- MP4 konvertálása WMV-re
Hogyan vágjunk ki egy részt egy videóból MacBookon 3 legegyszerűbb módszerrel
 Frissítve: Lisa Ou / 19. október 2023. 16:30
Frissítve: Lisa Ou / 19. október 2023. 16:30Sziasztok srácok! Van egy iskolai projektünk a filmmel kapcsolatos tantárgyunkból. Engem jelöltek ki a csoport szerkesztőjének. Drámai jeleneteink felvételekor sok zsivaj van. A probléma az, hogy csak szüneteltettük a videót, és nem állítottuk le forgatás közben. Ha igen, a rossz és a jó dolgok ütköznek. Kérlek, taníts meg, hogyan vághatok ki egy részt egy videóból MacBookon. Kösz!
Felesleges hibás megjelenést fűzni a filmhez. A videó nem kívánt részei minden bizonnyal rontják a minőségét vagy a történetét. szerencséd van! Elkészítettük a 3 módszert, amelyek segítségével kivághatja videóinak részeit MacBookon. Kérjük, fedezze fel őket a leírás alatt.
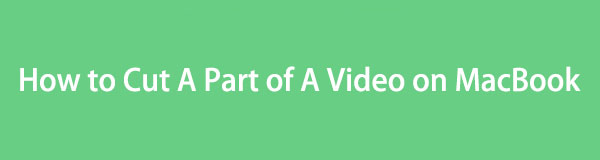

Útmutató
- 1. rész: Hogyan vágjunk ki egy videót MacBookon a Photos alkalmazással
- 2. rész: Hogyan vágjunk ki egy videót MacBookon a QuickTime segítségével
- 3. rész: Hogyan vágjunk ki egy videót MacBookon a FoneLab Mac Video Converter Ultimate segítségével
- 4. rész. GYIK a videó egy részének kivágásáról MacBookon
1. rész: Hogyan vágjunk ki egy videót MacBookon a Photos alkalmazással
Amikor videók vannak a MacBookunkon, mindannyian tudjuk, hogy azok nem közvetlenül a Fotók alkalmazásba kerülnek. De van egy jó hírünk, amit megosztunk veletek. A Fotók alkalmazással csökkentheti a videó hosszát Mac számítógépen. Csak importálnia kell a videót a programba. Később eltárolja őket az Import albumban.
A videók kivágásán kívül a Fotók alkalmazást számos egyéb funkcióra használhatja. Használhatja szűrők alkalmazására videóira, körbevágására stb. Egy másik jó dolog ebben az eszközben, hogy támogatja a fogd és vidd technikát a videók importálásához.
Tekintse meg az alábbi részletes lépéseket, hogyan vághat ki egy videó egy részét MacBookon a Fotók alkalmazáson keresztül. Lépj tovább.
1 lépésKérjük, nyissa meg a képek alkalmazásra kattintva Dokk. Az első felület, amelyet látni fog, a program legutóbbi elemeire vonatkozik. Ha a videó még nincs a programban, kérjük, importálja. Áthúzhatja a képek kb. Ezt követően a gombra kattintva láthatja a videót import gombot a fő felület bal oldalán.
2 lépésKérjük, kattintson a videóra a maximális mérethez. Ezt követően kérjük kattintson a szerkesztése gombot a jobb felső sarokban. A program megmutatja az összes szerkesztőeszközét. Mivel ki szeretné vágni a videó egy részét, kérjük, húzza át és állítsa be a Slider az alján. Ezután állítsa be a videó kezdő- és végpontját.
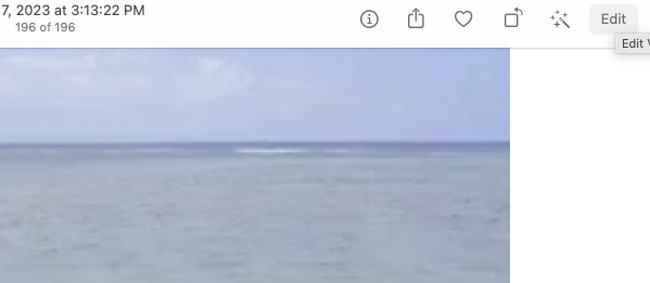
2. rész: Hogyan vágjunk ki egy videót MacBookon a QuickTime segítségével
Mindannyian tudjuk, hogy a QuickTime Player egy olyan eszköz a Mac számítógépen, amely videók lejátszására képes. Mac számítógépen a képernyőn is rögzíthet. 3 funkciója van: új filmfelvétel, új hangfelvétel és új képernyőfelvétel.
A QuickTime a MacBook egy másik beépített eszköze, amely kivághatja a videó egy részét. Levághatja videóit a videó elején és végén. Az a jó ebben a beépített eszközben, hogy nem rontja a videóid minőségét a mentésükkor.
Tekintse meg alább, hogyan vágja ki a QuickTime a videóinak egy részét MacBookon. Kérjük, indítsa el.
1 lépésKérjük, először indítsa el a QuickTime Playert a MacBookon. Ezt követően válassza ki a filé gombot a fő felület tetején. Megjelennek a legördülő lehetőségek. Mindegyik közül válassza ki a Fájl megnyitása gomb. Megjelennek a MacBookon elérhető videók. Kérjük, válassza ki azt, amelyet le szeretne vágni. Kattints a Nyisd ki gombot utána.
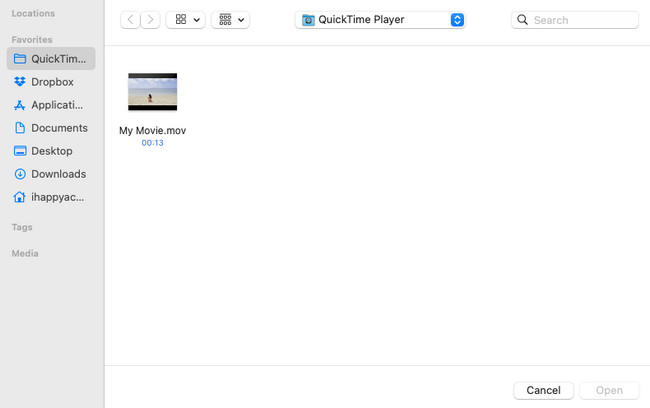
2 lépésA tetején kattintson a szerkesztése gomb. Ezt követően rá kell kattintania a Állapot gombot a gombon. A Slider ikon jelenik meg alul. Csúsztassa el attól függően, hogy mit szeretne a videóban. Kattints a Állapot gombot utána. Mentse el a videót a gombra kattintva filé > Exportálás másként gombot.
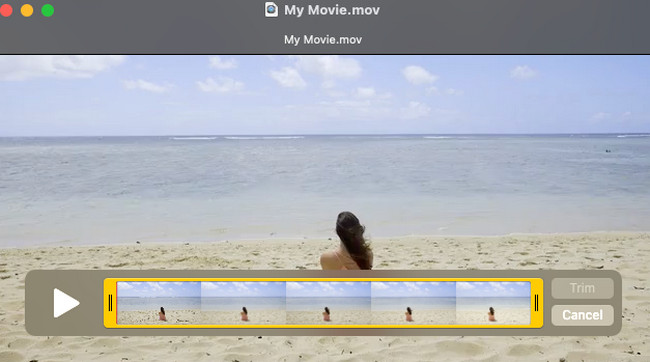
3. rész: Hogyan vágjunk ki egy videót MacBookon a FoneLab Mac Video Converter Ultimate segítségével
FoneLab Video Converter Ultimate a fenti beépített eszközök vezető alternatívája. Könnyedén kivághatja MacBook videóinak egy részét. Van még! Ez az eszköz összetett, mégis könnyen használható eszközöket tartalmaz a videóidhoz!
A Video Converter Ultimate a legjobb video- és audiókonvertáló szoftver, amely képes az MPG / MPEG MP4 formátumba konvertálni gyors és nagy teljesítményű kép / hang minőséggel.
- Konvertáljon bármilyen video- vagy audiofájlt, például MPG, MP4, MOV, AVI, FLV, MP3 stb.
- Támogatja a 1080p / 720p HD és 4K UHD videó konvertálást.
- Hatékony szerkesztési funkciók, mint a Vágás, Vágás, Forgatás, Effektusok, Javítás, 3D és így tovább.
A szoftver gyors konvertálási sebességgel is képes konvertálni a videót. Az is támogatja kötegelt átalakítás. Az általa kínált további eszközök közé tartozik a Media Metadata Editor, Video Compressor, GIF Maker, 3D Maker, Video Enhancer, És így tovább.
Kérjük, olvassa el az alábbi részletes lépéseket a használattal kapcsolatban FoneLab Video Converter Ultimate hogy kivágja a Mac-videóinak egy részét.
1 lépésElőször töltse le az eszközt. Ehhez keresse fel a FoneLab Mac Video Converter Ultimate hivatalos webhelyét. Ezt követően kattintson a ingyenes letöltés gombot, a bal oldalon egy Apple ikonnal. Állítsa be, majd indítsa el a számítógépén.
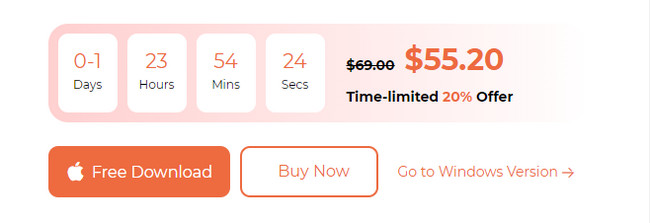
2 lépésKérem kattintson a MV gombot, a tetején egy Televízió ikonnal. Ezt követően megjelenik az eszköz első felülete. Ez tartalmazza az előre elkészített témákat a szoftver bal oldalán. Jelölje be a Plusz ikonra a bal alsó sarokban, és töltse fel a videót.
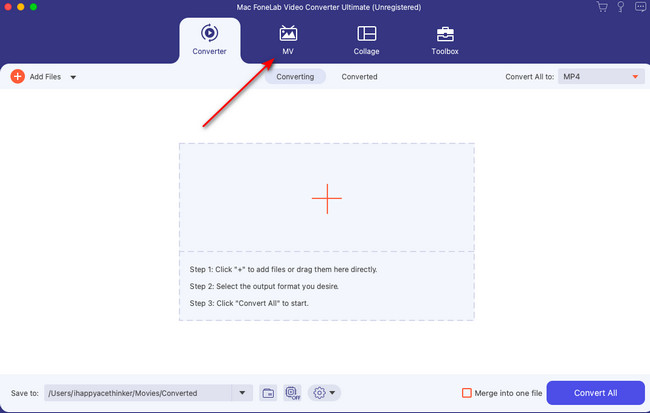
3 lépésAz eszközöket a videó tetején láthatja. Kérjük, kattintson a Állapot gomb a Ollóval vág ikonra a trimmer eszközök megtekintéséhez. Állítsd be a csúszkát a videód kezdő- és végpontja szerint. Kattints a Megtakarítás gombot utána.
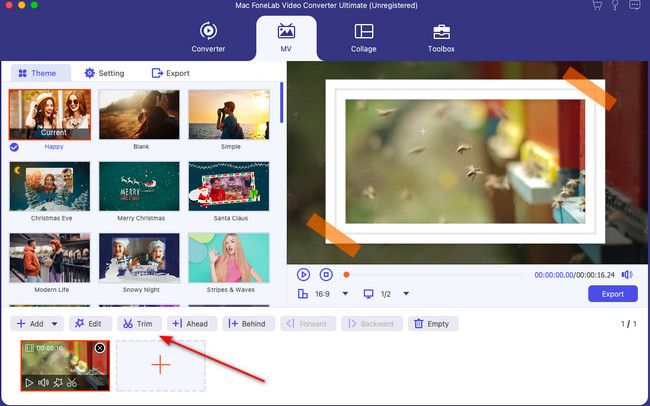
4 lépésIdeje menteni a videót. Ehhez kattintson a gombra Export gombot.
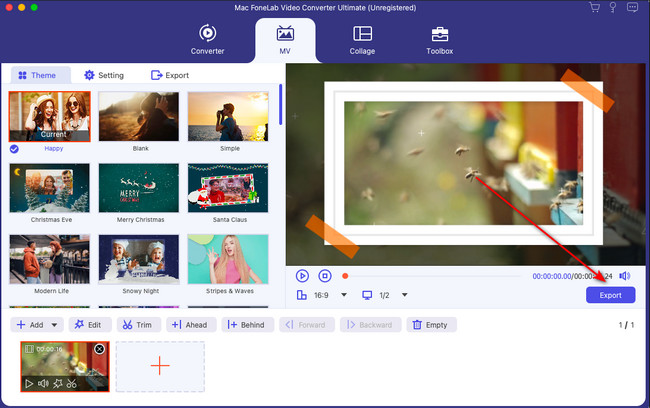
A Video Converter Ultimate a legjobb video- és audiókonvertáló szoftver, amely képes az MPG / MPEG MP4 formátumba konvertálni gyors és nagy teljesítményű kép / hang minőséggel.
- Konvertáljon bármilyen video- vagy audiofájlt, például MPG, MP4, MOV, AVI, FLV, MP3 stb.
- Támogatja a 1080p / 720p HD és 4K UHD videó konvertálást.
- Hatékony szerkesztési funkciók, mint a Vágás, Vágás, Forgatás, Effektusok, Javítás, 3D és így tovább.
4. rész. GYIK a videó egy részének kivágásáról MacBookon
1. Ingyenes a Mac videovágó asztalos?
Korábban a Video Cutter Joiner Mac rendszeren lehetővé tette az összes funkciójának ingyenes elérését. A legújabb frissítés azonban eltávolítja a videóvágó eszközt az ingyenes hozzáférés érdekében. A szoftver használatához először meg kell vásárolnia. Alternatív megoldásként kaphat FoneLab Video Converter Ultimate számítógépen a feladatok elvégzéséhez.
2. Hogyan törölhetem a videó egy kis részét az iMovie-ban?
Ha még nem rendelkezik a szoftverrel, kérjük, először töltse le Mac számítógépére. Ezután állítsa be, és indítsa el a Mac-en. Ezután kattintson a Plus ikonra a Mac indítóoldalán. Keresse meg a vágni kívánt videót. Ezután húzza be a szoftverbe. Ezt követően látni fogja a videót az eszközön. A vágáshoz állítsa be a Slider az alján. Mentse el a videót a pipával Export gombot a jobb felső sarokban.
Reméljük, hogy sokat segítettünk a mai videóddal. Ha további információra és oktatóanyagokra van szüksége, ne féljen segítséget kérni tőlünk. Szívesen segítünk Önnek. Kérjük, hagyja meg észrevételeit alább. Köszönöm!
A Video Converter Ultimate a legjobb video- és audiókonvertáló szoftver, amely képes az MPG / MPEG MP4 formátumba konvertálni gyors és nagy teljesítményű kép / hang minőséggel.
- Konvertáljon bármilyen video- vagy audiofájlt, például MPG, MP4, MOV, AVI, FLV, MP3 stb.
- Támogatja a 1080p / 720p HD és 4K UHD videó konvertálást.
- Hatékony szerkesztési funkciók, mint a Vágás, Vágás, Forgatás, Effektusok, Javítás, 3D és így tovább.
