- 1. rész Zene hozzáadása egy videóhoz iPhone készüléken az iMovie segítségével
- 2. rész: Zene hozzáadása videóhoz iPhone-on az Inshot segítségével
- 3. rész Zene hozzáadása iPhone videóhoz számítógépen a FoneLab Video Converter Ultimate segítségével
- 4. rész. Miért válassza a FoneLab Video Converter Ultimate szoftvert?
- 5. rész. GYIK a zene hozzáadásával a videóhoz iPhone-on
konvertálja az MPG / MPEG fájlokat MP4 formátumba gyors sebességgel és magas kimeneti kép / hangminőséggel.
- Konvertálja az AVCHD MP4-re
- Konvertálja az MP4 fájlt WAV-ként
- Konvertálja az MP4 WebM-re
- MPG konvertálása MP4-re
- Az SWF átalakítása MP4-re
- MP4 átalakítása OGG-re
- VOB konvertálása MP4-ba
- Az M3U8 átalakítása MP4-re
- MP4 átalakítása MPEG-re
- Feliratok beágyazása az MP4-be
- MP4 osztók
- Távolítsa el az audio eszközt az MP4-ből
- Konvertálja a 3GP videókat MP4-re
- MP4 fájlok szerkesztése
- AVI konvertálása MP4-ba
- A MOD átalakítása MP4-ba
- MP4 átalakítása MKV-ra
- A WMA konvertálása MP4 formátumra
- MP4 konvertálása WMV-re
Lépésről lépésre, hogyan adhat hozzá zenét egy videóhoz iPhone-on 3 módon
 Frissítve: Lisa Ou / 19. november 2021. 16:30
Frissítve: Lisa Ou / 19. november 2021. 16:30Ha van egy videofájl az iPhone-on, az már nagy dolog, mivel tetszés szerint többször is lejátszhatja és megnézheti. De még figyelemreméltóbb, ha szórakozik a videókkal való játék közben, és saját hangokat vagy zenét ad hozzájuk. Szerencsére ezt leegyszerűsíthetjük az Ön számára. Akár milyen módon szeretnéd. Itt új és lenyűgöző kimenetté varázsolhatjuk egyszerű videoklipjét. A legjobb az egészben az, hogy a lépések egyszerűek és könnyen elsajátíthatóak. Kövesse az alábbi, lépésről lépésre szóló útmutatót arról, hogyan adhat hozzá zenét egy videóhoz iPhone-on. Most már elég beszélni, úgyhogy tegyük.
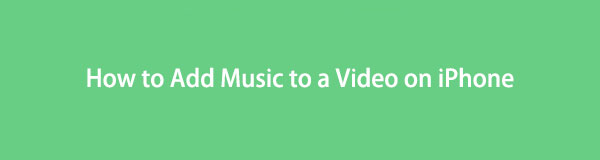

Útmutató
- 1. rész Zene hozzáadása egy videóhoz iPhone készüléken az iMovie segítségével
- 2. rész: Zene hozzáadása videóhoz iPhone-on az Inshot segítségével
- 3. rész Zene hozzáadása iPhone videóhoz számítógépen a FoneLab Video Converter Ultimate segítségével
- 4. rész. Miért válassza a FoneLab Video Converter Ultimate szoftvert?
- 5. rész. GYIK arról, hogyan lehet zenét adni egy videóhoz iPhone-on
1. Zene hozzáadása egy videóhoz iPhone készüléken az iMovie segítségével
Az iMovie egy videószerkesztő szoftver, amelyet az Apple kifejezetten iOS és macOS operációs rendszereihez tervezett. Mára az egyik legfejlettebb videószerkesztő eszközzé vált Apple eszközökhöz, mivel számos hasznos, de egyszerű funkciót kínál, amelyek segítségével a legjobbat hozhatja ki videójából. Esetünkben arra használhatja, hogy zenét adjon hozzá egy videóhoz iPhone-ján. Technikailag egyszerű felhasználói felülettel rendelkezik, idővonallal, előnézeti ablakkal és médiaböngészővel, amely eszközöket tartalmaz a videó színbeállításainak módosításához és módosításához, videoklipek kivágásához, kombinálásához és elforgatásához, filmek stabilizálásához, videóátmenetek hozzáadásához stb.
Lépések, hogyan helyezhet zenét videóra iPhone-on az iMovie segítségével:
1 lépésIPhone-ján lépjen a App Store és töltse le az iMovie-t. Ezt követően nyissa meg az alkalmazást a pluszjel (+) gombot, majd érintse meg a Film lehetőséget. Ha az alkalmazás kéri, hogy engedélyezze a hozzáférést a médiafájlokhoz, érintse meg a gombot Hozzáférés engedélyezése a felugró értesítésen.
2 lépésVálassza ki a videót, koppintson rá, majd koppintson Film létrehozása. A videó importálásra kerül az iMovie szerkesztési idővonalára. Érintse meg a pluszjel (+) a bal felső oldalon. Koppintson a Audio majd érintse meg a gombot Filmzenék, My Musicvagy Sound Effects.
3 lépésVálasszon ki egy hangfájlt vagy zenét, és elkezdődik a lejátszás, majd érintse meg a gombot plusz jel (+) mellette. Érintse meg a videót a szerkesztési idővonalon, majd érintse meg a hangszóró ikont a képernyő bal alsó sarkában, és húzza a csúszkát teljesen balra a videó hangjának letiltásához.
4 lépésMost érintse meg a elemet csinált a képernyő bal felső sarkából. Érintse meg a részvény ikont alulról, majd a felugró menüben érintse meg a Videó mentése és a szerkesztett videó exportálásra és mentésre kerül a képek app.
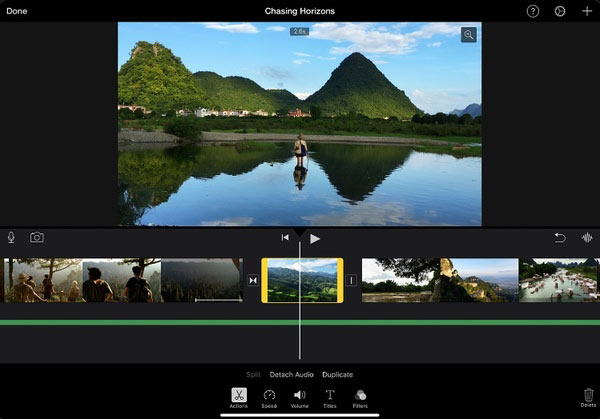
2. Zene hozzáadása egy videóhoz iPhone-on az Inshot segítségével
Az Inshot egy videó- és fotószerkesztő alkalmazás, amelyet szabadon telepíthet iPhone-jára. Szerkesztési funkciókat kínál, amelyek segítségével egyszerűen készíthet alapvető videókat, sőt olyan speciális eszközöket is, mint a videokollázs, lassított felvétel, stop motion, fordított videó, és még sok más. Esetünkben arra használhatja, hogy zenét adjon hozzá egy videóhoz iPhone-ján.
A zene hozzáadásának lépései iPhone-videóhoz az Inshot segítségével:
1 lépésElőször le kell töltenie az Inshotot az App Store-ból. Ezután indítsa el, és válassza ki a videó ikon a fő felületen.
2 lépésKattintson az Hozzáférés engedélyezése az összes fényképhez a felugró értesítésben, hogy az alkalmazás hozzáférést biztosítson a médiafájljaihoz, majd válassza ki azt a videót, amelyhez zenét szeretne hozzáadni, majd kattintson a Jelölje be gombot a képernyő jobb alsó sarkában.
3 lépésÉrintse meg a Zene elemet a főmenü panelen, és válassza ki azt a zenét, amelyet hozzá szeretne adni a videójához, amely lehet belőle Tracks, hatásokvagy Rekord.
4 lépésMiután hozzáadta a zeneszámot a videóhoz, érintse meg a gombot Jelölje be ikont a jobb felső sarokban. Ezután a videó új zenével való mentéséhez koppintson a gombra Megosztás ikonra a jobb felső sarokban, és kattintson Megtakarítás majd a zenét tartalmazó videód mentésre kerül az iPhone-odra.
Most, hogy tudja, hogyan kell zenét hozzáadni egy videóhoz iPhone-on, tudnia kell, hogy a fent említett eszközök korlátozottak a funkcionalitásban, így nem teszik lehetővé a kimenet felbontásának beállítását az exportálás előtt. A másik az, hogy nem teszi lehetővé más fájlformátummal és még sok mással való exportálást. Szerencsére, FoneLab Video Converter Ultimate mindezt kínálja, csak telepítenie kell számítógépére, és kéznél kell végrehajtania a feladatot.
A Video Converter Ultimate a legjobb video- és audiókonvertáló szoftver, amely képes az MPG / MPEG MP4 formátumba konvertálni gyors és nagy teljesítményű kép / hang minőséggel.
- Konvertáljon bármilyen video- vagy audiofájlt, például MPG, MP4, MOV, AVI, FLV, MP3 stb.
- Támogatja a 1080p / 720p HD és 4K UHD videó konvertálást.
- Hatékony szerkesztési funkciók, mint a Vágás, Vágás, Forgatás, Effektusok, Javítás, 3D és így tovább.
3. Zene hozzáadása egy videóhoz számítógépen a FoneLab Video Converter Ultimate segítségével
Könnyen hozzáadhat zenét egy videóhoz számítógépen a segítségével FoneLab Video Converter Ultimate. Ez egy többfunkciós program, amely zene hozzáadásával biztosan segíthet és javíthatja videóját. Egyik egyedi funkciója, hogy sok olyan eszközt tartalmaz, amelyeket néhány kattintással használhatunk felhasználóbarát és adaptálható felületével. Gyors konverziós sebességének és számos fájlformátum-beállításának köszönhetően gyorsan végezheti el feladatait, tömeges átalakítás, széles körű kompatibilitás és kiváló minőségű kimenet. Végül Windows és Mac számítógépekre is telepíthető, ami felhasználóbarátabbá teszi.
Lépések, hogyan adjunk dalt egy videóhoz iPhone-on a FoneLab Video Converter Ultimate segítségével:
1 lépésElőször nyissa meg a FoneLab hivatalos webhelyét, majd töltse le a FoneLab Video Converter Ultimate alkalmazást, és telepítse a számítógépére. Telepítéskor automatikusan megnyílik. Ha nem, egyszerűen kattintson duplán az ikonra az asztalon.

2 lépésNyissa meg a programot, majd a fő felületen kattintson a gombra Fájl hozzáadása gombra a kezelőfelület jobb felső részén, vagy egyszerűen kattintson a gombra pluszjel (+) gombra a hozzáadáshoz a videofájl importálásához.
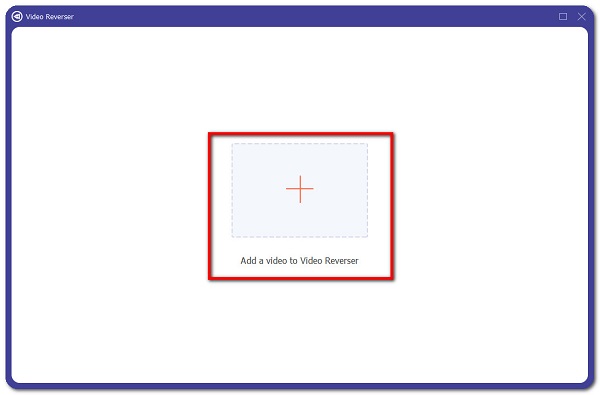
3 lépésEzt követően kattintson a Pálca gombot a beillesztett fájl alatt a testreszabási panel megnyitásához. Az előugró ablak főmenüjében kattintson a Audio.
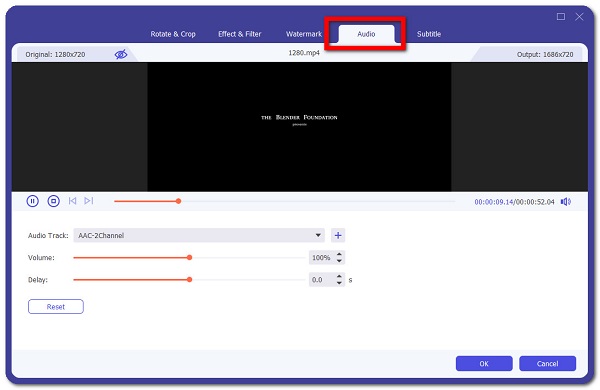
4 lépésAlatt Hangsáv, kattintson a pluszjelre jel (+), akkor megnyílik a fájlkezelő, ahol kiválaszthatja a videóhoz hozzáadni kívánt zenét. Egyszerűen válassza ki a kívánt zenét, majd kattintson a gombra OK a felület jobb alsó részén.
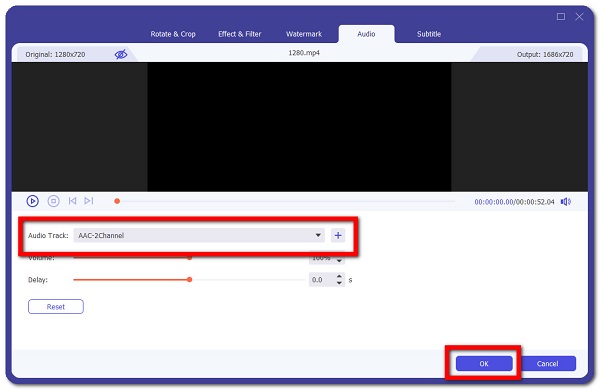
5 lépésVégül a videó új zenével történő exportálásához kattintson a gombra Összes konvertálása gomb. A rendszer az eszköz egy adott mappájába menti.

A Video Converter Ultimate a legjobb video- és audiókonvertáló szoftver, amely képes az MPG / MPEG MP4 formátumba konvertálni gyors és nagy teljesítményű kép / hang minőséggel.
- Konvertáljon bármilyen video- vagy audiofájlt, például MPG, MP4, MOV, AVI, FLV, MP3 stb.
- Támogatja a 1080p / 720p HD és 4K UHD videó konvertálást.
- Hatékony szerkesztési funkciók, mint a Vágás, Vágás, Forgatás, Effektusok, Javítás, 3D és így tovább.
4. Miért válassza a FoneLab Video Converter Ultimate szoftvert?
Számos elérhető alkalmazás telepíthető iPhone-ra, hogy zenét adjon a videókhoz, de tudnia kell, hogy ezek az alkalmazások korlátozottak, mivel az iPhone csak korlátozott feladatokat tud kezelni, ellentétben azzal, amit a számítógép. Ennek ellenére számos programmal hozzáadhat videót online vagy offline módban elérhető számítógépen. Más programokhoz hasonlóan ezek is telepíthetők számítógépre vagy online használhatók. Ezeket figyelembe véve még mindig egyikük sem garantálja a kiváló kimeneti eredményt.
Itt a FoneLab-ban nem elégedünk meg kevesebbel. A hétköznapi dolgokat rendkívüli kiválósággal készítjük el. Ezért bemutatjuk Önnek a FoneLab Video Converter Ultimate. Most az a helyzet, hogy miért ezt választanád? Az alábbiakban az okok a következők:
1. Felhasználóbarát és adaptálható felülettel rendelkezik, amely egyszerű kattintással segíti a feladat elvégzését.
2. Ez több, mint egy konvertáló eszköz, mivel rendelkezik egy eszköztárral, amely 3D készítőt és GIF-készítőt, videósebesség-vezérlőt, forgót, kompresszort, javítóprogramot, visszafordítót, erősítőt, trimmert és egyesítőt tartalmaz.
3. Támogatja a szinte minden professzionális eszközt magában foglaló többfunkciós funkcionalitást, különösen a fájlformátumok hang- és videofájlformátumok széles skálájára való konvertálásához testreszabható eszközkompatibilitás mellett.
5. GYIK arról, hogyan adhat hozzá zenét a videóhoz iPhone-on
1. Megváltozik a zene minősége, ha hozzáadom egy videóhoz?
Ha zenét ad hozzá egy videóhoz, akkor előfordulhat, hogy a zene minősége csökken, ha a videónak már van saját hangja. A hozzáadott zene és a videó eredeti hangja átfedheti egymást, ami kevésbé minőségi videót eredményezhet.
2. Növekszik a videóm fájlmérete, ha zenét adok hozzá?
Igen, abszolút. Ha zenét adtál a videódhoz, az eredeti fájl mérete is megnő. Mivel a videó immár audio- és videofájlokat is tartalmaz, többé nem sorolható be egyetlen fájltípusba. Ennek eredményeként, ha kis fájllal és ésszerű méretű zenét szeretne hozzáadni egy videóhoz, a FoneLab Video Converter Ultimate jó választás.
A FoneLab Screen Recorder lehetővé teszi videó, audió, online oktatóanyagok stb. Rögzítését a Windows / Mac rendszeren, valamint a méret testreszabását, a videó vagy a hang szerkesztését és még sok más.
- Videofelvétel, audio, webkamera felvétele és képernyőképeket készíthet Windows / Mac rendszeren.
- Az adatok előnézete mentés előtt.
- Ez biztonságos és könnyen használható.
Hogy ezt a cikket nagyszerűen zárjuk, a fent említett eszközök mindegyike bőven elegendő ahhoz, hogy könnyedén hozzáadhasson zenét az iPhone-on lévő videóhoz. Legfőbb problémamegoldóként továbbra is ajánljuk FoneLab Video Converter Ultimate. Olyan eszközt adhat, amely több mint elegendő az Ön igényeihez. Ne hagyja ki a lehetőséget, hogy a FoneLab növekvő közösségével legyen. Látogassa meg, töltse le és telepítse még ma.
