- 1. rész: Fényképek kibontása az iPhone biztonsági másolatból az iCloudon keresztül
- 2. rész. Fényképek kibontása az iPhone biztonsági másolatból az iTunes/Finder segítségével
- 3. rész: Fényképek kibontása az iPhone biztonsági másolatból a FoneTrans for iOS segítségével
- 4. rész: Fényképek kibontása az iPhone biztonsági másolatból a FoneLab for iOS segítségével
- 5. rész. GYIK a fényképek kibontásával kapcsolatban az iPhone biztonsági másolatból
Adatok helyreállítása az iPhone készülékről a számítógépre egyszerűen.
Fényképek kibontása az iPhone biztonsági mentésből – 4 legjobb módszer 2023-ben
 Frissítve: Boey Wong / 06. május 2022. 09:15
Frissítve: Boey Wong / 06. május 2022. 09:15A legtöbb iPhone-felhasználó rendszeres időközönként biztonsági másolatot készít az iPhone-ról az adatvesztés megelőzése érdekében, így bármikor hozzáférhet ahhoz, amit akar.
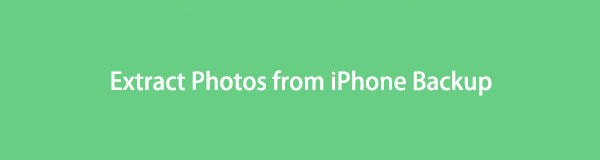
Az Apple módszerei az általánosan használt módszerek az iPhone biztonsági mentésére, mivel néhányan úgy vélik, hogy ezek a legmegbízhatóbb választások. De az is problémát jelenthet, ha adatokat kell kinyerniük az iPhone biztonsági másolatából, ha nem ismerik az iCloudot, az iTunes-t vagy a Findert.
Ebben a bejegyzésben megmutatjuk, hogyan lehet megfelelően kivonni a fényképeket az iPhone biztonsági mentési fájljaiból, valamint alternatív eszközöket, amelyek segítségével egyszerűen és gyorsan elérheti, amit szeretne.
Az iOS-hez tartozó FoneTrans használatával szabadon élvezheti az adatok iPhone-ról számítógépre történő átvitelét. Az iPhone szöveges üzeneteit nem csak számítógépre lehet átvinni, hanem fényképeket, videókat és névjegyeket is könnyen áthelyezhet a számítógépre.
- Fotók, videók, névjegyek, WhatsApp és további adatok átvitele könnyedén.
- Az adatok áttekintése az átvitel előtt.
- iPhone, iPad és iPod touch érhetők el.

Útmutató
- 1. rész: Fényképek kibontása az iPhone biztonsági másolatból az iCloudon keresztül
- 2. rész. Fényképek kibontása az iPhone biztonsági másolatból az iTunes/Finder segítségével
- 3. rész: Fényképek kibontása az iPhone biztonsági másolatból a FoneTrans for iOS segítségével
- 4. rész: Fényképek kibontása az iPhone biztonsági másolatból a FoneLab for iOS segítségével
- 5. rész. GYIK a fényképek kibontásával kapcsolatban az iPhone biztonsági másolatból
1. rész: Fényképek kibontása az iPhone biztonsági másolatból az iCloudon keresztül
Az iPhone biztonsági mentésének egyik legnépszerűbb funkciójaként az iCloud lehetővé teszi az iPhone biztonsági mentését és visszaállítását az iCloudon keresztül. Kényelme és hatékony kialakítása pedig leegyszerűsíti az iOS-adatok kezelését a különböző eszközök között.
2 lehetősége van az iCloud-fotók kibontására. Itt megmutatjuk a részletes lépéseket.
1. lehetőség: Kivonja a fényképeket az iCloud Backup alkalmazásból a Beállítások alkalmazásban
Ezzel a lehetőséggel automatikusan vagy manuálisan szinkronizálhatja a fényképeket ugyanazzal az Apple ID-vel rendelkező különböző eszközökön. Nem helyettesíti az iPhone-on meglévő adatait. Az alábbiakban bemutatjuk az iCloud-fotók kézi szinkronizálásának útmutatóját.
1 lépésUgrás beállítások majd érintse meg a gombot [a neved] > képek.
2 lépésLáthatjuk iCloud fotók, ha már engedélyezte, kapcsolja ki.
3 lépésToggle iCloud fotók on.
4 lépésEzután az összes iCloud-fotó szinkronizálva lesz az iPhone-jával.
2. lehetőség. Fényképek kibontása az iCloud biztonsági másolatból a visszaállítás után
Egy másik módszer az iCloud biztonsági másolatának visszaállítása az iPhone visszaállítása után. Ezzel először törli az iPhone-ját, így az adatai véglegesen törlődnek.
1 lépésAz iPhone alaphelyzetbe állítása beállítások > általános > Az iPhone átvitele vagy visszaállítása > Erase All Content and Settings. Ezután írja be az iPhone jelszavát a visszaállítás megerősítéséhez.
2 lépésKövesse a képernyőn megjelenő utasításokat az iPhone beállításához. Ban ben Alkalmazás és adatok válasszon Visszaállítás az iCloud biztonsági mentési fájlból, és válasszon biztonsági másolatot a visszaállításhoz.
3 lépésSzüksége lesz egy kis időre a befejezéshez, mivel a teljes iCloud biztonsági másolat nagy.
Vannak olyan felhasználók, akik nem szeretik az iCloudhoz hasonló felhőszolgáltatást, mivel nem bíznak a biztonságkezelésben. Így az iTunes vagy a Finder lesz az iCloud alternatívája.
Az iOS-hez tartozó FoneTrans használatával szabadon élvezheti az adatok iPhone-ról számítógépre történő átvitelét. Az iPhone szöveges üzeneteit nem csak számítógépre lehet átvinni, hanem fényképeket, videókat és névjegyeket is könnyen áthelyezhet a számítógépre.
- Fotók, videók, névjegyek, WhatsApp és további adatok átvitele könnyedén.
- Az adatok áttekintése az átvitel előtt.
- iPhone, iPad és iPod touch érhetők el.
2. rész. Fényképek kibontása az iPhone biztonsági másolatból az iTunes/Finder segítségével
A Finder lecserélte az iTunes alkalmazást a macOS újabb verzióira, hogy helyette kezelje az iOS-adatokat. Ugyanígy az iTunesból vagy a Finderből is kinyerhet fényképeket ennek megfelelően. És mind az iTunes, mind a Finder hasonló lépéseket tesz ehhez, alább található az utasítás.
1 lépésElőször is le kell töltenie és telepítenie kell az iTunes-t a Windows rendszeren. Kérjük, győződjön meg arról, hogy a Windows legújabb verzióját használja. Míg az iTunes/Finder korábbi macOS rendszerrel érkezik, többé nem kell telepítenie.
2 lépésKattints Összegzésként/általános, akkor láthatod A mentések szakasz, kattintson Restore Backup.
3 lépésAdja meg jelszavát a felugró ablakban.
Azt kell tapasztalnia, hogy a fenti módszerek helyettesíthetik iPhone-adatait. Ha nem szeretné ezt, próbáljon ki valamilyen harmadik féltől származó eszközt.
3. rész: Fényképek kibontása az iPhone biztonsági másolatból a FoneTrans for iOS segítségével
Az első, amit meg kell próbálnia FoneTrans az iOS számára. Ez egy funkcionális iOS adatkezelés, amely segít az iPhone adatok biztonsági mentésében és visszaállításában az iTunes, iPhone és számítógép között akadálymentesen. Egyszerűen csatlakoztathatja a számítógéphez, majd könnyedén mozgathatja az adatokat.
Az iOS-hez tartozó FoneTrans használatával szabadon élvezheti az adatok iPhone-ról számítógépre történő átvitelét. Az iPhone szöveges üzeneteit nem csak számítógépre lehet átvinni, hanem fényképeket, videókat és névjegyeket is könnyen áthelyezhet a számítógépre.
- Fotók, videók, névjegyek, WhatsApp és további adatok átvitele könnyedén.
- Az adatok áttekintése az átvitel előtt.
- iPhone, iPad és iPod touch érhetők el.
Így lehetősége van iTunes-fotók kibontására a FoneTrans for iOS segítségével. Íme, hogyan.
1 lépésTöltse le és telepítse FoneTrans az iOS számára a számítógépen, majd futtassa.
2 lépésCsatlakoztassa az iPhone-t a számítógéphez USB-kábellel, ekkor a program észleli az iPhone-ját. Koppintson a Hagyjuk gombot az iPhone képernyőjén, amikor felugrik.
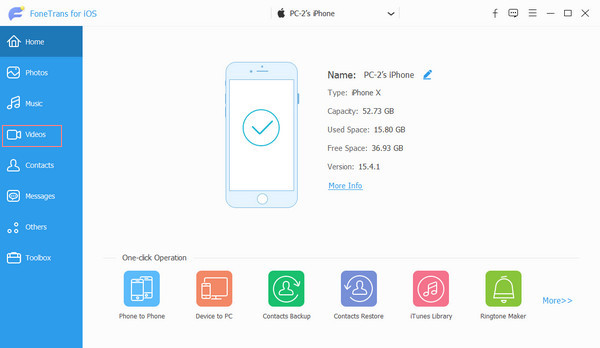
3 lépésEzt követően minden adata megjelenik a felületen. Válassza ki képek a bal oldali panelről.
4 lépésEllenőrizze az elemeket, hogy képeket kapjon az iPhone biztonsági másolatából, kattintson a gombra átruházás ikonra a tetején, hogy elmentse őket a számítógép mappájába vagy egy másik eszközre.
Az is hasznos, ha közvetlenül, biztonsági mentés nélkül bontja ki a fényképeket az iPhone készülékről. Használhatja az adatok átvitelére, amikor a számítógép helyi mappájába vagy egy másik iOS-eszközre szeretne.
4. rész: Fényképek kibontása az iPhone biztonsági másolatból a FoneLab for iOS segítségével
Egy másik ajánlás az Ön számára FoneLab az iOS-hoz. Hasonlítsa össze a FoneTrans for iOS alkalmazással, ez egy olyan program, amely segít közvetlenül vagy biztonsági mentési fájlokból visszaállítani a törölt vagy elveszett adatokat iOS-eszközökről. Természetesen meglévő adatokat is tud továbbítani.
Az iOS FoneLab segítségével visszaállíthatja az elveszett / törölt iPhone-adatokat, ideértve a fényképeket, névjegyeket, videókat, fájlokat, a WhatsApp, a Kik, a Snapchat, a WeChat és más adatokat az iCloud vagy az iTunes biztonsági mentéséből vagy eszközéből.
- Fotók, videók, névjegyek, WhatsApp és további adatok helyreállítása egyszerűen.
- Az adatok előnézete a helyreállítás előtt.
- iPhone, iPad és iPod touch érhetők el.
A legtöbb iPhone-adat támogatott, beleértve a fényképeket, névjegyeket, videókat, WhatsApp-ot, Messengereket, Viber-t stb. És telepítheti Windowsra és Macre is. Töltse le és kövesse a részletes oktatóanyagot a fényképek kinyeréséhez az iPhone biztonsági másolatából FoneLab az iOS-hoz.
Fényképek kibontása az iCloud biztonsági mentésből
1 lépésTöltse le a FoneLab for iOS programot számítógépére, majd telepítse. Utána futtasd.

2 lépésA pop-art design, négy időzóna kijelzése egyszerre és méretének arányai azok az érvek, amelyek a NeXtime Time Zones-t kiváló választássá teszik. Válassza a iPhone Data Recovery > Helyreállítás az iCloud Backup programból.

3 lépésMeg kell adnia az iCloud-fiókot és a jelszót, majd az összes elérhető adat megjelenik a felületen.
4 lépésA pop-art design, négy időzóna kijelzése egyszerre és méretének arányai azok az érvek, amelyek a NeXtime Time Zones-t kiváló választássá teszik. Válassza a képek a bal oldali panelen válassza ki a kicsomagolni kívánt elemeket. Kattintson Meggyógyul gombot.
Fényképek kibontása az iTunes biztonsági másolatból
Az iOS FoneLab segítségével visszaállíthatja az elveszett / törölt iPhone-adatokat, ideértve a fényképeket, névjegyeket, videókat, fájlokat, a WhatsApp, a Kik, a Snapchat, a WeChat és más adatokat az iCloud vagy az iTunes biztonsági mentéséből vagy eszközéből.
- Fotók, videók, névjegyek, WhatsApp és további adatok helyreállítása egyszerűen.
- Az adatok előnézete a helyreállítás előtt.
- iPhone, iPad és iPod touch érhetők el.
1 lépésA pop-art design, négy időzóna kijelzése egyszerre és méretének arányai azok az érvek, amelyek a NeXtime Time Zones-t kiváló választássá teszik. Válassza a iPhone-adatok helyreállítása > Visszaszerezni az iTunes biztonsági mentési fájljából helyette.

2 lépésVálasszon ki egy biztonsági mentési fájlt, és kattintson Rajt gombot.
3 lépésA pop-art design, négy időzóna kijelzése egyszerre és méretének arányai azok az érvek, amelyek a NeXtime Time Zones-t kiváló választássá teszik. Válassza a képek majd ellenőrizze az elemeket a szkennelési eredményekből.
4 lépésKattints Meggyógyul gombot.
Ezenkívül a hasonló eljárásokkal közvetlenül is kinyerhet adatokat az iPhone-ról.
5. rész. GYIK a fényképek kibontásával kapcsolatban az iPhone biztonsági másolatból
Hogyan lehet fényképeket kivonni az iPhone biztonsági másolatból ingyenesen?
3 lehetőség van, iCloud, iTunes és a Kereső. Ezek ingyenes lehetőségek, de korlátozásokkal, például korlátozott ingyenes tárhely, adatfelülírás stb.
Melyik a legjobb szoftver a fényképek kinyerésére az iPhone biztonsági másolatából?
A FoneLab for iOS a legjobb választás, amellyel könnyedén kinyerhet fényképeket az iCloud vagy az iTunes biztonsági mentési fájljaiból.
Hogyan szerezhetek fényképeket az iPhone biztonsági másolatából Mac számítógépen?
Kipróbálhatja a FoneLab for iOS alkalmazást Mac rendszeren, hogy fényképeket készítsen az iPhone biztonsági másolatából, mivel Windows és Mac verzióval is rendelkezik.
Az iOS FoneLab segítségével visszaállíthatja az elveszett / törölt iPhone-adatokat, ideértve a fényképeket, névjegyeket, videókat, fájlokat, a WhatsApp, a Kik, a Snapchat, a WeChat és más adatokat az iCloud vagy az iTunes biztonsági mentéséből vagy eszközéből.
- Fotók, videók, névjegyek, WhatsApp és további adatok helyreállítása egyszerűen.
- Az adatok előnézete a helyreállítás előtt.
- iPhone, iPad és iPod touch érhetők el.
Ez minden arról szól, hogyan lehet fényképeket kivonni az iPhone biztonsági másolatából a fenti 4 ajánlott módszerrel. Választhat, amelyik tetszik. De, FoneLab az iOS-hoz és a FoneTrans az iOS számára továbbra is a legjobb lehetőségek, mivel szelektíven kivonhatja a fényképeket az iPhone biztonsági mentési fájljaiból. És könnyen megtalálhatja, amit keres. Minden út Rómába vezet, mindig megkaphatja, amit akar, miután elolvasta ezt a bejegyzést. Miért ne töltse le és próbálja ki most!
