A FoneLab for iOS egy professzionális program rendkívül intuitív kezelőfelülettel az iOS-eszközök felhasználói számára. Nem kell technikusnak lenni a használatához. Könnyen vissza tudja állítani a jailbreak, iOS frissítés, rendszerösszeomlás stb. miatt elveszett adatokat. A megbízható fejlesztő által tervezett eszköz nagyon biztonságosan letölthető, és biztosítja a fényképek, videók, Safari könyvjelzők, üzenetek, dokumentumok, üzenetek, névjegyek, jegyzetek, naptárinformációk, fényképek stb. iPhone-ról, iPadről, iTunesról és iCloudról. Tehát nem kell aggódnia az adatvesztés miatt! A Recover from iOS Device támogatja az adatok közvetlen helyreállítását iPhone 15/15 Plus/15 Pro/15 Pro Max, iPhone 14/14 Pro/14 Pro Max, iPhone 13 Pro Max/13 Pro/13 mini/13, iPhone 12 Pro Max készülékekről /12 Pro/12 mini/12/iPhone 11/X/8 Plus/8/7 Plus/7/SE/6s Plus/6s/6/6 Plus/5s/5c/5/4S/4/3GS/3G, minden iPad és iPod touch 6/5/4. A Recover from iTunes Backup File ellenőrizheti az iTunes biztonsági mentési fájljait több, valaha szinkronizált eszközről. A Recover from iCloud Backup File (Helyreállítás az iCloud biztonsági mentési fájlból) segítségével számítógépen keresztül visszaállíthatja az adatokat az iCloud biztonsági mentési fájlból. Az iOS-hez készült FoneLab javítja az iOS rendszerrel kapcsolatos problémákat is, és visszaállítja a törött/összeomlott/fagyott/elakadt kék/fehér/fekete képernyős iPhone/iPad/iPod rendszert. Az újonnan kiadott iOS Data Backup & Restore segítségével könnyedén biztonsági másolatot készíthet iPhone/iPad/iPod készülékeiről, beleértve a névjegyeket, üzeneteket, videókat, fényképeket, WhatsApp-adatokat, Safari könyvjelzőket stb. Ezzel a többfunkciós programmal bármit megtehet iOS-eszközeivel.
1. Rendszerkövetelmény
Támogatott operációs rendszer: Windows XP, Windows 7, Windows 8, Windows 8.1, Windows 10, Windows 11, Mac OS X 10.7, macOS Sierra, macOS High Sierra vagy újabb.
iOS verzió: iOS 14, iOS 13, iOS 12, iOS 11, iOS 10.3 és korábbi
CPU: 1GHz Intel / AMD CPU vagy újabb
RAM: 1GB RAM vagy annál több
2. Főbb funkciók
1. iOS Data Recovery
| Támogatott eszközök | Támogatott adatok |
|---|---|
| iPhone 4 / 3GS, iPad 1 és iPod touch 4 | Az összes törölt adat helyreállítása (19 típusok): Névjegyek, Üzenetek, Hívások előzményei, Naptár, Jegyzetek, Emlékeztetők, Safari könyvjelző, WhatsApp, App Document, Camera Roll, Photo Library, Photo Stream, App Photos, App Video, App Audio, Message Attachments , WhatsApp Mellékletek, Hangjegyzetek, Hangposta. |
| iPhone 15/15 Plus/15 Pro/15 Pro Max, iPhone 14/14 Pro/14 Pro Max, iPhone 13 Pro Max/13 Pro/13 mini/13, iPhone 12 Pro Max/12 Pro/12 mini/12, iPhone 11 Pro Max/11 Pro/11, iPhone X/8/8Plus/7/7Plus/6/6Plus/5s/5c/5/4S, iPad 4/3/2/Air, iPad mini/mini 2 és iPod touch 5 | Törölt adatok helyreállítása (8 típusok): Névjegyek, Üzenetek, Hívások előzményei, Naptár, Jegyzetek, Emlékeztetők, Safari könyvjelző, WhatsApp Meglévő adatok mentése (11 típusok): Alkalmazásdokumentum, Kameratekercs, Fotókönyvtár, Fotófolyam, Alkalmazásfotók, Alkalmazásvideók , App Audio, üzenet mellékletek, WhatsApp mellékletek, hangjegyzetek, hangposta. |
Törölt adatok helyreállítása (8 típusok): Névjegyek, üzenetek, híváselőzmények, naptár, jegyzetek, emlékeztetők, Safari könyvjelző, WhatsApp
Adatok kivonása a biztonsági mentésből (11 típusok): App dokumentum, fényképezőgép tekercs, fotókönyvtár, fotófolyam, alkalmazásfotók, alkalmazásvideók, alkalmazás audio, üzenet mellékletek, WhatsApp mellékletek, hangjegyzetek, hangposta.
Törölt adatok biztonsági mentése (7 típusok): Névjegyek, Üzenetek, Hívások előzményei, Naptár, Jegyzetek, Emlékeztetők, Safari könyvjelző
Adatok kivonása a biztonsági mentésből (9 típusok): App-dokumentum, fényképezőgép-tekercs, fotókönyvtár, alkalmazás-fotók, alkalmazás-videók, alkalmazás-hang, üzenet-mellékletek, hangjegyzetek, hangposta.
2. iOS rendszer helyreállítása
Az iOS rendszer-helyreállítási javítások:
3. iOS adatok biztonsági mentése és visszaállítása
Az iOS adatmentése és visszaállítása:
1. Regisztráció
Kattintson a regisztrációra a fő felület jobb felső sarkában vagy a Súgó menüben a regisztrációs ablak megnyitásához, majd írja be az alább felsorolt két mezőt, majd kattintson az OK gombra a regisztráció befejezéséhez.
Regisztráció az iPhone Data Recovery-hez:
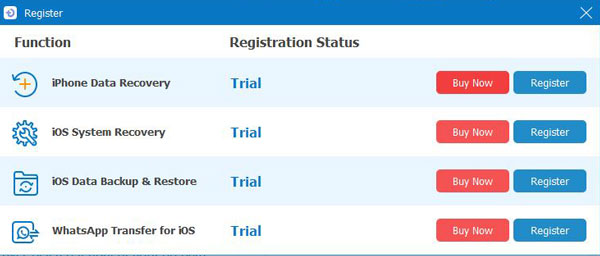
Regisztráció az iOS rendszer helyreállításához:
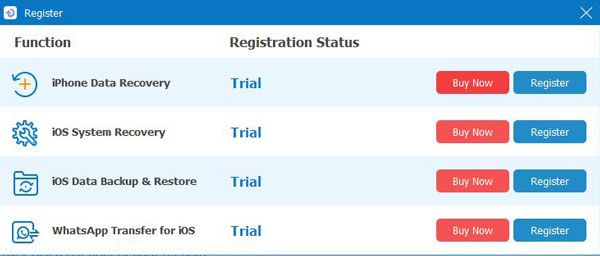
Regisztráció az iOS adatmentésére és visszaállítására:
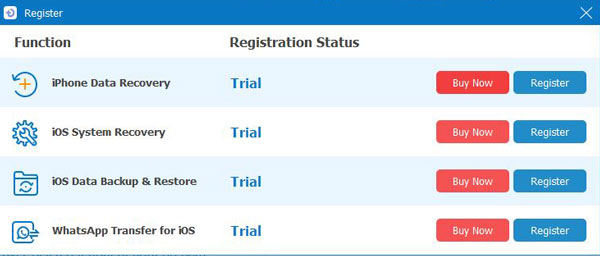
WhatsApp iOS-regisztráció:
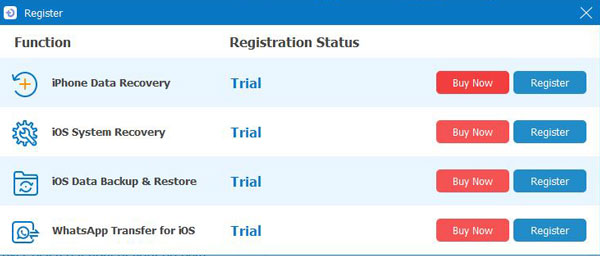
JEGYZET:
A regisztrációs kódot elküldjük e-mailünkre, amelyet kitöltött a megrendelési listán.
Email cím: A regisztrációs kód megérkezési e-mailje.
Regisztrációs kód: A karakterlánc, amelyet aktiválási kulcsként, licenckódként vagy KULCSKÓDként (S) jelölnek a vásárlást megerősítő levélben.
2. Frissítse a fájlt
Ugrás Menü > preferenciák a legfrissebb szoftver letöltéséhez, vagy kattintson a menüben a Frissítés ellenőrzése elemre a frissítés kézi eléréséhez.
De általában frissített verzió esetén a felbukkanó ablak értesíti Önt a program frissítéséről.
3. Távolítsa el a Programot
Az első módszer:
Kattints Windows Start menü akkor menjen Minden program és keresse meg FoneLab az iOS-hoz, és kattintson a gombra Uninstall.
A második módszer:
Windows XP: Rajt > beállítások > Control Panel > Programok hozzáadása vagy eltávolítása > FoneLab az iOS-hoz > Uninstall.
A Windows 7: Rajt > Control Panel > Programok és funkciók > FoneLab az iOS-hoz > Uninstall
A Windows 8:beállítások > Control Panel > Programok > FoneLab az iOS-hoz > Uninstall.
1. Általános
A jobb mezőbe a következő mezőket állíthatja be: Menü > preferenciák a Preferences ablakba való belépéshez Kattintson Menü > preferenciák hogy belépjen a Preferenciaablakba
2. Kimenet:
Válassza ki a tárolási helyet a mappa mentéséhez, és ellenőrizze a megfelelő opciót, hogy a kimeneti mappa automatikusan megnyílik a helyreállítás után.
3. Beállítások frissítése:
Beállíthatja, hogy a program spontán módon ellenőrizze a frissítéseket és a beavatkozási időt (minden nap / minden héten / minden hónapban).
A FoneLab nem csak a törölt fájlokat tudja helyreállítani olyan eszközökről, mint a Névjegyek, Üzenetek, Híváslista, Naptár, Jegyzetek, Emlékeztetők, Safari könyvjelző és WhatsApp, de beolvashatja és felismeri az eszközön lévő más fájlokat is, mint a Camera Roll, a Photo Library, a Photo Stream, Alkalmazásfotók, Alkalmazásvideók, Alkalmazáshang, Üzenetmellékletek, WhatsApp-mellékletek, Alkalmazásdokumentum, Hangjegyzetek és Hangposta.
Lépés 1. Indítsa el a szoftvert, válassza a lehetőséget iPhone Data Recovery > Visszaszerezni az iOS eszközről és csatlakoztassa a készüléket. A felismerés után az eszköz neve megjelenik a program felületén.

2 lépés. Válassza ki a visszaállítani kívánt kategóriafájlt, majd kattintson a gombra Rajt hogy megkezdje a készülék beolvasását.
3 lépés. Ezt követően a kategóriafájlok (beleértve a törölt fájl számát) megjelennek a bal oldalsávon. duplán kattintva megtekintheti a készüléken talált fájl (pl. fotó) előnézetét.

Lépés 4. Válassza ki a visszanyerni kívánt fájlokat, kattintson a gombra Meggyógyul hogy visszaszerezze és mentse adatait a számítógépen.
Tipp:
2. IPhone 4, iPhone 3GS, iPad 1 és iPod touch 4 készülékekhez
Ez a program két üzemmódot biztosít az iPhone 4, az iPhone 3GS, az iPad 1 és az iPod touch 4 számára: a normál és az előre beállított mód. Míg normál módban csak a törölt fájlokat, például az Üzeneteket, a Névjegyeket, a Hívási előzményeket stb. Találja, haladó módban, akkor a fényképeket, videókat és egyéb adatokat akkor is helyreállíthatja, ha elfelejtette a jelszót, vagy a rendszer elérhetetlen. . De még több lépést és időt igényel.
Lépés 1. Nyissa meg a programot, válassza a lehetőséget iPhone Data Recovery > Visszaszerezni az iOS eszközről és csatlakoztassa készülékét a számítógéphez. Az eszköz szkenneléséhez kétféle mód áll rendelkezésre: Standard mód & Haladó szint.
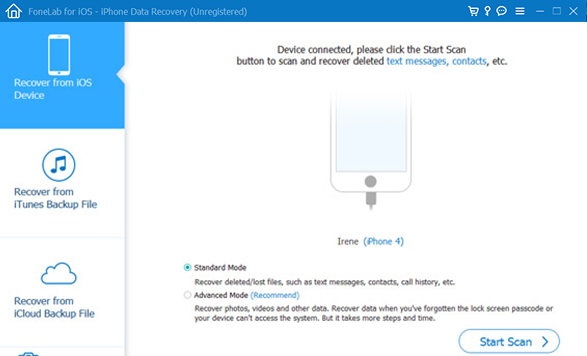
2 lépés. Válassza ki a kívánt módot, majd kattintson Lapolvasás indítása.
Haladó módban, le kell töltenie egy plugint, hogy belépjen az eszköz szkennelési módjába.

Lépés 3. Küldjön Letöltés letölteni és telepíteni a megfelelő beépülő modult a beolvasás előtti utasításnak megfelelően.
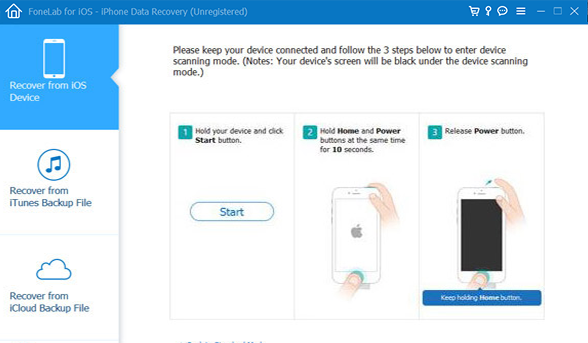
4 lépés. A beépülő modul telepítése után kövesse az alábbi lépéseket a szkennelési módba való belépéshez.
A beolvasás befejezése után a készüléken található összes adatot megnézheti a szkennelési eredményben. A fájlok kategóriája, beleértve a törölt fájl számát, a bal oldali sávban jelenik meg.
5 lépés. Válassza ki a letölteni kívánt fájlokat, kattintson a gombra Meggyógyul hogy visszanyerje és elmentse adatait a helyi lemezre.
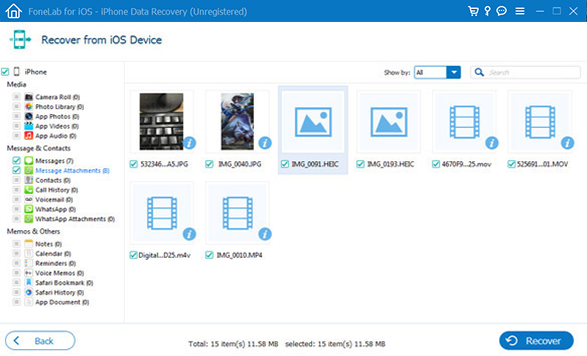
6 lépés. Kattints Lépjen ki a szkennelési módból gombot, vagy közvetlenül bezárhatja a szoftvert az eszköz normál üzemmódba indításához.
Tipp:
A FoneLab lehetővé teszi az elveszett adatok visszaszerzését az iTunes biztonsági mentési fájljából, például a Névjegyek, az Üzenetek, a Híváselőzmények, a Naptár, a Jegyzetek, az emlékeztetők, a Safari könyvjelző és a WhatsApp fájlokból. Ha új iPhone-t vásárol, az iTunes használatával percek alatt visszaállíthatja. Ha Android készülékre vált, fényképeit és videóit könnyen letöltheti a számítógépről. Beolvashatja és felismeri a biztonsági másolatban szereplő más adatok, például a Camera Roll, a Photo Library, a Photo Stream, az App Photos, App Video, App Audio, az üzenet mellékletei, a WhatsApp Attachments, az App Document, a hangjegyzetek és a hangpostát.
Lépés 1. Futtassa a szoftvert, válassza a lehetőséget Visszaszerezni az iTunes biztonsági mentési fájljából mód.
Lépés 2. Az összes iTunes biztonsági másolatot tartalmazó fájl megjelenik a képernyőn, beleértve az eszköznévre és a legfrissebb biztonsági másolatra vonatkozó információkat.

Lépés 3. Válassza ki a biztonsági mentési fájlt, amelyből helyreállítani szeretné, majd kattintson az OK gombra Lapolvasás indítása flip szkennelés.

Lépés 4. Ezt követően a fájlok kategóriája megjelenik a bal oldali sávban. Az előnézet megtekintéséhez duplán kattinthat a fájlra (pl. Fotók), amelyet a készüléken talált.
Lépés 5. Válassza ki a letölteni kívánt fájlokat, kattintson a gombra Meggyógyul az adatok visszaszerzéséhez és a számítógép könnyen hozzáférhető helyre történő mentéséhez.
6 lépésKattints Lépjen ki a szkennelési módból gombot, vagy közvetlenül bezárhatja a szoftvert az eszköz normál üzemmódba indításához.
Tipp:
A FoneLab megbízható adat-helyreállítási szoftver, amely széles körű adattípusokkal segíti a felhasználókat az iCluod biztonsági másolatfájlból származó adatok helyreállításában, mint például névjegyek, üzenetek, híváselőzmények, naptár, megjegyzések, emlékeztetők és Safari könyvjelző, alkalmazásfotók, alkalmazásvideók, App Audio, üzenet-mellékletek, hangjegyzetek és hangposták stb.
Lépés 1. Futtassa a szoftvert, válassza a lehetőséget Visszaszerezni az iCloud biztonsági mentési fájljából.
2 lépés. Jelentkezzen be az iCloudba, majd kattintson a gombra Letöltés az iCloud biztonsági másolat fájljának letöltésére a számítógépre. Ezt követően a program automatikusan keres.

Lépés 3. Ezután a kategóriás fájlok megjelennek a bal oldali panelen, és duplán kattinthatnak egy fájlra (pl. Fotó) az előnézethez.
4 lépés. Válassza ki a letölteni kívánt fájlokat, kattintson a gombra Meggyógyul hogy visszanyerje és elmentse adatait a számítógépen.
Tipp:
A FoneLab for iOS kiváló iOS rendszer-helyreállító szoftver is. Üzemeltetési egyszerűsége, nagy hatékonysága, teljes kompatibilitása és abszolút biztonsága révén kiemelkedik. Használatával iPhone / iPad / iPod touch hamarosan normalizálódhat adatvesztés nélkül. Elég ideális ahhoz, hogy több, mint 30 típusú iOS-probléma helyrehozását lehetővé tegye, beleértve a DFU módban beragadt iPhone-ot, helyreállítási módot, fejhallgató-módot, forgó kört, az iPhone folyamatosan kikapcsol, iPhone-aktiválási hibát, frissítési hibát, az iPad befagyasztását stb. hogy a FoneLab iOS számára ezenkívül ingyenes lehetőséget kínál arra is, hogy egyetlen kattintással beléphessen vagy kiléphessen a helyreállítási módba, anélkül, hogy kézi lépésről lépésre kellene működnie. Ezen felül kompatibilis minden iOS verzióval (az iOS 17 tartozék) és az iOS modellekkel, minden probléma nélkül.
Lépés 1. Indítsa el a programot a Windows PC-n, és válassza a fő felületen az iOS rendszer-helyreállítást.
Lépés 2. Kattintson a Start gombra, majd a program észlelni fogja a készülék rendellenes állapotát.
3 lépés. Erősítse meg a javítást a következő módon Standard mód or Haladó szint majd kattintson a gombra Optimalizálja.


4 lépés. Erősítse meg a modell adatait, majd kattintson a gombra Javítás hogy elindítsa a folyamatot.

1. Készítsen biztonsági másolatot iPhone/iPad/iPod adatairól
Az iOS Data Backup & Restore lehetővé teszi az iPhone / iPad / iPod adatok biztonságos és szelektív biztonsági mentését. Az alábbi biztonsági mentési lépések végrehajtása azt jelenti, hogy elveszítheti iPhone / iPad / iPod készülékét, és továbbra is rendelkezik mindennel, amire szüksége van. Még akkor is, ha elveszíti az iPhone-ját és a számítógépét, továbbra is minden automatikusan biztonsági másolatot készít online. Ezzel a megközelítéssel az iPhone az általános biztonsági mentési terv részévé válik, és élvezheti a legmagasabb szintű védelmet.
Lépés 1. Telepítse és indítsa el a programot, és válassza a lehetőséget iOS adatmentés és visszaállítás a fő felület belépéséhez kattintson a Start gombra.
Lépés 2. választ iOS Data Backup és csatlakoztassa iOS-eszközét a számítógéphez.

Lépés 3. Válassza a biztonsági mentési módot. Kétféle mód áll rendelkezésre: Standard biztonsági mentés és a Titkosított mentés.
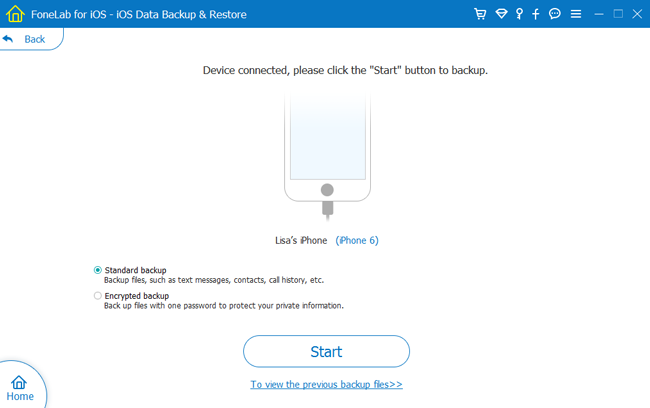
A titkosított biztonsági mentéshez először beállít egy jelszót a biztonsági mentéshez, majd felhasználja az adatok visszaállítására a titkosított biztonsági másolatból.
Lépés 4. Válassza ki a fájltípusokat, amelyeket biztonsági másolatot készíteni, és kattintson az OK gombra Következő és válasszon egy mappát a biztonsági mentés elmentéséhez.
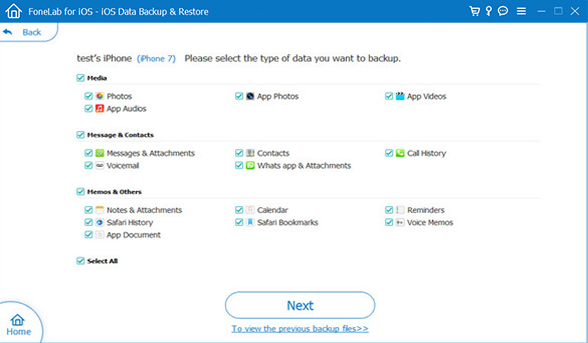
2. Állítsa vissza az iOS-adatokat a biztonsági mentésből az iOS-re vagy a PC-re
Az adatok visszaállítása a biztonsági másolatból az iOS-eszközre ingyenes próbaverzióval nem engedélyezett, de az adatok visszaállítását a biztonsági másolatból a számítógépre az 3 esélyeinek végrehajtása érdekében ingyenesen visszaadhatja.
Lépés 1. A pop-art design, négy időzóna kijelzése egyszerre és méretének arányai azok az érvek, amelyek a NeXtime Time Zones-t kiváló választássá teszik. Válassza a iOS adatmentés és visszaállítás és válassza ki a iOS Data Restore.

2 lépés. Válassza ki a fájlt, majd kattintson a gombra Nézd meg most a tartalom megtekintéséhez.
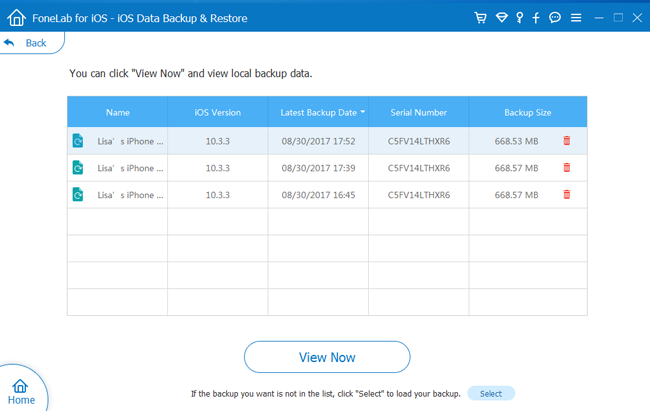
Lépés 3. Válassza ki a visszaállítani kívánt tartalmat.
4 lépés. Kattints Visszaad az eszközre, hogy visszaállítsa az adatokat az iOS-eszközre, vagy kattintson a Visszaállítás a számítógépre elemre. Az adatok visszaállításához a számítógépre, és válassza ki a mappát a mentési adatok mentéséhez, majd nyomja meg a Visszaállítás gombot.
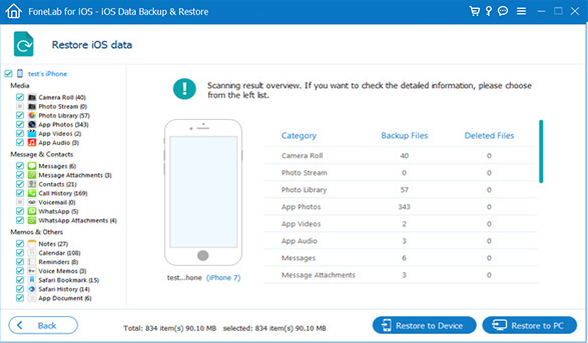
Megjegyzések: Míg a Restore to PC korlátozás nem vonatkozik a visszaállításra, az Restore to Device csak a névjegyeket és a megjegyzéseket tudja visszaállítani.
Lépés 1. Töltse le, telepítse és indítsa el ezt a szoftvert a számítógépén. Ezután csatlakoztassa az iOS-eszközt a számítógéphez. Választ WhatsApp Transfer iOS rendszerhez a felületen.
2 lépés. Válaszd ki Eszközről eszközre, mentés or Visszaad a három lehetőség közül.
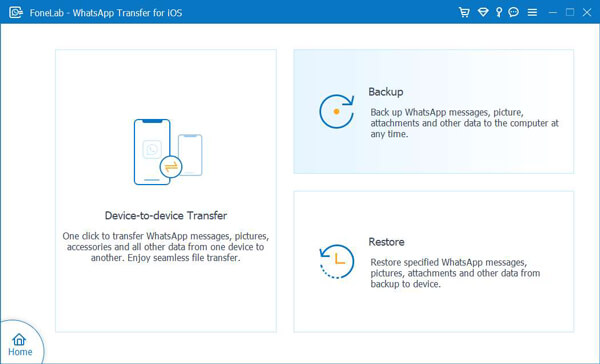
3 lépés. Válasszon adatokat a felületről.

Lépés 4. Válassza ki a helyeket, majd kattintson a gombra Start Transfer gombot.

Ha bármilyen kérdése vagy javaslata van, kérjük, bátran vegye fel a kapcsolatot támogatási csapatunkkal a következő címen: support@fonelab.com.