- 1. rész. Videó rögzítése a Windows Media Player alkalmazásban a FoneLab Screen Recorder segítségével
- 2. rész. Videó rögzítése Windows Media Playeren a Game Bar segítségével
- 3. rész. Videó rögzítése a Windows Media Playeren PowerPoint rögzítési funkcióval
- 4. rész. GYIK a Windows Media Player felvevőkkel kapcsolatban
Videó, hang, online bemutató stb. Rögzítése Windows / Mac rendszeren, és könnyen testreszabhatja a méretet, szerkesztheti a videót vagy hangot, és így tovább.
- Képernyõrögzítõ
- Mac Video Recorder
- Windows videorögzítő
- Mac Audio Recorder
- Windows Audio Recorder
- Webkamera felvevő
- Játékfelvétel
- Találkozó-rögzítő
- Messenger Call Recorder
- Skype felvevő
- Természetesen felvevő
- Bemutató rögzítő
- Chrome-felvevő
- Firefox felvevő
- Képernyőkép a Windows rendszeren
- Képernyő Mac-en
Kivételes módszerek a Windows Media Player rögzítésére
 Frissítve: Lisa Ou / 17. november 2022. 10:20
Frissítve: Lisa Ou / 17. november 2022. 10:20A Windows Media Player egy hatékony lejátszó és könyvtár szoftver a Windows rendszeren. A Microsoft fejlesztette, és világszerte széles körben használják. Médiafájlok lejátszására és megtekintésére szolgál, beleértve a videókat, hangokat és képeket. Ez a médialejátszó CD-k, DVD-k, VCD-k stb. lejátszására is alkalmas. Röviden, számos médiaformátumot támogat, például MP4, M4V, MP3, MOV, AVI stb. Ez azonban nem jelenti azt, hogy már minden megvan, ha a Windows Media Player van a számítógépén.

Bár ez a szoftver szinte mindent biztosít, amire egy médialejátszóban szüksége van, nem lehet mindent. Igen, szinte bármit lejátszhatsz a számítógépeden, de mi a helyzet a többi eszközödön? Ha le tud játszani egy nem túl népszerű videóformátumot a Windows Media Player alkalmazásban, az nem jelenti azt, hogy telefonján vagy más korlátozott eszközein is le tudja játszani. Ugyanez vonatkozik a CD vagy DVD lejátszására. Az ilyen típusú videók csak az Ön eszközére korlátozódnak. Ezért nem oszthatja meg őket másokkal, és nem is másolhatja vagy helyezheti át őket a telefonján, hogy kényelmesebben nézhesse.
Ezt szem előtt tartva a legjobb megoldás, ha rögzíti a videókat, és elmenti őket egy másik kompatibilis fájlformátumba. Ennek során akár más eszközökön is lejátszhatja a videókat. Ezért az alábbi cikk csodálatos eszközöket és módszereket tartalmaz a videók és egyebek rögzítésére a Windows Media Player alkalmazásból.

Útmutató
- 1. rész. Videó rögzítése a Windows Media Player alkalmazásban a FoneLab Screen Recorder segítségével
- 2. rész. Videó rögzítése Windows Media Playeren a Game Bar segítségével
- 3. rész. Videó rögzítése a Windows Media Playeren PowerPoint rögzítési funkcióval
- 4. rész. GYIK a Windows Media Player felvevőkkel kapcsolatban
1. rész. Videó rögzítése a Windows Media Player alkalmazásban a FoneLab Screen Recorder segítségével
Különféle eszközök kipróbálása után úgy döntöttünk, hogy az első helyet adjuk FoneLab Screen Recorder. Többek között ez a szoftver mutatta be a legprofibb, de legkönnyebb folyamatot videofelvétel. Képes arra játékmenet rögzítése, videók, hangok, hívások, oktatóanyagok és még sok más ilyen kiváló minőségben. A többi felvevővel ellentétben a FoneLab Screen Recorder lehetőséget ad a mikrofon kikapcsolására felvétel közben, így a belső hangot felesleges háttérzajok nélkül rögzítheti. De ne aggódjon, ha be akarja kapcsolni a mikrofont, és be szeretné építeni a hangját a felvételbe. Ez a program biztosítja mikrofon zajszűrés és javítási funkciók a hang vagy videó hangjának javításához. Több figyelemre méltó funkciót is felfedezhet, miután telepíti a számítógépére.
A FoneLab Screen Recorder lehetővé teszi videó, audió, online oktatóanyagok stb. Rögzítését a Windows / Mac rendszeren, valamint a méret testreszabását, a videó vagy a hang szerkesztését és még sok más.
- Videofelvétel, audio, webkamera felvétele és képernyőképeket készíthet Windows / Mac rendszeren.
- Az adatok előnézete mentés előtt.
- Ez biztonságos és könnyen használható.
Kövesse az alábbi utasításokat, hogy megtudja, hogyan készíthet felvételt a Windows Media Player segítségével FoneLab Screen Recorder:
1 lépésA FoneLab Screen Recorder hivatalos webhelyének megnyitásával töltse le a szoftverfájlt a számítógépére. Miután rákattint a letöltött fájlra a megnyitáshoz, a program engedélyt kér az eszköz módosításához. Hagyja, hogy megkezdje a telepítést. Csak néhány másodpercbe telik, mire megjelenik a Start Now ablak. Kattintson rá a FoneLab Screen Recorder futtatásához a számítógépen.
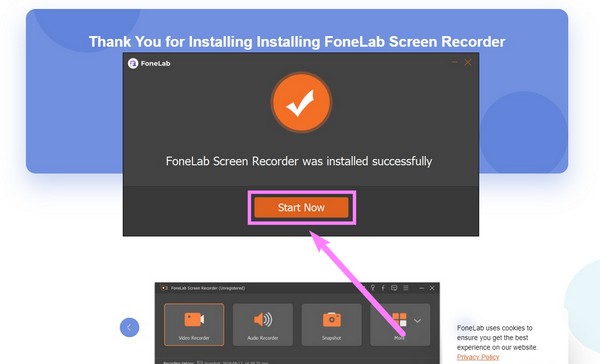
2 lépésA program fő felülete üdvözli Önt a legfontosabb jellemzőivel. A Video Recorder bármit rögzít a számítógép képernyőjén, például videókat, diavetítéseket stb. Van még audiorögzítő, játékrögzítő, ablakrögzítő, telefonrögzítő, webkamera-rögzítő és még sok más. Az Ön esetében kattintson a Videó funkciót.
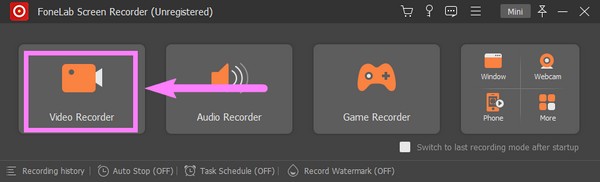
3 lépésKiválaszthatja, hogy a teljes képernyőt, vagy csak annak egy részét rögzítse Videó felület. Csak kattintson a gombra Tele opció vagy szokás hogy beállítsa a kívánt felvételi képernyőméretre. Bekapcsolhatja a webkamerát, a rendszerhangot vagy a mikrofont is. Kattints a lefelé nyíl mellett a mikrofon ikonra a zajszűrő és -fokozó funkciók engedélyezéséhez.
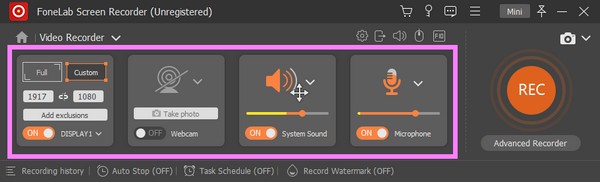
4 lépésA folytatás előtt használhatja a felület alján található további lehetőségeket. Az Automatikus megállás A funkció lehetővé teszi egy bizonyos felvételi hossz vagy fájlméret beállítását a felvétel automatikus leállításához. Eközben a Vízjel rögzítése funkció lehetővé teszi vízjel hozzáadását a videóhoz. Használhatja a FoneLab Screen Recorder alapértelmezett vízjelét, vagy testreszabhatja a sajátját.
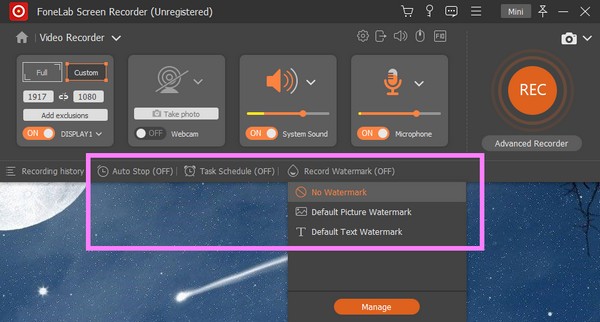
5 lépésMiután módosította a funkciókat saját preferenciái szerint, végre megnyomhatja a REC gombot a kezelőfelület végén, miután a videót a Windows Media Playeren lejátszották. Ha rákattint a Speciális felvevő, látni fogja a többi rögzítési módot. Válassza ki a megfelelő felvételi módot a Windows Media Player alkalmazásban való rögzítéshez.
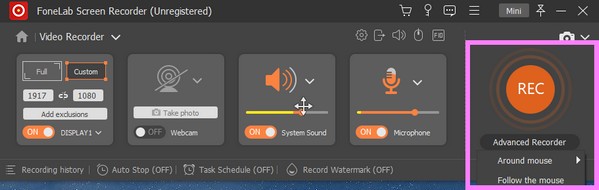
A FoneLab Screen Recorder lehetővé teszi videó, audió, online oktatóanyagok stb. Rögzítését a Windows / Mac rendszeren, valamint a méret testreszabását, a videó vagy a hang szerkesztését és még sok más.
- Videofelvétel, audio, webkamera felvétele és képernyőképeket készíthet Windows / Mac rendszeren.
- Az adatok előnézete mentés előtt.
- Ez biztonságos és könnyen használható.
2. rész. Videó rögzítése Windows Media Playeren a Game Bar segítségével
Az Xbox Game Bar egy beépített átfedés funkció a Windows rendszeren. A játékosok számára fejlesztették ki, hogy számítógépes játékok közben videókat és képernyőképeket készítsenek. De szerepel a listán, mert használhatja videók rögzítésére is a Windows Media Player alkalmazásban. Ha azonban hosszú videók rögzítését tervezi, akkor ez nem a megfelelő eszköz, mivel csak 30 percig rögzít. Ezenkívül egyes jelentések szerint a Game Bar engedélyezése néha teljesítményproblémákat okoz.
Kövesse az alábbi utasításokat, hogy megtudja, hogyan készíthet felvételt a Windows Media Playeren a Game Bar segítségével:
1 lépésAz első lépés az Xbox Game Bar funkció engedélyezése. Ehhez kattintson a Rajt ikonra az asztal bal alsó sarkában. Válaszd ki a fogaskerék ikon megnyitásához beállítások. Ezután írja be, hogy "xbox” a felső keresősávban. Választ Az Xbox játék sáv engedélyezése a legördülő menüből.
2 lépésMiután engedélyezte, nyomja meg a gombot Windows logó gomb + G a billentyűzeten a Játéksáv megjelenítéséhez a képernyőn. Válaszd ki a fogaskerék ikont a sáv végén, majd válassza ki a Rögzítése opciót a bal oldali oszlopban található listából. Innentől kezdve állítsa be a beállításokat preferenciái alapján.
3 lépésNyomja meg a Windows logó + G gombok ismételt megnyomásával elrejtheti a játéksávot, és megjelenítheti a Windows Media Playert. Ezt követően nyomja meg a Windows logó + Alt + R gombokat, hogy végre elkezdje rögzíteni a számítógép képernyőjét.
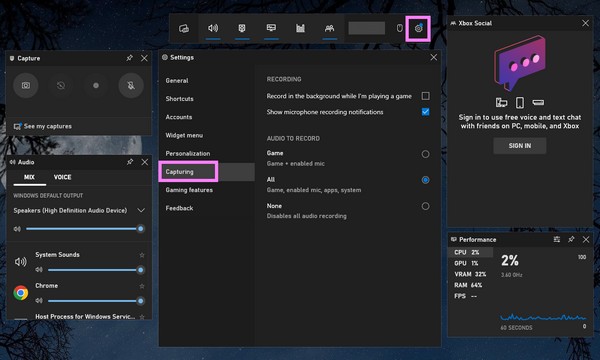
A FoneLab Screen Recorder lehetővé teszi videó, audió, online oktatóanyagok stb. Rögzítését a Windows / Mac rendszeren, valamint a méret testreszabását, a videó vagy a hang szerkesztését és még sok más.
- Videofelvétel, audio, webkamera felvétele és képernyőképeket készíthet Windows / Mac rendszeren.
- Az adatok előnézete mentés előtt.
- Ez biztonságos és könnyen használható.
3. rész. Videó rögzítése a Windows Media Playeren PowerPoint rögzítési funkcióval
Sokan ezt nem tudják, de a Microsoft PowerPointnak van rögzítési funkciója. Lehetővé teszi a számítógép képernyőjének rögzítését, hogy beágyazza azt a PowerPoint diákba. De ne feledje, hogy ez a funkció csak 20 percnyi felvételre és 500 MB fájlméretre korlátozódik.
Kövesse az alábbi utasításokat, ha videót szeretne rögzíteni a Windows Media Playerből PowerPointtal:
1 lépésNyissa meg a PowerPoint A számítógépén.
2 lépésA fenti menüből válassza ki a betétlap Tab.
3 lépésKattints Képernyőfelvétel végén található opciók között a rögzítési funkció használatához.

Ha hosszabb videókat rögzít, térjen vissza az első módszerhez, mivel annak nincs idő- vagy fájlméret-korlátozása.
A FoneLab Screen Recorder lehetővé teszi videó, audió, online oktatóanyagok stb. Rögzítését a Windows / Mac rendszeren, valamint a méret testreszabását, a videó vagy a hang szerkesztését és még sok más.
- Videofelvétel, audio, webkamera felvétele és képernyőképeket készíthet Windows / Mac rendszeren.
- Az adatok előnézete mentés előtt.
- Ez biztonságos és könnyen használható.
4. rész. GYIK a Windows Media Player felvevőkkel kapcsolatban
1. Felvehetek a Windows Media Playerrel?
Nem, nem teheted. A Windows Media Player számos nagyszerű funkcióval rendelkezik, de a videók, hangok vagy bármi más rögzítése nem tartozik ezek közé.
2. Miért nem látom a Képernyőrögzítés funkciót a PowerPointban?
Ha nem látja a rögzítési funkciót, először kattintson a gombra filé > Opciók > Szalag szabása, majd ellenőrizze Felvétel valami alatt Fő Fülek a jobb oldalon.
3. Szükséges szolgáltatás a Game Bar?
Felvételi célokra használják, főleg játékosok számára. De ha már rendelkezik megbízható rögzítőeszközzel, és nem vagy játékos, előfordulhat, hogy erre a funkcióra nincs szükség.
4. Menthetek videót a Windows Media Playerből MP4-re a FoneLab Screen Recorder segítségével?
Igen tudsz. Használni a FoneLab Screen Recorder, bármilyen médialejátszóról rögzíthet videókat vagy más médiát, és mentheti őket más fájlformátumban. Ez a szoftver számos videóformátumot támogat, például MP4, MWV, MOV, F4V és még sok más.
Nagyon köszönöm az eddigi olvasási fáradozásodat. Legközelebb visszatérhet további megoldásokért.
A FoneLab Screen Recorder lehetővé teszi videó, audió, online oktatóanyagok stb. Rögzítését a Windows / Mac rendszeren, valamint a méret testreszabását, a videó vagy a hang szerkesztését és még sok más.
- Videofelvétel, audio, webkamera felvétele és képernyőképeket készíthet Windows / Mac rendszeren.
- Az adatok előnézete mentés előtt.
- Ez biztonságos és könnyen használható.
