Az elveszett / törölt adatok helyreállítása a számítógépről, a merevlemezről, a flash meghajtóról, a memóriakártyáról, a digitális fényképezőgépről és így tovább.
A Windows nem indult: 3 kiváló megoldás [2023]
 Frissítve: Lisa Ou / 22. június 2022. 09:20
Frissítve: Lisa Ou / 22. június 2022. 09:20A Windows használata közben továbbra is előfordulhatnak problémák. Az egyik leggyakoribb probléma, amellyel a felhasználók a számítógépükön találkoznak, az, hogy a Windows nem indul el. A felhasználók kíváncsiak, mi okozza ezt a problémát. Nos, ennek a problémának több oka is lehet. Tehát, ha meg akarja ismerni a lehetséges bűnösöket és a végrehajtás módját, akkor jó helyen jár. Olvassa tovább ezt a bejegyzést, és óvatosan alkalmazza az itt található megoldásokat. Ha pedig végzett a javítással, tanulja meg, hogyan állíthatja helyre adatait belőle.
![A Windows nem indult: 3 kiváló megoldás [2023]](https://www.fonelab.com/images/data-retriever/windows-failed-to-start.jpg)

Útmutató
FoneLab Data Retriever - helyreállítja az elveszett / törölt adatokat a számítógépről, merevlemezről, flash meghajtóról, memóriakártyáról, digitális fényképezőgépről és így tovább.
- Fotók, videók, névjegyek, WhatsApp és további adatok helyreállítása egyszerűen.
- Az adatok előnézete a helyreállítás előtt.
1. rész Miért nem indult el megfelelően a Windows?
Bár számos lehetséges oka van annak, hogy a Windows nem indult el megfelelően, felsoroltuk az ilyen jellegű problémák 4 leggyakoribb okát.
1. Sérült vagy hiányzó BCD-fájl
Ha a BCD fájl sérült vagy eltűnt, a Windows számítógép nem indul el.
2. Sérült vagy sérült rendszerfájl
Maga a fájlrendszer különböző okok miatt megsérülhet vagy megsérülhet. Ha kikapcsolja a számítógépet, miközben az alapvető adatokat a rendszerindító szektorba írja, előfordulhat, hogy a Windows nem indul el.
3. Rossz vagy elavult illesztőprogram-problémák
Az elavult vagy rossz illesztőprogramok azt is okozhatják, hogy a Windows nem indul el.
4. Vírus vagy rosszindulatú program
A vírusok vagy rosszindulatú programok azt is eredményezhetik, hogy a Windows nem indul el sikeresen.
Miután megismerte ezeket az okokat, lépjen tovább ennek a bejegyzésnek a következő részére, és ismerje meg a probléma megoldására szolgáló megoldásokat.
2. rész: A Windows nem indult kijavítása
Itt vannak azok a javítások, amelyekkel megpróbálhatja megoldani a problémát, ha a Windows 7, 8 10 vagy más nem indult el. Csak gondosan kövesse őket.
Megoldás 1. Futtassa az Indítás/Automatikus javítás parancsot
Ez a módszer lehetővé teszi a hiányzó vagy sérült indítási rendszerfájlok vizsgálatát és javítását. Ez magában foglalja a Windows indítási hiba javítását is. Tekintse meg alább, hogyan kell csinálni:
1 lépésElőször helyezze be a Windows rendszerindító telepítő DVD-t vagy a helyreállítási lemezt, és indítsa újra a számítógépet.
2 lépésAmikor a rendszer kéri, hogy nyomjon meg egy gombot a CD-ről vagy DVD-ről történő rendszerindításhoz, nyomja meg bármelyik gombot. Ezután válassza ki a nyelvet és az egyéb beállításokat igényei szerint, majd kattintson a gombra Következő gombot.
3 lépésA következő képernyőn válassza a lehetőséget Számítógép javítása. Válassza ki a javítani kívánt operációs rendszert, és nyomja meg a gombot Következő gombot.
4 lépésWindows 7 felhasználók esetén kattintson a gombra Indítási javítás alatt a Rendszer-helyreállítási beállítások és kövesse a képernyőn megjelenő utasításokat. Windows 10-felhasználók esetén válassza a Hibaelhárítás lehetőséget a Válasszon opciót képernyőn. Akkor, Speciális beállítások > Automatikus javítási.
5 lépésMiután befejezte, indítsa újra a számítógépet, hogy kijavítsa a Windows sikertelen indítását. És ez az!
Kérjük, folytassa a következő módszerrel, ha ez nem oldja meg a problémát.
FoneLab Data Retriever - helyreállítja az elveszett / törölt adatokat a számítógépről, merevlemezről, flash meghajtóról, memóriakártyáról, digitális fényképezőgépről és így tovább.
- Fotók, videók, névjegyek, WhatsApp és további adatok helyreállítása egyszerűen.
- Az adatok előnézete a helyreállítás előtt.
2. megoldás. Hajtsa végre a rendszer-visszaállítást
Tegyük fel, hogy a probléma a számítógépére telepített alkalmazás, program, illesztőprogram vagy frissítés miatt következik be. Ebben az esetben a számítógép visszaállításával vagy a rendszer-visszaállítás végrehajtásával is megjavíthatja. Íme, hogyan kell csinálni:
1 lépésElőször helyezze be a Windows telepítőlemezét.
2 lépésEzután nyomjon meg egy billentyűt, amikor a számítógép képernyőjén megjelenik a Nyomja meg bármelyik gombot a CD-ről vagy DVD-ről történő rendszerindításhoz üzenet. És kattintson a Javítsa meg számítógépét az ablak bal alsó sarkában.
3 lépésEzután válassza ki a telepített meghajtót, és kattintson a Tovább gombra. Ezután válassza a Rendszer-visszaállítás lehetőséget Rendszer-helyreállítási beállítások Windows 7 rendszeren válassza a lehetőséget Elhárítása > Speciális beállítások > rendszer-visszaállítás.
4 lépésVégül kövesse a képernyőn megjelenő utasításokat a helyreállítási folyamat befejezéséhez. És tessék!
3. megoldás. Építse újra a BCD konfigurációt
Egy másik megoldás, amellyel megpróbálhatja megoldani a problémát, a BCD konfiguráció újraépítése. A sérült vagy hiányzó BCD-fájl kritikus oka annak, hogy a Windows nem indul el, ezért a javításhoz építse újra a BCD-t a parancssorban. Kövesse az alábbi lépéseket.
1 lépésElőször helyezze be a Windows telepítőlemezét.
2 lépésAmikor megjelenik a Nyomja meg bármelyik billentyűt, rendszerindítás CD-ről vagy DVD-ről üzenet, nyomja meg bármelyik gombot. Ezután válassza ki a nyelvet és az egyéb beállításokat, majd kattintson a gombra Következő gombot.
3 lépésEzután válassza ki a javítani kívánt Windows operációs rendszert, és válassza ki Következő. Most, a Rendszer-helyreállítási beállítások Windows 7 és Speciális beállítások Windows 10 esetén válassza a lehetőséget Parancssor opciót.
4 lépésEzután írja be a következő parancsot, és mindegyik parancshoz nyomja meg az enter billentyűt.
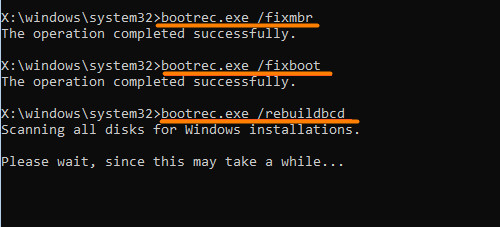
Ha végzett az utolsó paranccsal, írja be az exit parancsot a parancssorba, és nyomja meg az Enter billentyűt. Végül indítsa újra a számítógépet a telepítő adathordozó behelyezése nélkül.
A probléma kijavítása közben előfordulhat, hogy elveszít néhány adatot a számítógépről. Éppen ezért megosztjuk az egyik legjobb eszközt, amellyel lekérheti alapvető adatait. Ugorjon közvetlenül a következő részre, hogy megtudja.
3. rész: Adatok helyreállítása Windows PC-ről a FoneLab Data Retriever segítségével
Ha elveszít néhány értékes adatot eszközéről, csak néhány eszköz megbízható. De, FoneLab Data Retriever itt van, hogy őszintén segítsen. Professzionális és megbízható módszert biztosít az adatok helyreállítására. Ezzel bármilyen adattípust, például fényképeket, videókat, dokumentumokat és egyebeket lekérhet számítógépeiről, flash meghajtóiról, memóriakártyáiról stb. Ha most szeretné visszaállítani az elveszett vagy törölt adatokat a Windows PC-ről, akkor ezt biztosan megteheti ezzel az eszközzel. Tekintse meg, hogyan kell csinálni az alábbi teljes oktatóanyagból.
FoneLab Data Retriever - helyreállítja az elveszett / törölt adatokat a számítógépről, merevlemezről, flash meghajtóról, memóriakártyáról, digitális fényképezőgépről és így tovább.
- Fotók, videók, névjegyek, WhatsApp és további adatok helyreállítása egyszerűen.
- Az adatok előnézete a helyreállítás előtt.
1 lépésElőször is töltse le és telepítse a FoneLab Data Retriever Windows PC-jén. A telepítés után automatikusan megnyílik.
2 lépésEzután válassza ki a lekérni kívánt adattípust, és nyomja meg a gombot Keresés gomb. Próbáld ki a Deep Scan módban, ha nem találja a helyreállítani kívánt fájlokat.

3 lépésEzután jelölje ki a fájlokat a fájlnév melletti négyzetre kattintva, hogy bejelölje a pipát.

4 lépésHa végzett a helyreállítandó adatok kiválasztásával, kattintson a gombra Meggyógyul gombot, és válassza ki, hová szeretné menteni őket, végül nyomja meg a gombot OK gombot.

Tessék, itt van! Ami ennél az eszköznél érdekesebb, az az, hogy könnyen érthető és érthető. Még ha kezdő vagy, élvezheti a használatát. Tehát töltse le és próbálja ki most!
4. rész: GYIK a Windows rendszerről Nem sikerült elindítani
1. Mi a teendő, ha a számítógép nem indul el a Windows 10 frissítése után?
A probléma Windows 10 rendszerben történő kijavításához távolítsa el a frissítéseket, hogy újra elindíthassa a Windows 10 rendszert. Ez a legjobb megoldás a probléma megoldására.
2. Mi történik, ha megszakítom a Windows 10 rendszer-visszaállítást?
Ha megszakad, drasztikusan megzavarhatja a törzsfájlok és a Windows rendszerleíró adatbázis visszaállítását. Lehet, hogy hiányos. Éppen ezért a Windows arra figyelmeztet, hogy a rendszer-visszaállítást nem szabad megszakítani, amint elkezdődik.
Összefoglalva, így javíthatja ki, hogy a Windows nem indult el. A fenti módszerek mindegyike a legkiválóbb megoldás, amelyet kipróbálhat. Továbbá, ha a Windows PC-n lévő alapvető fájlok helyreállításáról van szó, FoneLab Data Retriever a legjobb eszköz, amit használhat. Tehát próbálja ki őket most, és tudja megoldani ezt a problémát.
FoneLab Data Retriever - helyreállítja az elveszett / törölt adatokat a számítógépről, merevlemezről, flash meghajtóról, memóriakártyáról, digitális fényképezőgépről és így tovább.
- Fotók, videók, névjegyek, WhatsApp és további adatok helyreállítása egyszerűen.
- Az adatok előnézete a helyreállítás előtt.
