Az elveszett / törölt adatok helyreállítása a számítógépről, a merevlemezről, a flash meghajtóról, a memóriakártyáról, a digitális fényképezőgépről és így tovább.
Miért nem kapcsol be a laptopom? Okok és bevált megoldások
 Frissítve: Lisa Ou / 16. március 2022. 10:00
Frissítve: Lisa Ou / 16. március 2022. 10:00A laptopok manapság az egyik nélkülözhetetlen eszköz, mivel rugalmasak, és bárhol gyorsan elvégezhetnek bármilyen feladatot. Hordozható eszközként és valóban felhasználóbarát eszközként is szolgál. A dicséretes sokoldalúság ellenére azonban a felhasználók továbbra is szembesülnek bizonyos problémákkal. A leggyakoribb probléma az, hogy a laptopjaik nem kapcsolnak be hirtelen anélkül, hogy tudnák, miért. Képzeld el, hogy képeid, dokumentumaid, munkáid és még sok más elvesztése valóban elkeserítő dolog. Ha Ön is azon felhasználók közé tartozik, akiknek ugyanezekkel a problémái vannak, ismerje meg az okokat és a laptop nem kapcsol be képernyő kijavításának módját, valamint megtudhatja, hogyan állíthatja vissza a törölt fájlokat a bejegyzés elolvasása közben.
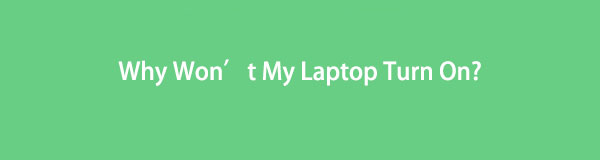

Útmutató
1. rész: Miért nem kapcsol be a laptopom?
Ha a laptop nem kapcsol be hirtelen, akkor természetesen sok lehetséges okra fog gondolni. Megtörténik, és valóban rengeteg lehetséges oka van. A laptop nem kapcsol be, mert probléma van a hálózati adapterrel vagy az akkumulátorral, vagy hibás tápegységhez van csatlakoztatva, az alaplap hibás alkatrésze stb. Ha a probléma belső, nehéz lehet saját maga megoldani. Ellenkező esetben új laptopot kell vásárolnia.
FoneLab Data Retriever - helyreállítja az elveszett / törölt adatokat a számítógépről, merevlemezről, flash meghajtóról, memóriakártyáról, digitális fényképezőgépről és így tovább.
- Fotók, videók, dokumentumok és további adatok könnyedén helyreállíthatók.
- Az adatok előnézete a helyreállítás előtt.
2. rész. Hogyan javítsunk ki egy laptopot, amely nem kapcsol be
Ha probléma van, mindig van megoldás. Mindezek mellett felsoroltuk azokat a módszereket, amelyeket megtehet, ha a laptop hirtelen nem kapcsol be. Nézze meg és próbálja ki őket.
1. módszer. Ellenőrizze és cserélje ki a tápegységet
Ellenőrizze, hogy a megfelelő tápegységet csatlakoztatta-e laptopjához. Nos, sok AC adapter szinte ugyanúgy néz ki. Tehát vegye figyelembe, hogy feltétlenül ellenőrizze, és csatlakoztassa a megfelelő áramerősséget és feszültséget a laptophoz. Mert ha nem, akkor nem fog működni.
2. módszer. Ellenőrizze az akkumulátort
Miután ellenőrizte a tápegységet, és a laptop és a tápegység jelzőfénye világít, a probléma az akkumulátorral van. Ellenőrizze, hogy az akkumulátor fel van-e töltve. Ha azt látja, hogy már nem működik, újat vásárolhat, különösen, ha a laptop akkumulátora kivehető.
3. módszer. Ellenőrizze a képernyőt
Könnyű azt mondani és gondolni, hogy laptopja ki van kapcsolva, ha nem nyílik ki, vagy fekete a képernyő. De az igazság az, hogy a képernyője nem kapcsol be a laptopon. Annak ellenőrzéséhez, hogy a képernyő rendben van-e, próbálja meg bekapcsolni laptopját a bekapcsológomb megnyomásával; ha világít, ahogy a billentyűzete is, és a ventilátor forogni kezd, és végre megjelenik valami a képernyőn, és ennyi! Beállíthatja a fényerőt, és lehet, hogy túl sötét.
4. módszer: Húzza ki vagy húzza ki a cserélhető USB-meghajtókat vagy memóriakártyákat
Ha az USB-meghajtókat és a memóriakártya-betétet a kártyaolvasóban vagy az USB-portban hagyta, az is lehet az oka annak, hogy a laptop elakad, vagy elfeketedik, mielőtt betölti és elindítja a Windowst. Próbálja eltávolítani őket, és indítsa el a laptopot.
5. módszer. Használjon mentőlemezt
Ha úgy gondolja, hogy a vírus a felelős azért, hogy laptopja nem kapcsol be, indítsa el a számítógépet, hogy a Windows operációs rendszerrel kapcsolatos problémákat egy mentőlemez segítségével javítsa ki. Hagyja, hogy átvizsgálja az eszközöket, és távolítsa el a rosszindulatú programokat vagy másokat.
6. módszer. Indítsa el a rendszert csökkentett módban
Próbálja meg csökkentett módba helyezni a laptopját. Lehetővé teszi a laptopját érintő illesztőprogramok vagy programok eltávolítását vagy eltávolítását. Egy másik dolog az, hogy lehetővé teszi új felhasználói fiók létrehozását, ha fiókja sérült.
7. módszer. Ellenőrizze a hardvert
Ha új RAM készletet telepített, és az hirtelen megakadályozza a laptop indítását, akkor ennek oka lehet a hibája. Próbálja eltávolítani, és tegye vissza a régi készletet vagy alkatrészt. És nézze meg, hogy a laptop bekapcsol-e.
Ha ezek közül egyik sem működik az Ön számára, vagy nem segített bekapcsolni laptopját, forduljon egy javítóműhelyhez vagy a laptop gyártójához, vagy próbálja meg eladni. Most olyan helyreállító eszközt keres, amellyel visszakeresheti értékes fájljait a laptopján a fent említett problémák után? A FoneLab Data Retriever segíthet ebben.
3. rész: Adatok helyreállítása laptopról a FoneLab Data Retriever segítségével
A FoneLab Data Retriever, visszaállíthatja az adatokat számítógépekről, beleértve a laptopokat is. A törölt vagy elveszett fájlokat nem csak a számítógépről, hanem a flash meghajtóról, merevlemezről, memóriakártyáról, digitális fényképezőgépről és egyebekről is visszakeresheti. Ami még érdekesebb, hogy ezt az eszközt biztonságosan letöltheti és használhatja eszközén. Ezzel a kényelmes, de megbízható programmal kezdje el helyreállítani fényképeit, videóit, hangjait, dokumentumait stb. laptopjáról.
FoneLab Data Retriever - helyreállítja az elveszett / törölt adatokat a számítógépről, merevlemezről, flash meghajtóról, memóriakártyáról, digitális fényképezőgépről és így tovább.
- Fotók, videók, dokumentumok és további adatok könnyedén helyreállíthatók.
- Az adatok előnézete a helyreállítás előtt.
Lépések az adatok helyreállításához laptopról a FoneLab Data Retriever segítségével:
1 lépésElőször is látogasson el a FoneLab Data Retriever hivatalos oldalára, majd töltse le és telepítse a számítógépére. És a telepítési folyamat befejezése után azonnal megnyílik.

2 lépés a fő felületen válassza ki, hogy milyen adattípust szeretne vizsgálni és visszaállítani az a pipa a fájltípus ikon melletti mezőben. Ezután kattintson a Keresés gombot.
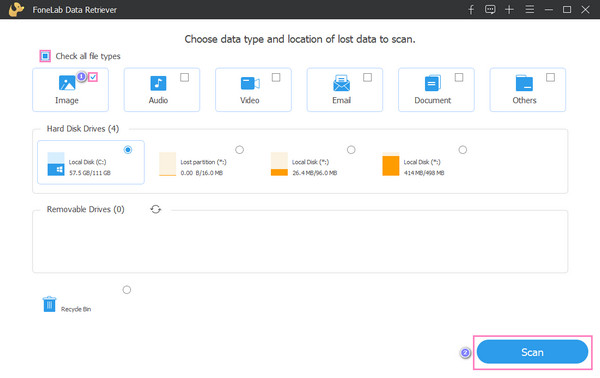
Vegye figyelembe, hogy ha nem találja a visszaállítani kívánt adatokat, próbálkozzon a Deep Scan az eszköz opciója.
3 lépésA szkennelési folyamat befejezése után kezdje el kiválasztani a letölteni kívánt fájlokat a fájl neve melletti négyzetre kattintva.

4 lépésEzen az utolsó ponton kattintson a gombra Meggyógyul gombot, és várja meg, amíg a helyreállítási eljárás befejeződik.

Ez az egész FoneLab Data Retriever mert adatok helyreállítása a laptopról. Ezért őszintén ajánljuk ezt az eszközt, mert dicséretes képességei vannak bármilyen típusú fájlok letöltésében az eszközeiről.
4. rész. GYIK arról, hogy miért nem kapcsol be a laptopom
1. Hogyan lehet bekapcsolni a laptopot bekapcsológomb nélkül?
Ha nem tudja bekapcsolni laptopját a Power gombot, megpróbálhatja engedélyezni a BIOS-t a laptop megnyitásának alternatívájaként. A BIOS eléréséhez nyomja meg a gombokat F2, F10vagy AZ amikor elindítja a laptopját. Ezután keresse meg az Energiagazdálkodás vagy a Bekapcsolás billentyűzettel lehetőséget, az eszköz gyártójától függően. És testreszabhatja a bekapcsológomb alternatív billentyűjét, majd mentse el. Végül kapcsolja ki a laptopot, és próbálja meg a beállított billentyűket, különben a BIOS sikeresen engedélyezve van.
2. Hogyan lehet megjavítani a nem induló Lenovo laptopot?
Az egyik módja annak, hogy megjavítsd a nem induló Lenovo laptopot, ha az nem indul el Gyári beállítások visszaállítása. Ehhez húzza ki a tápkábelt egy gemkapoccsal vagy egy sim-eltávolító eszközzel, amely manapság az okostelefonokhoz tartozik. Ezután navigáljon a visszaállítási lyukon a Lenovo laptopon. Általában az eszköz mellett vagy alján található. Ezután nyomja meg és tartsa lenyomva a reset gombot a gemkapocs vagy a SIM-eltávolító segítségével 10-15 másodpercig; végül hagyja, hogy a Lenovo bekapcsoljon. És gond nélkül be kell indulnia.
Összefoglalva, ezek azok az okok és megoldások, amikor a laptop nem kapcsol be. Továbbá ez a bejegyzés azt is megtanította Önnek, hogyan állíthatja vissza az adatfájlokat a laptopjáról, és ez így is van FoneLab Data Retriever – professzionális és kiváló eszköz az Ön visszakeresési igényeihez. És mindig támaszkodhat erre a programra. Ha további kérdései és javaslatai vannak, írjon megjegyzéseket a megjegyzés rovatba.
FoneLab Data Retriever - helyreállítja az elveszett / törölt adatokat a számítógépről, merevlemezről, flash meghajtóról, memóriakártyáról, digitális fényképezőgépről és így tovább.
- Fotók, videók, dokumentumok és további adatok könnyedén helyreállíthatók.
- Az adatok előnézete a helyreállítás előtt.
