Videó, hang, online bemutató stb. Rögzítése Windows / Mac rendszeren, és könnyen testreszabhatja a méretet, szerkesztheti a videót vagy hangot, és így tovább.
- Képernyõrögzítõ
- Mac Video Recorder
- Windows videorögzítő
- Mac Audio Recorder
- Windows Audio Recorder
- Webkamera felvevő
- Játékfelvétel
- Találkozó-rögzítő
- Messenger Call Recorder
- Skype felvevő
- Természetesen felvevő
- Bemutató rögzítő
- Chrome-felvevő
- Firefox felvevő
- Képernyőkép a Windows rendszeren
- Képernyő Mac-en
Hol tart az OBS Recording és a vezető alternatíva?
 Frissítve: Lisa Ou / 03. február 2023. 16:00
Frissítve: Lisa Ou / 03. február 2023. 16:00Az OBS Studio az egyik vezető élő közvetítő szoftver az interneten. Az a jó ebben az eszközben, hogy nem csak a játék streameléséről szól. A szoftvert képernyőrögzítésre használhatja. Élvezetes, mert számos ingyenes funkcióval rendelkezik, és a videót nem nehéz elmenteni a számítógépre. Sokan azonban kérdezik: hova kerülnek az obs felvételek? Később ezt a cikket elolvasva megtudhatja, hogy hol vannak a számítógépén.

Ha nem ismeri az OBS felületét, akkor a megfelelő oldalon jár! Megtudhatja, hogyan használhatja a szoftvert a rögzítéshez. Ha nincs kedve a szoftver használatához a zavaros felület miatt, alternatívaként használhatja a FoneLab Screen Recordert.

Útmutató
1. rész: Hova mennek az OBS-felvételek
Sok OBS-felhasználó nem ismeri videója útvonalát vagy helyét. A kérdés az: hol tárolja az OBS a felvételeket? Ha nem tanulja meg a helyüket a számítógépen, időt veszít a videofájlok megtalálásával. Például siet a felvett videó feltöltésével, de nem találja a különböző mappákban. Ebben az esetben ez nagyon elkeserítő. Szerencsére nem lesz nehéz megtalálni őket. Ha ismeri az eszközmappákat és az OBS stúdiót, azonnal megtalálhatja őket. Ettől eltekintve, ez a cikk bemutatja a keresés folyamatát. Tekintse meg az alábbi lépéseket a hozzáférésükhöz.
1 lépésFelvétel előtt be kell állítania a képernyőrögzítés útvonalát. Indítsa el az eszközt a számítógépén. Ezt követően válassza ki a filé szakaszt, majd keresse meg a beállítások ikon. A szoftver bal oldalán található.
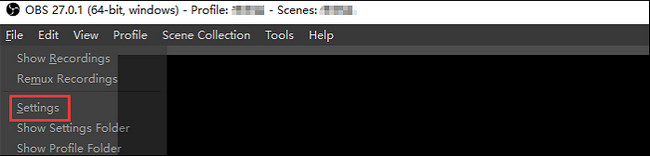
2 lépésMegjelenik az OBS felvevő új ablaka. Mindössze annyit kell tennie, hogy megkeresi a Felvételek megjelenítése gombot a szakasz legördülő gombján. Ezt követően az eszköz megmutatja az OBS segítségével rögzített videókat. Ki kell választania a menteni vagy megnézni kívánt videót.
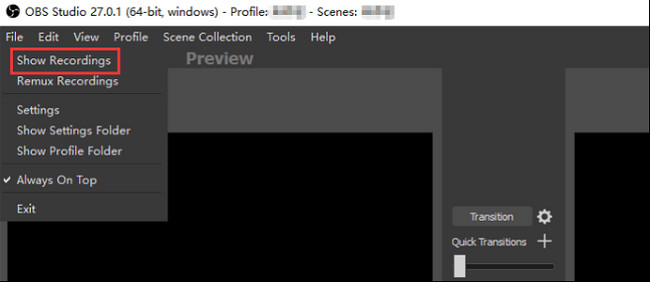
Most, hogy ez a cikk választ ad arra a kérdésre: "hova mentik az OBS-felvételeket?" ideje megtanulni használni. Lépj tovább.
A FoneLab Screen Recorder lehetővé teszi videó, audió, online oktatóanyagok stb. Rögzítését a Windows / Mac rendszeren, valamint a méret testreszabását, a videó vagy a hang szerkesztését és még sok más.
- Videofelvétel, audio, webkamera felvétele és képernyőképeket készíthet Windows / Mac rendszeren.
- Az adatok előnézete mentés előtt.
- Ez biztonságos és könnyen használható.
2. rész: Képernyő rögzítése OBS-sel
Ha ingyenes és nyílt forráskódú szoftver videofelvételhez és streaming, az OBS az az eszköz, amelyet le kell töltenie. Nem kell aggódnia a jelenleg használt operációs rendszer miatt. Ez a szoftver számos operációs rendszert támogat, mint például a Windows, a Mac és a Linux. Egy másik jó dolog ebben az eszközben, hogy a gyorsbillentyűkkel más szoftverfunkciókat is végrehajthat. Ennek a szoftvernek azonban az a hátránya, hogy nehezen ismerkedhet meg vele. A felületen számos eszköz található, és nincs nevük vagy címkéjük. Ebben az esetben a próba és hiba módszert kell használnia a funkcióik megismeréséhez. Lépjen tovább a lépések megismeréséhez.
1 lépésA fő felületen keresse meg az OBS stúdiót az interneten. A szoftver letöltéséhez válassza ki az éppen használt számítógép operációs rendszerét. Választhat Windows, macOS és Linux között. Beállítás > Telepítés > Indítás > Azonnali futtatás.
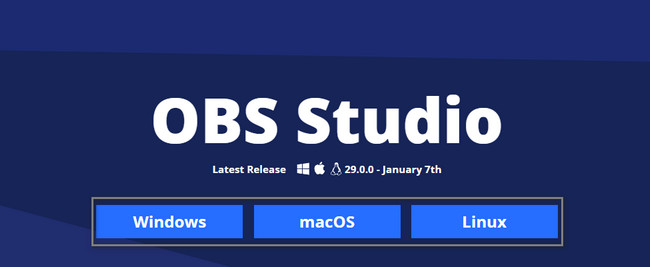
2 lépésLátni fogja az eszköz fő felületét. Látni fogja a különböző felvételi módokat, forrásokat, jelenetátmeneteket és további funkciókat. A rögzítési folyamat elindításához válassza ki a képernyőfelvétel forrását, majd jelölje be a lehetőséget Felvétel megkezdése ikont a szoftver jobb oldalán.
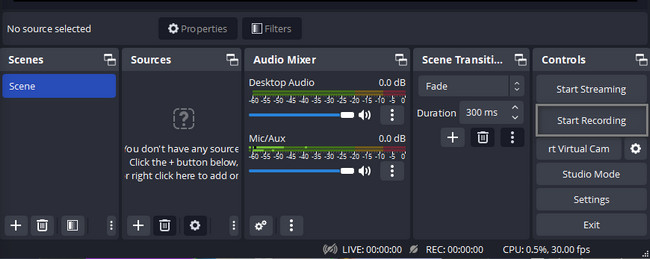
3 lépésA felvételi munkamenet befejezéséhez kattintson a gombra Állítsa le a felvételt gombot, amely a fő felület jobb oldalán található. A szoftver elmenti a videót az albumaiba. Megtalálhatja őket, ha elolvassa a tetején található utasítást, hogy hol találja meg őket.
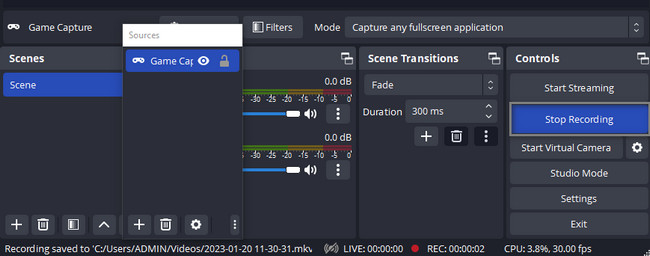
Az OBS nem állítja le a felvételt, hacsak nem fejezi be a munkamenetet. Más képernyőrögzítőkkel ellentétben, amelyek nem működnek. Van azonban egy másik kiváló eszköz, amelyet használhat. A FoneLab Screen Recorder az OBS legjobb alternatívája; ha tudni szeretné, miért fedezze fel alább.
3. rész. A legjobb OBS-alternatíva – FoneLab Screen Recorder
Olyan eszközt keres, amely rögzíti a képernyőt, például az OBS Studio-t? FoneLab Screen Recorder a vezető eszköz a szoftver alternatívájaként. Az tud rögzítse a képernyőt késés nélkül bármit is fog tenni. Egy másik jó dolog ebben az eszközben, hogy nincsenek korlátozásai a felvételben. Ezen kívül ezt az eszközt a billentyűzeten lévő gyorsbillentyűk vagy gyorsbillentyűk használatával is működtetheti. Azonban az lenne a legjobb, ha óvatosan alkalmazná ezt a technikát. Ha rossz parancsot hajt végre, az hibákat okozhat a számítógépen. A cikk ezen része azonban megtanítja Önnek a szoftver használatának egyszerű lépéseit. Folytassa lent.
A FoneLab Screen Recorder lehetővé teszi videó, audió, online oktatóanyagok stb. Rögzítését a Windows / Mac rendszeren, valamint a méret testreszabását, a videó vagy a hang szerkesztését és még sok más.
- Videofelvétel, audio, webkamera felvétele és képernyőképeket készíthet Windows / Mac rendszeren.
- Az adatok előnézete mentés előtt.
- Ez biztonságos és könnyen használható.
1 lépésAz OBS-rögzítés vezető alternatívájának letöltéséhez jelölje be a lehetőséget ingyenes letöltés ikonra a fő felületen. Ezt követően várja meg, amíg a letöltési folyamat véget ér. Kattintson a letöltött szoftver Fájljára, majd állítsa be. Telepítés > Indítás > Futtassa a számítógépen.
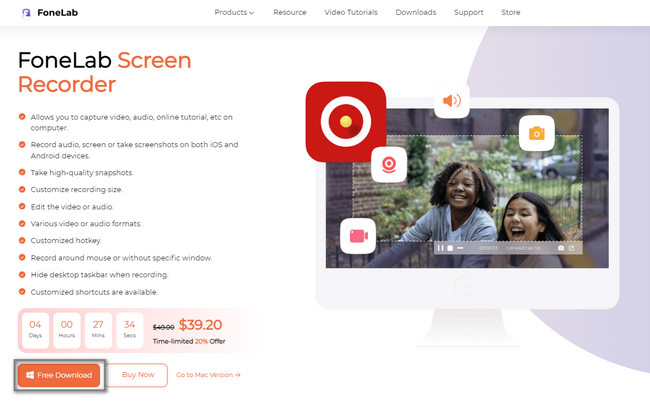
2 lépésAz eszköz felületén látni fogja a képernyőrögzítés lehetőségeit. Kiválaszthatja a Video Recorder, Audio Recorder, Game Recorder és több felvételi módot. Az alján található szoftver egyéb egyedi eszközeit is használhatja.
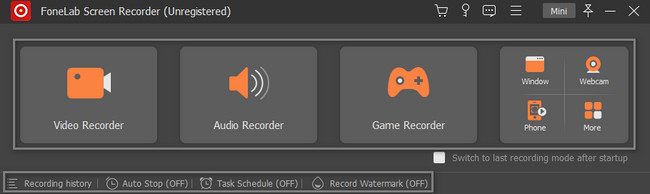
3 lépésVálassza ki a használni kívánt rögzítési funkciókat. Ez a választott felvételi módtól függ. Ezt követően, ha a képernyő készen áll a rögzítésre, kattintson a gombra REC gombot a szoftver jobb oldalán. Néhány másodpercig visszaszámlál, amíg el nem kezdi a felvételt.
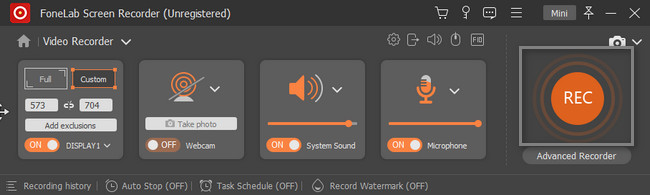
4 lépésA számítógép képernyőjén történő rögzítési munkamenet leállításához kattintson a gombra Red Box gomb. A készülék megmutatja a videót az eszközzel. Csak rá kell kattintania a csinált gombot, hogy elmentse a számítógép valamelyik mappájába.
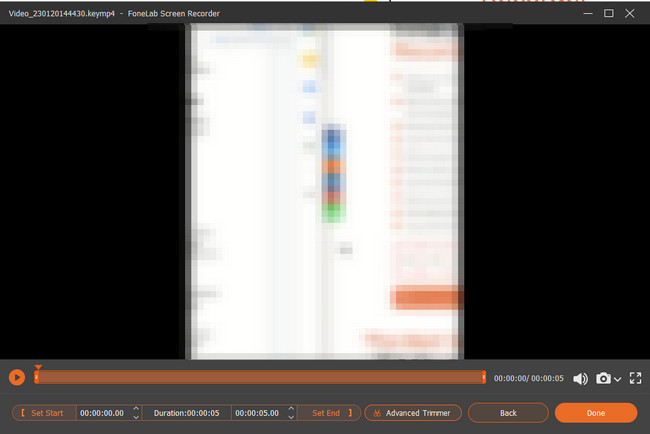
A FoneLab Screen Recorder lehetővé teszi videó, audió, online oktatóanyagok stb. Rögzítését a Windows / Mac rendszeren, valamint a méret testreszabását, a videó vagy a hang szerkesztését és még sok más.
- Videofelvétel, audio, webkamera felvétele és képernyőképeket készíthet Windows / Mac rendszeren.
- Az adatok előnézete mentés előtt.
- Ez biztonságos és könnyen használható.
4. rész. GYIK az OBS felvételről
1. kérdés. Hogyan nézhetem meg az OBS-felvételeimet?
Alapértelmezés szerint az OBS FLV formátumban menti a felvételeket, de átválthat erre MP4. Keresse meg a felvételt a kimeneti útvonalon, és nézze meg a médialejátszóval, például a Windows Media Playerrel.
2. kérdés. Hogyan állíthatom vissza az OBS-felvételeimet?
Néha az OBS lefagy vagy összeomlik a képernyőfelvételek renderelésekor. Ilyen esetekben nem állíthatja vissza az OBS-felvételeket. Alternatív megoldásként újra kell rögzítenie azt, amit menteni szeretne. Ha aggódik az OBS hibák miatt, akkor jobb, ha stabilabb képernyőfelvevő alkalmazást használ.
3. kérdés: Hogyan lehet OBS felvételeket konvertálni MP4-be?
Az OBS a felvételeket FLV formátumba menti, hogy kisebb fájlméreteket állítson elő. Azonban a Beállítások párbeszédpanelen megváltoztathatja MP4 formátumra. Kattints a beállítások gombot a jobb alsó sarokban, majd lépjen a teljesítmény fülre a felugró párbeszédpanelen. Ezután válassza az mp4 lehetőséget a Felvételi formátum alatt Felvétel szakasz.
4. kérdés: Hogyan állíthatok be időkorlátot az OBS-re?
Könnyű időkorlátot beállítani az OBS-rögzítésre, mert ez a szoftver rendelkezik Stop funkcióval. Ehhez:
1 lépésIndítsa el az OBS szoftvert a számítógépén.
2 lépésKeresse meg a Eszközök szakaszban a lehetőségekről.
3 lépésA fő felületen válassza a teljesítmény Időzítő.
Ebben az esetben beállíthatja a felvételhez kívánt időzítőt.
5. kérdés. Milyen bitsebességgel vegyek fel hangot OBS-sel?
Ha audio streaminget kíván használni, ajánlatos az OBS bitsebességét akár 64 kbps-ig használni. Ebben az esetben jó élményben lesz részed a rögzítésben. A jó minőségű hang eléréséhez azonban használhat 192-320 kbps-t.
Ha nehézségei vannak azzal kapcsolatban, hogy hol találja meg az obs-felvételeket, ez a legjobb cikk az Ön számára. Azt is megtanítja, hogyan kell egyszerűen használni az OBS-t. Ezen kívül bemutatja Önnek a FoneLab Screen Recorder minden idők! Töltse le most, és élvezze egyedi funkcióit.
A FoneLab Screen Recorder lehetővé teszi videó, audió, online oktatóanyagok stb. Rögzítését a Windows / Mac rendszeren, valamint a méret testreszabását, a videó vagy a hang szerkesztését és még sok más.
- Videofelvétel, audio, webkamera felvétele és képernyőképeket készíthet Windows / Mac rendszeren.
- Az adatok előnézete mentés előtt.
- Ez biztonságos és könnyen használható.
