- Képernyõrögzítõ
- Mac Video Recorder
- Windows videorögzítő
- Mac Audio Recorder
- Windows Audio Recorder
- Webkamera felvevő
- Játékfelvétel
- Találkozó-rögzítő
- Messenger Call Recorder
- Skype felvevő
- Természetesen felvevő
- Bemutató rögzítő
- Chrome-felvevő
- Firefox felvevő
- Képernyőkép a Windows rendszeren
- Képernyő Mac-en
2 lenyűgöző módszer a nem működő VLC javítására és alternatíva
 általa megosztva Lisa Ou / 06. február 2023. 16:00
általa megosztva Lisa Ou / 06. február 2023. 16:00Nehéz olyan multimédiás lejátszót találni, amely különféle audio- vagy videoformátumokat képes lejátszani. Ezek többsége nem ingyenes, és vannak olyanok is, amelyek csak egy operációs rendszert támogatnak. Ebben az esetben le kell töltenie egy másik verziót a számítógépére. Szerencsére a VLC médialejátszó rendelkezik az összes kívánt funkcióval. Használhatja kedvenc filmjei és dalai megtekintésére. Ezzel az eszközzel videót vagy hangot is rögzíthet.
Vannak azonban gyakori problémák, amelyeket a médialejátszó használata közben tapasztalhat. Például a VLC lejátszó elakad egy videó lejátszása vagy rögzítése közben, ez azt jelenti, hogy probléma van. Az ehhez hasonló problémákat az alábbi hibaelhárítási útmutató segítségével javíthatja ki. Ezenkívül alternatívaként használja a FoneLab Screen Recordert.


Útmutató
1. rész Miért nem működik a VLC?
Különféle problémákat tapasztalhat, ha a VLC médialejátszó nem működik. Emiatt nem használhatja az eszközt filmnézésre, zenehallgatásra stb. Ettől eltekintve nem fogja tudni használni a VLC Screen Recordert. Számos oka lehet annak, hogy a VLC nem működik. Ez azért lehet, mert a VLC nem támogatja az Ön által használt video- vagy hangformátumot. Ez a médialejátszó számos fájlformátumot támogat, de nem mindegyiket. Egy másik lehetséges ok az, hogy a médialejátszó nincs frissítve. Minden alkalommal frissítenie kell a programot a funkcióinak alapos eléréséhez.
Szerencsére bármi is az oka annak, hogy a VLC miért nem működik, támaszkodhat erre a cikkre. Az alábbiakban láthatja a médialejátszó javításának módszereit. Ebben az esetben használhatja egyedi funkcióit, például a VLC rögzítési képernyőt.
A FoneLab Screen Recorder lehetővé teszi videó, audió, online oktatóanyagok stb. Rögzítését a Windows / Mac rendszeren, valamint a méret testreszabását, a videó vagy a hang szerkesztését és még sok más.
- Videofelvétel, audio, webkamera felvétele és képernyőképeket készíthet Windows / Mac rendszeren.
- Az adatok előnézete mentés előtt.
- Ez biztonságos és könnyen használható.
2. rész: A nem működő VLC elhárítása
Ha VLC-t használ a képernyő rögzítéséhez, ez lehetséges. Ezen kívül a VLC hangot is rögzít. Ezeket az egyedi funkciókat azonban nem használhatja, ha nem működnek. A legtöbb esetben a médialejátszó egyszerű újraindítása megoldhatja az aktuális problémát. Ebben az esetben el kell végeznie a hibaelhárítást, ha ez az egyszerű technika nem működik. Meg kell jegyezni, hogy a nem működő VLC javításának lépései kritikusak. Azonban nem kell aggódnia, mert ez a cikk végigvezeti Önt, amíg ki nem javítja. Csak óvatosnak kell lennie, hogy elkerülje a hibákat a folyamat során. Lépjen tovább az alábbi részletes módszerekre.
1. módszer. Kapcsolja ki a Hardveres gyorsítást a Médialejátszóban
A hardveres gyorsítás segíti a számítógép CPU-ját a műszakfeldolgozásban. Nagyobb hatékonyságot és simább teljesítményt biztosít a számítógépen. A nem megjelenő VLC-videó vagy egyéb problémák kijavításához tekintse meg az alábbi egyszerű lépéseket.
1 lépésFuttassa a VLC médialejátszót a számítógépén. Ezt követően számos lehetőséget fog észrevenni a fő felületen. Jelölje be a Eszközök gombot a médialejátszó tetején. Ezt követően megjelenik egy legördülő ablak, majd a részek közül válassza ki a Preferencia gombot. Megnyomhatja a Ctrl + P gombokat, hogy gyorsabban elérje a számítógép billentyűzetén. Várja meg, amíg a VLC preferenciaablak megjelenik.
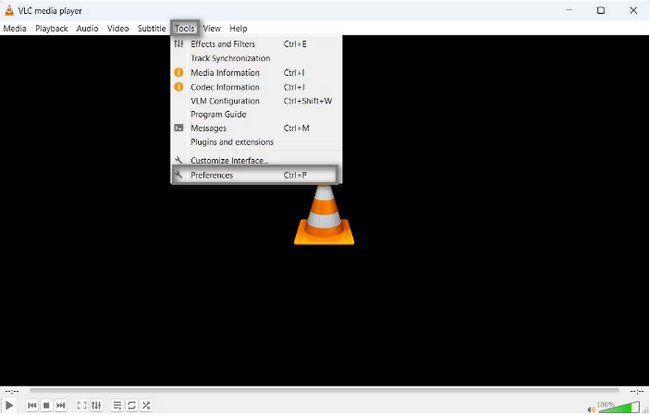
2 lépésAz eszköz tetején látni fogja a Egyszerű beállítások a médialejátszóról. Válaszd ki a Input / kodekek majd lépjen a Hardveresen gyorsított dekódolás szakasz. Kattints a Automatikus gombot a jobb oldalon. A legördülő menüben válassza ki a Kikapcsolja gombot alul. Ezt követően válassza ki a Megtakarítás gombot a VLC módosításainak testreszabásához.
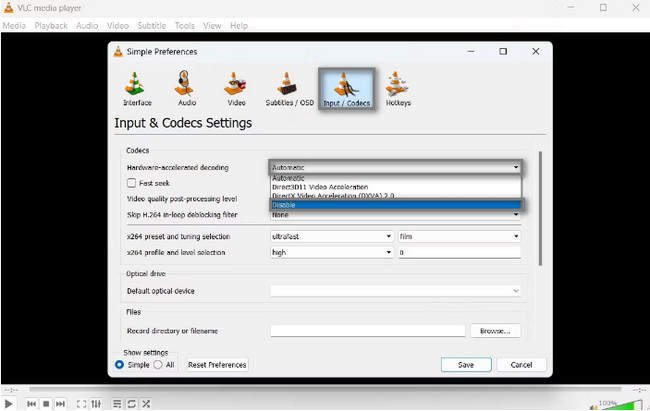
2. módszer. Válassza ki a DirectDraw-t alapértelmezett videokimeneti módként
A rossz kimeneti mód választása okozhatja, hogy a VLC rögzítési gombja miért nem működik. A javításhoz használja az alábbi útmutatót.
1 lépésIndítsa el a VLC médialejátszót a számítógépen. Ezt követően válassza ki a Szerszám ikonra a fő felület tetején. Alatta kattintson a preferenciák gombra a Egyszerű preferencia ablak. Válaszd a videó ikont a lehetőségek között. Látni fogja a Video beállítások, majd válassza ki a teljesítmény gomb. Kattints a DirectX (DirectDraw) Video kimenet a választásokon.
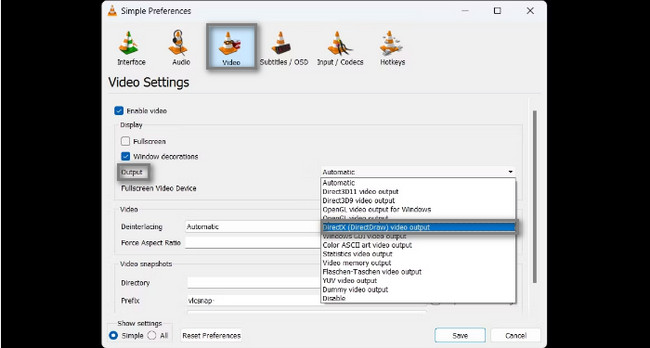
2 lépésEllenőrizd a Gyorsított videokimenet (fedvény) dobozok; Használat Hardveres YUV és RGB átalakítás lehetőségek. Ezt követően kattintson a Megtakarítás gombot a médialejátszó alsó részén.
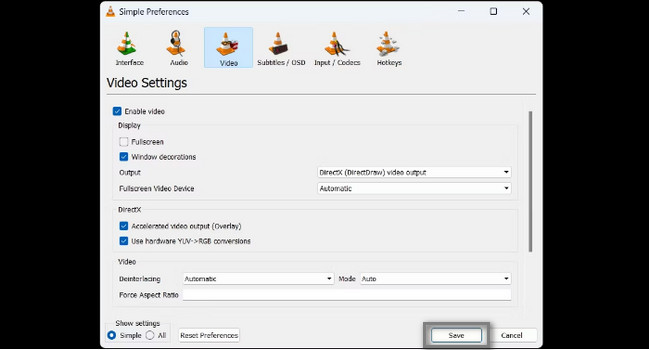
Lépjen tovább, ha meg szeretné ismerni a VLC rekord képernyőjének vezető alternatíváját.
3. rész. VLC vezető alternatíva – FoneLab Screen Recorder
Mint a VLC lejátszó, FoneLab Screen Recorder számos fájlformátumot támogat a felvételben. Különbségük azonban az, hogy ennek a szoftvernek nincsenek korlátozásai. Kiváló minőségű videóban rögzítheti a képernyőt, és kiválaszthatja a kívánt videóformátumot. Kiváló és vezető alternatíva, ha a VLC-videó nem jelenik meg, és egyéb nem működő problémák. Ezen kívül ez az eszköz Mac és Windows rendszeren is elérhető. Csak a legjobb verziót kell letöltenie az operációs rendszertől függően. A lépések megismeréséhez olvassa el az alábbi útmutatót.
A FoneLab Screen Recorder lehetővé teszi videó, audió, online oktatóanyagok stb. Rögzítését a Windows / Mac rendszeren, valamint a méret testreszabását, a videó vagy a hang szerkesztését és még sok más.
- Videofelvétel, audio, webkamera felvétele és képernyőképeket készíthet Windows / Mac rendszeren.
- Az adatok előnézete mentés előtt.
- Ez biztonságos és könnyen használható.
1 lépésJelölje ki a ingyenes letöltés gombot a FoneLab Screen Recorder beszerzéséhez. Ezt követően a Beállítás > Telepítés > Indítás > Futtassa azonnal a számítógépén.
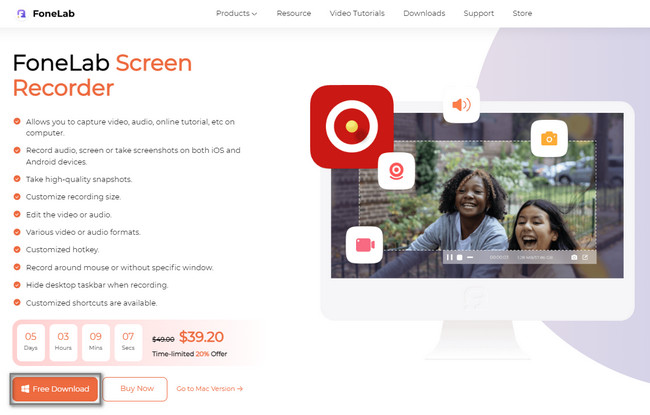
2 lépésVálassza ki a rögzítési módot, és indítsa el a rögzíteni kívánt ablakot vagy alkalmazást. Választhat Videó, Hangrögzítőés Játékfelvétel lehetőségeket.
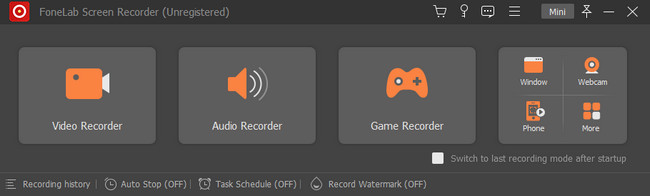
3 lépésVálassza ki a szokás gombot a rögzíteni kívánt képernyő követéséhez. Kapcsolja be a használni kívánt funkciót, például Webkamera, Rendszer Soundés Mikrofon. Jelölje be a REC gombot a felvétel elindításához.
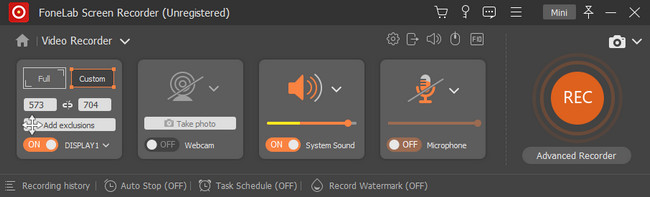
4 lépésVálassza a Red Box gombot a felvétel leállításához. Ezt követően a videó számítógépre mentéséhez jelölje be a csinált gombot az eszköz alján.
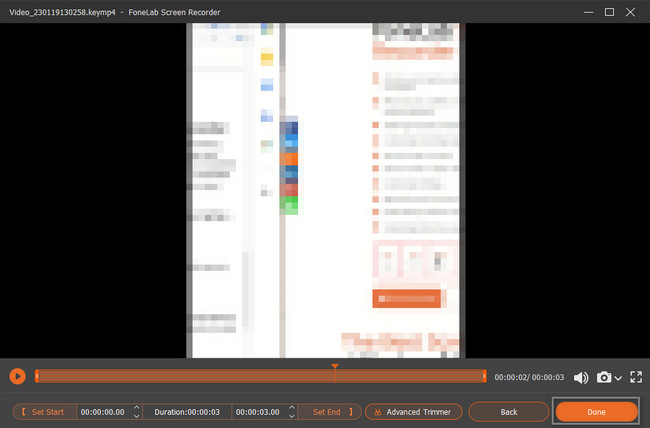
A FoneLab Screen Recorder lehetővé teszi videó, audió, online oktatóanyagok stb. Rögzítését a Windows / Mac rendszeren, valamint a méret testreszabását, a videó vagy a hang szerkesztését és még sok más.
- Videofelvétel, audio, webkamera felvétele és képernyőképeket készíthet Windows / Mac rendszeren.
- Az adatok előnézete mentés előtt.
- Ez biztonságos és könnyen használható.
4. rész. GYIK a nem működő VLC javításáról
Hogyan állíthatom vissza a VLC-t Mac-en, mert nem működik?
Nem kell bonyolult módszereket használnia a VLC visszaállításához Mac rendszeren, mert az nem működik. Mac számítógépén nyissa meg a VLC programot. Ezt követően keresse meg a Eszközök szakaszokat, majd válassza ki a Előny ikon. Válaszd ki a Beállítások visszaállítása opciót, majd kattintson a Megtakarítás gomb. Ezután már csak a VLC médialejátszót kell újraindítania.
Hogyan lehet kijavítani, hogy a VLC nem működik az Ubuntu 20.04-en?
Ha a VLC nem működik az Ubuntun, törölheti a médialejátszó profilját. Ez a legjobb módja ennek. Nyissa meg a fájlokat, és lépjen a Kezdőlap A számítógép mappája. Ezt követően nyomja meg a Ctrl+H billentyűket a billentyűzeten a rejtett fájlok megjelenítéséhez. Nyissa meg a '".config" fájlt. Keresse meg a VLC mappát, kattintson rá jobb gombbal, és válassza ki a töröl gomb. Zárja be a fájlok ablakot, majd indítsa újra a VLC-t.
A VLC javítása kritikus fontosságú ahhoz, hogy csak a VLC képernyőfelvételt használja. Ha nehézségei vannak a javítással, használhatja FoneLab Screen Recorder alternatívájaként. Nagyon kényelmes egy olyan kezdő számára, mint te. Töltse le most a képernyőrögzítéssel kapcsolatos probléma megoldásához. Élvezze a használatát!
A FoneLab Screen Recorder lehetővé teszi videó, audió, online oktatóanyagok stb. Rögzítését a Windows / Mac rendszeren, valamint a méret testreszabását, a videó vagy a hang szerkesztését és még sok más.
- Videofelvétel, audio, webkamera felvétele és képernyőképeket készíthet Windows / Mac rendszeren.
- Az adatok előnézete mentés előtt.
- Ez biztonságos és könnyen használható.
