- Képernyõrögzítõ
- Mac Video Recorder
- Windows videorögzítő
- Mac Audio Recorder
- Windows Audio Recorder
- Webkamera felvevő
- Játékfelvétel
- Találkozó-rögzítő
- Messenger Call Recorder
- Skype felvevő
- Természetesen felvevő
- Bemutató rögzítő
- Chrome-felvevő
- Firefox felvevő
- Képernyőkép a Windows rendszeren
- Képernyő Mac-en
A videók nem játszódnak le a Chrome-on? A javítás működési és funkcionális módjai
 általa megosztva Lisa Ou /27. október 2021. 16:00
általa megosztva Lisa Ou /27. október 2021. 16:00Ha zökkenőmentesen böngészi a videókat az interneten, ez nagyon sokat ad, különösen akkor, ha a videók folyamatosan játszódnak és működnek. Ez idővel időt takarít meg, és minimalizálja az adatok felhasználását. Nos, ki más akarja azzal tölteni az idejét, hogy ne játssza le a videókat, azt hiszem, senki. A videók lejátszásának elmulasztása nem szerepel a szókincsünkben. Ha a videók leállnak, az bosszantó lehet, de a kényelem érdekében mindig kijavíthatjuk. Mégis, ha Ön egyike annak a sok embernek, akiknek folyamatosan problémái vannak azzal, hogy a videók nem játszhatók le a Chrome-on, most itt a legjobb alkalom a javításra, mert ez a bejegyzés megmutatja, hogyan.

Útmutató
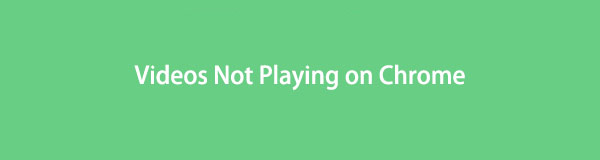
1. Miért nem játszódnak le a videók a Chrome-on?
Számos oka lehet annak, hogy a videók nem játszhatók le a Chrome-on, egyesek határozottak, mások pedig azonosítatlanok. Ebben a cikkben összegyűjtöttük az összes lehetséges okot, amiért a videók nem játszhatók le a Chrome-on. Az alábbiakban a következők találhatók:
1. A rossz és ingadozó internetkapcsolat miatt ez hatással lehet a videók Chrome-ban való lejátszására, mivel a videók online böngészéséhez erős és egyenletes internetsebességre van szükség.
2. Az elavult Chrome-verziók sok kompatibilitási és programhibával kapcsolatos problémát tartalmazhatnak, amelyek a böngészéssel, különösen a videók lejátszásával kapcsolatos problémák kiváltó okai.
3. A Chrome előzményeinek és gyorsítótáradatainak túlterhelése is az egyik oka annak, hogy időnként nem játssza le a videókat. Ennek oka lehet, hogy túlterheltek, és a böngészője már nem képes több videó lejátszására.
4. Bővítmények és beépülő modulok letöltése és telepítése a Chrome-ban lelassíthatja a böngészőt, és még ártalmas is lehet, ha árnyékos külső oldalakról tölti le őket.
5. A számítógép GPU-ja nem elegendő a nagy felbontású videók lejátszásához vagy más grafikaigényes feladatokhoz, vagy akár egy egyszerű videó lejátszásához.
6. Amikor alkalmazásokat, bővítményeket és beépülő modulokat telepít vagy tölt le Chrome böngészőjébe, előfordulhat, hogy az módosította vagy módosította a böngésző beállításait.
A FoneLab Screen Recorder lehetővé teszi videó, audió, online oktatóanyagok stb. Rögzítését a Windows / Mac rendszeren, valamint a méret testreszabását, a videó vagy a hang szerkesztését és még sok más.
- Videofelvétel, audio, webkamera felvétele és képernyőképeket készíthet Windows / Mac rendszeren.
- Az adatok előnézete mentés előtt.
- Ez biztonságos és könnyen használható.
2. A Chrome-on nem lejátszott videók javítása
A kapcsolati beállítások hibaelhárítása
Ha a videók nem játszhatók le a Chrome-ban, először az internetkapcsolattal kapcsolatos problémát kell keresni. Ha a Chrome-ban egyáltalán nem játszódnak le vagy pufferelnek a videókat, az szinte biztos, hogy a rossz internetkapcsolatnak köszönhető, ezért a kapcsolati beállítások rendszeres hibaelhárítása segít a legtöbbet kihozni a Chrome-böngészési élményből, különösen akkor, ha videó megtekintése. A sebességtesztek futtatása és a Wi-Fi be- és kikapcsolása a hibaelhárítási tevékenység része.
Frissítse a Chrome böngészőt
A Chrome időről időre rendszerfrissítéseken és -módosításokon esik át, ezért a böngészővel kapcsolatos problémákat először a frissítéssel kell megoldani. Általánosságban elmondható, hogy a rendszer frissítése sok alkalmazásteljesítmény-problémát megoldhat. A Chrome frissítései általában kijavíthatják a kompatibilitási és a programhibákkal kapcsolatos problémákat. Ezenkívül a Chrome frissítése javítja a böngésző teljesítményét és sebességét, és talán új funkciókat is kínál az általános felhasználói élmény javítása érdekében.
A Chrome böngésző frissítésének lépései:
1 lépésNyissa meg Chrome böngészőjét, majd a fő felületén kattintson a ikonra Formázni és kontrollálni a Google Chrome-ot vagy a három (3) pont ikont a jobb felső sarokban. A főmenü panelen kattintson a gombra A Chrome-ról.
2 lépésEzután kattintson a Frissítse a Google Chrome-ot. Ezt követően a frissítés automatikusan letöltődik és alkalmazásra kerül a Chrome-on. Ezután kattintson Újraindítás vagy indítsa újra, amikor a rendszer kéri a frissített böngésző használatára. Azonban vegye figyelembe, hogy ha a frissítési lehetőség nem látható, az azt jelenti, hogy a Chrome frissítve van.

Törölje a Chrome beállításait, előzményeit és gyorsítótárát
Ha a Chrome normál böngészési funkcióján keresztül böngész egy videót, és az nem működik tökéletesen úgy, mint a Chrome inkognitóablakban, az azt jelenti, és felfedi, hogy ennek oka a gyorsítótár, a cookie-k, a böngészési előzmények és az ideiglenes fájlok nem engedik. videóid lejátszhatók a Chrome-ban.
A Chrome-beállítások, előzmények és gyorsítótár törlésének lépései a Chrome-ban:
1 lépésA Chrome böngésző fő felületén kattintson a ikonra Formázni és kontrollálni a Google Chrome-ot vagy a három (3) pont ikonra a jobb felső sarokban. Ezután kattintson beállítások.
2 lépésEzután kattintson a panelre a főmenü kiválasztásához. Ezután a legördülő menüben válassza ki a lehetőséget Adatvédelem és biztonság. Ezután kattintson a Böngészési adatok törléseMajd kattintson a Tiszta dátum az előzmények és a böngészési adatok törléséhez. Következő kattintson a gombra Cookie-k és más webhelyadatok.

Bővítmények és bővítmények letiltása
Ezek deaktiválása vagy letiltása segíthet a Chrome böngészőben nem játszható videókkal kapcsolatos problémák megoldásában. A fő cél az összes bővítmény és beépülő modul letiltása, majd videók lejátszása a Chrome-ban.
A beépülő modulok és bővítmények letiltásának lépései:
A bővítmények kikapcsolásához lépjen a következőre: beállítások. Ezután válassza ki Adatvédelem és biztonság és Tartalombeállítások letiltása a bővítményeket.
A bővítmények eltávolításához a Chrome-ban kattintson a ikonra Kirakós játék ikonpontok a fő felület jobb felső sarkában. Ezután navigáljon ide Extensions a További eszközök. Kapcsolja ki a Váltókapcsoló gombot a Chrome bármely bővítményének letiltásához vagy inaktiválásához.

Hardveres gyorsítási beállítások letiltása
Ha engedélyezi a hardveres gyorsítás működését a Chrome-ban böngészés közben, akkor az a számítógépe GPU-ját használja nagy felbontású videók lejátszására vagy más grafikusan intenzív feladatokra, amelyekhez a CPU nem elegendő, és a hardveres gyorsítás legtöbbször nem az illesztőprogram-problémák miatt az elvárásoknak megfelelően működjön. A Chrome-ban lejátszott videóknál mely eredmények késést vagy lefagyást okoznak.
A hardveres gyorsítási beállítások letiltásának lépései:
A Chrome böngésző beállításaiban lépjen a Részletes majd kattintson a rendszer. Törölje a jelölést, vagy kapcsolja ki a kapcsolót Használja a hardveres gyorsítást, ha elérhető és a megerősítés után azonnal zárja be az ablakot. Kattintson Újraindítás és próbálja újra.

Állítsa vissza a Chrome beállításait
A legutóbbi tevékenységek, például a letöltés és a telepítés, hatással lehetnek a böngésző teljesítményére. Így a Chrome beállításainak visszaállítása visszaállíthatja a Chrome alapértelmezett beállításait, és a webes videók újra lejátszhatók probléma nélkül.
A Chrome-beállítások visszaállításának lépései:
1 lépésChrome böngészőjében nyissa meg a Formázni és kontrollálni a Google Chrome-ot vagy a három (3) pont ikonra a jobb felső sarokban a profilod mellett.
2 lépésEzután kattintson a beállítások majd kattintson a Részletes a bal oldali panelen. Ezt követően, ha Windows PC-t használ, kövesse: válassza ki a vissza és takarítás és Beállítások alaphelyzetbe állítása. A folyamat befejeztével indítsa újra a Chrome-ot a számítógépen.

3. GYIK a Chrome-on nem lejátszott videókkal kapcsolatban
1. Mi történik, ha kiürítem a Chrome gyorsítótárat?
Tudnia kell, hogy a gyorsítótár és a cookie-k ürítése törli a több webhely mentett jelszavát, valamint a betöltött képeket, videókat, hangokat vagy bármi mást. Alapvetően teljesen megtisztítja a böngészőt. Ennek eredményeként újra meg kell adnia jelszavait a webhelyek eléréséhez. Tehát mielőtt törölné ezeket a fájlokat, jegyezze fel valahol a jelszavakat, arra az esetre, ha elfelejtené őket.
2. Honnan tudhatom meg, hogy a Chrome-verzióm naprakész?
Ha rákattint a három (3) pont gombra a Chrome böngészőben, és belép a beállításaihoz. De ha a Google Chrome frissítése gomb nem látható, az azt jelenti, hogy a böngésző legújabb verzióját használja.
3. Jó letiltani a bővítményeket és a bővítményeket?
Ha letiltja a bővítményeket és a bővítményeket a Chrome böngészőjében, továbbra is használhatja a böngésző teljes funkcióját, de a telepített kiegészítő eszközöket eltávolítjuk. Igen, célszerű letiltani őket, mivel hajlamosak más problémákra, amelyek befolyásolhatják a számítógép vagy a böngésző teljesítményét.
Következtetés
Most, hogy ismeri az okokat, amelyek miatt a Chrome nem játszik le videókat, azt is meg kell tudnia határozni, hogy mi a legjobb megoldás ezeknek a problémáknak a megoldására számítógépén. Böngésszen és játssza le szabadon Chrome-videóit anélkül, hogy aggódnia kellene kedvenc videói között.
A FoneLab Screen Recorder lehetővé teszi videó, audió, online oktatóanyagok stb. Rögzítését a Windows / Mac rendszeren, valamint a méret testreszabását, a videó vagy a hang szerkesztését és még sok más.
- Videofelvétel, audio, webkamera felvétele és képernyőképeket készíthet Windows / Mac rendszeren.
- Az adatok előnézete mentés előtt.
- Ez biztonságos és könnyen használható.
