konvertálja az MPG / MPEG fájlokat MP4 formátumba gyors sebességgel és magas kimeneti kép / hangminőséggel.
- Konvertálja az AVCHD MP4-re
- Konvertálja az MP4 fájlt WAV-ként
- Konvertálja az MP4 WebM-re
- MPG konvertálása MP4-re
- Az SWF átalakítása MP4-re
- MP4 átalakítása OGG-re
- VOB konvertálása MP4-ba
- Az M3U8 átalakítása MP4-re
- MP4 átalakítása MPEG-re
- Feliratok beágyazása az MP4-be
- MP4 osztók
- Távolítsa el az audio eszközt az MP4-ből
- Konvertálja a 3GP videókat MP4-re
- MP4 fájlok szerkesztése
- AVI konvertálása MP4-ba
- A MOD átalakítása MP4-ba
- MP4 átalakítása MKV-ra
- A WMA konvertálása MP4 formátumra
- MP4 konvertálása WMV-re
2 legjobb módszer a videók egyszerű vágására Macen
 Frissítve: Lisa Ou / 24. február 2023. 16:30
Frissítve: Lisa Ou / 24. február 2023. 16:30A képernyő rögzítésekor előfordulhat, hogy a képernyő késik az elején. Szerencsére ki tudod szerkeszteni a videód ezen részeit. Ebben az esetben átalakíthatja a videót anélkül, hogy az unalmas és felesleges pillanatok megjelennének a könyörgésben vagy a végén.
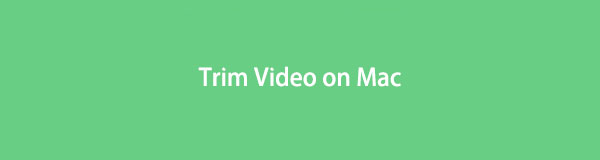
Számos technika létezik a videó ezen részei eltávolítására Mac rendszeren. A vágás az egyik ilyen. Ahhoz, hogy profivá váljon vele, használja a FoneLab Video Converter Ultimate alkalmazást. Ettől eltekintve, ez a bejegyzés bemutatja a beépített eszközt a videók vágásához Macen. Sokat profitálhat, ha tovább olvassa a cikket. Lépj tovább.

Útmutató
1. rész: Videóvágás Mac-en a FoneLab Video Converter Ultimate segítségével
A videó megvágása kisebb minőségromlást okozhat a videóban. Ez azonban nem fog megtörténni, ha egyszer használja FoneLab Video Converter Ultimate. Ez a legjobb videóvágó Mac gépen, amelyet valaha is tapasztalhat. Nem rontja el az eredeti fájlt, hanem tovább javítja. Ezen kívül a videofájlokat egyesítheti, és feliratokat adhat hozzájuk. Azt is szabadon kiválaszthatja, hogy milyen képarányt szeretne a videóhoz. Ilyen például a szélesvásznú, Instagram, portré, standard, mozi stb. Előre megtervezett témáival is díszletet adhat videójához. Készen állsz, hogy megtanuld, hogyan vághatsz videókat Mac gépen? Görgessen le.
A Video Converter Ultimate a legjobb video- és audiókonvertáló szoftver, amely képes az MPG / MPEG MP4 formátumba konvertálni gyors és nagy teljesítményű kép / hang minőséggel.
- Konvertáljon bármilyen video- vagy audiofájlt, például MPG, MP4, MOV, AVI, FLV, MP3 stb.
- Támogatja a 1080p / 720p HD és 4K UHD videó konvertálást.
- Hatékony szerkesztési funkciók, mint a Vágás, Vágás, Forgatás, Effektusok, Javítás, 3D és így tovább.
1 lépésTöltse le a FoneLab Video Converter Ultimate programot Mac számítógépére. Ezután indítsa el a laptopon, és látni fogja a színes felületét. Válaszd a MV gombot a szoftver fő felületén. Később húzással töltse fel a vágni kívánt videót. Arra is kattinthat hozzáad gombot az eszköz bal alsó sarkában.
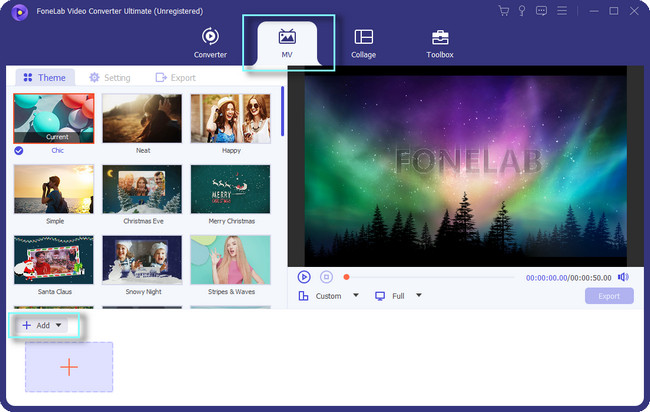
2 lépésA videót a szoftver jobb oldalán fogja látni. Ha további videókat szeretne hozzáadni, kattintson a gombra Plusz jel gombot az eszköz alján. Ezt követően kiválaszthatja a képarányát a gombra kattintva szokás alatta lévő gombot. Ezen kívül kiválaszthatod a videód témáját a hatás eléréséhez. Ha a videó készen áll a vágásra, kattintson a gombra Állapot gombot.
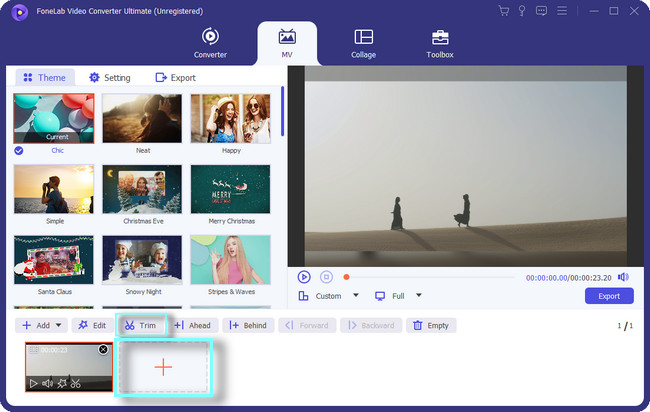
3 lépésA videó alatt láthatod a Állítsa be a kezdést és a végét. A videó vágásához kattintson a csúszkára, és állítsa be a kívánt időtartamra. A fájl feldolgozása után beállíthatja a Fade In és a Elájulni a videóból. Csak be kell jelölnie a funkciók négyzetét, és be kell állítania a kívánt időintervallumot. Kattints a Megtakarítás gombra az összes módosítás alkalmazásához a videódra.
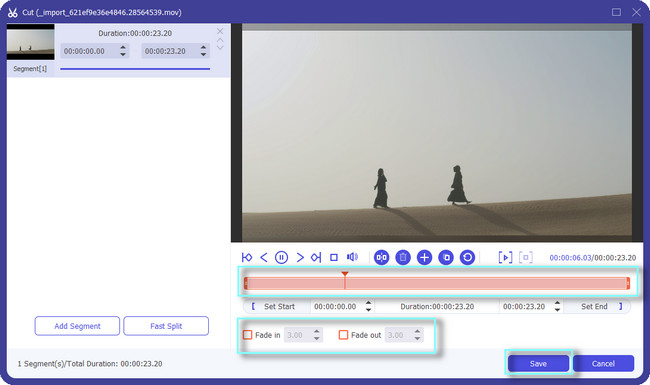
4 lépésAz eszköz bal oldalán módosíthatja a videó beállításait. Testreszabhatja a kezdőcímet, a befejező címet, a hangsávot és egyebeket. Módosíthatod a videód hangerejét. Ezen kívül háttérzenét is adhatunk hozzá.
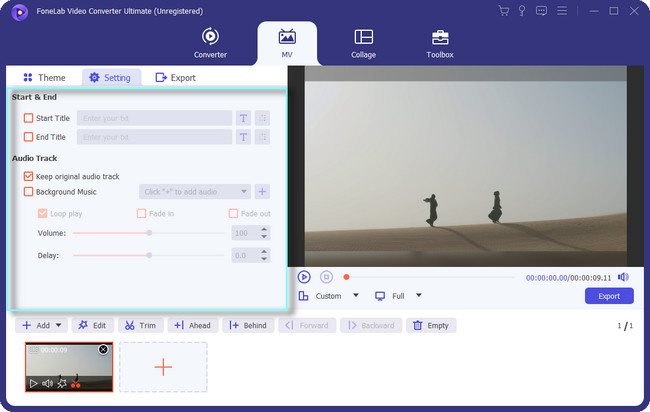
5 lépésHa rendben van a videó eredménye, kattintson a gombra Export gombot az eszköz jobb alsó részén. Ezután várja meg, amíg az exportálási folyamat véget ér. Később keresse meg a videót a kiválasztott videó útvonalán vagy helyén.
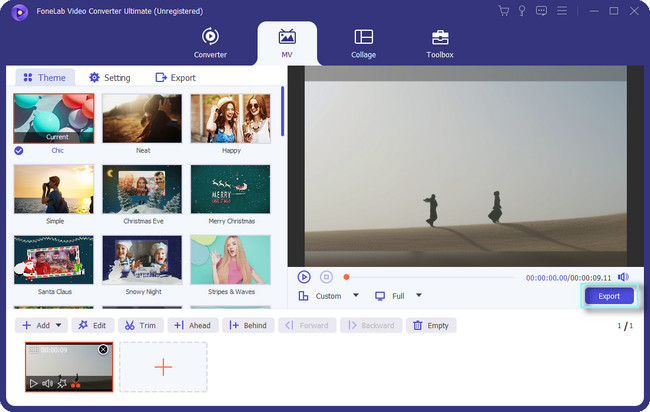
Videók vágásának megtanulása FoneLab Video Converter Ultimate a legkönnyebb. Ezen az eszközön kívül megtanulhatja, hogyan vághat le videókat Mac gépen a beépített eszköz segítségével. A videó lejátszásához azonban kodekeket kell telepítenie. Még mindig hajlandó használni az eszközt? Kérem, görgessen lejjebb.
A Video Converter Ultimate a legjobb video- és audiókonvertáló szoftver, amely képes az MPG / MPEG MP4 formátumba konvertálni gyors és nagy teljesítményű kép / hang minőséggel.
- Konvertáljon bármilyen video- vagy audiofájlt, például MPG, MP4, MOV, AVI, FLV, MP3 stb.
- Támogatja a 1080p / 720p HD és 4K UHD videó konvertálást.
- Hatékony szerkesztési funkciók, mint a Vágás, Vágás, Forgatás, Effektusok, Javítás, 3D és így tovább.
2. rész: Videóvágás Mac gépen a QuickTime segítségével
A QuickTime a leginkább bővíthető multimédiás keretrendszer, amelyet Macen használhat. Számos fájlformátumot támogat, például képeket, videókat, animációkat stb. Például filmeket szeretne nézni barátaival Mac számítógépen. A QuickTime a legjobb megoldás, mert támogatja a HD videókat.
Vannak, akik azt kérdezik: le tudod vágni a QuickTime-on lejátszott videókat? A válasz igen! Ezzel a rugalmas eszközzel megteheti vágja le a videót. A QuickTime jobb és gördülékenyebb élménye érdekében azonban további kodekeket kell telepítenie. Ezen kívül bizonyos fájlok lejátszását nem támogatja. Tartalmazza az AVI-t, WMK-t, FLV-t, MKV-t stb. Még mindig szeretné megtanulni, hogyan vághatja le a videók közepét a QuickTime-on? Lépj tovább.
1 lépésA Mac Launchpad segítségével keresse meg a keresősávot. Ezután írja be a QuickTime parancsot. Ahogy beír egy szót, a laptop a beírt kifejezéstől függően eszközöket javasol. Ezután kattintson duplán a QuickTime-ra, majd indítsa el. Amint megjelenik a QuickTime Player a laptop tetején, sikeresen futtatja.
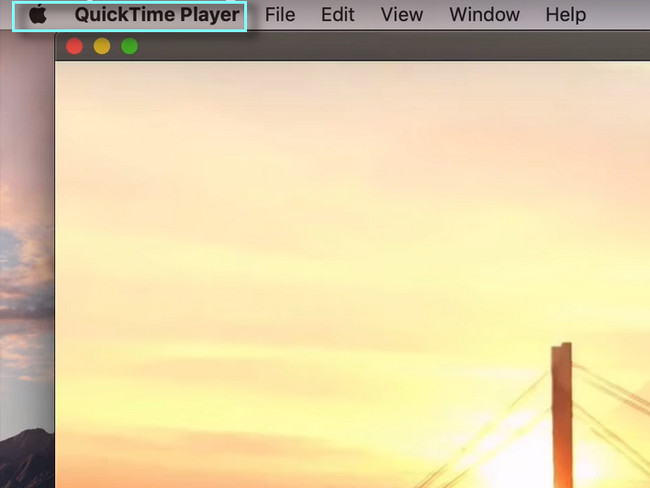
2 lépésNyissa meg vagy játssza le a vágni kívánt videót Mac számítógépén. Ezt követően válassza ki a szerkesztése gombot a laptop tetején található összes rész között. A legördülő gombon válassza ki a Állapot gomb. Ezt követően az eszköz többi szerkesztési funkciója megjelenik a képernyőn.
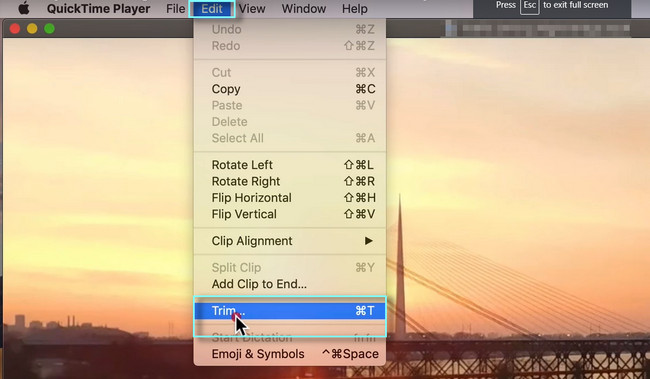
3 lépésA videó alján látni fogod a csúszkát. Ebben az esetben megvághatja a videót az elején és a végén. Ez az Ön preferenciáitól függ. Ezt követően kattintson a Állapot gombot, és az eszköz néhány percig feldolgozza a videót. Mindössze annyit kell tennie, hogy meg kell várnia a folyamat végét.
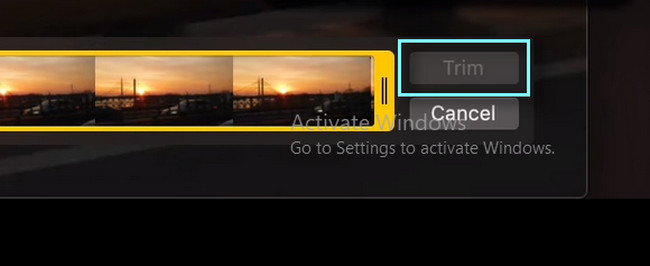
4 lépésA kivágás után kattintson a gombra filé gombot a laptop felületének tetején. Később látni fogja a legördülő gombját. Válassza az Exportálás másként gombot az összes lehetőség közül. Kattintson a videóhoz kívánt felbontásra a lehetőségek jobb oldalán.
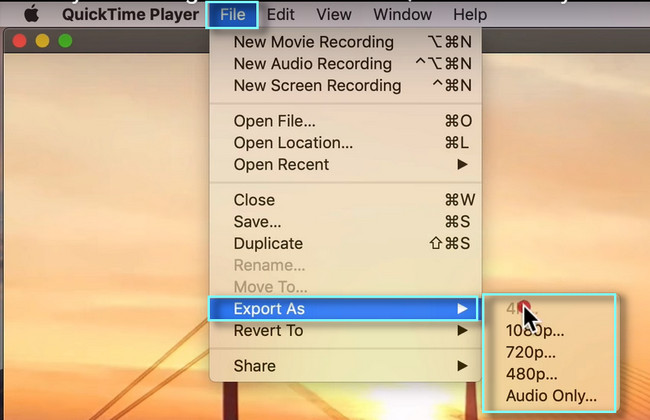
5 lépésAz eszköz tetején válassza ki a Megtakarítás gomb. A laptop elmenti a videót az egyik albumába. A videó megtekintéséhez keresse meg az albumot Mac számítógépen.
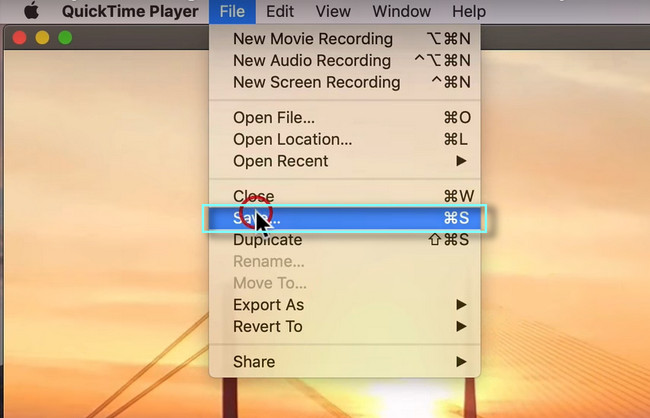
A Video Converter Ultimate a legjobb video- és audiókonvertáló szoftver, amely képes az MPG / MPEG MP4 formátumba konvertálni gyors és nagy teljesítményű kép / hang minőséggel.
- Konvertáljon bármilyen video- vagy audiofájlt, például MPG, MP4, MOV, AVI, FLV, MP3 stb.
- Támogatja a 1080p / 720p HD és 4K UHD videó konvertálást.
- Hatékony szerkesztési funkciók, mint a Vágás, Vágás, Forgatás, Effektusok, Javítás, 3D és így tovább.
3. rész. GYIK a videóvágásról Mac rendszeren
Mi a különbség a videó vágása és vágása között?
Mindkettő a videó egyes részei törlésére szolgál. A vágáskor azonban csak a videó végét vagy elejét törli. Másrészt a vágás az, amikor a videó egyes részeit máshonnan töröljük. Ez lehet a fájl elején, közepén vagy végén.
Miért teljesítenek jobban a rövidebb videók, miután levágtad őket?
Ha feltölti a videót a közösségi oldalakra, akkor fellépnek és sok megtekintésük lesz. Ennek az az oka, hogy mások nem szeretik a hosszú videókat. Unatkoznak. Ettől eltekintve magasabb lesz a visszatartási arányuk. Ebben az esetben több nézettséget érhet el a videója. Ezért kell ennek megfelelően vágnia a videót.
A Video Converter Ultimate a legjobb video- és audiókonvertáló szoftver, amely képes az MPG / MPEG MP4 formátumba konvertálni gyors és nagy teljesítményű kép / hang minőséggel.
- Konvertáljon bármilyen video- vagy audiofájlt, például MPG, MP4, MOV, AVI, FLV, MP3 stb.
- Támogatja a 1080p / 720p HD és 4K UHD videó konvertálást.
- Hatékony szerkesztési funkciók, mint a Vágás, Vágás, Forgatás, Effektusok, Javítás, 3D és így tovább.
FoneLab Video Converter Ultimate tökéletesen meg tudja vágni a videót. Ne hagyja ki a lehetőséget, hogy használja ezt a legjobb eszközt. Töltse le most Mac vagy Windows számítógépére. Élvezze a használatát!
