- 1 rész: Videók átvitele az iPad és a számítógép között az iCloud oldalon keresztül
- 2 rész: Videók átvitele iPad és PC között az iCloud meghajtóval
- 3 rész: Videók átvitele az iPad és a számítógép között az iTunes segítségével
- 4 rész: Videók hozzáadása az iPadhez a Cloud Services szolgáltatáson keresztül
- 5 rész: Helyezze a videókat az iPadre a FoneTrans használatával
Hogyan helyezhetek el videókat az iPadre a számítógépről vagy az iPadről a számítógépre
 általa megosztva Somei Liam / 17. március 2021. 09:00
általa megosztva Somei Liam / 17. március 2021. 09:00 Az igaz hogy videókat helyezhet az iPadre könnyűnek kell lennie. Mind a hivatalos segédprogram, mind a szolgáltatás, például az iTunes és az iCloud, képes a videók szinkronizálására. A probléma az, hogy az iPad csak néhány videoformátumot ért meg, beleértve az MP4, H.264, M4V, MOV, MPEG-4 és M-JPEG formátumot.
Ha a WMV videókat másolja az iPadbe, akkor azok egyáltalán nem játszhatók le. Ez az oktatóprogram bemutatja a videók 5 átvitelének lehetőségeit az iPad és a számítógép között.
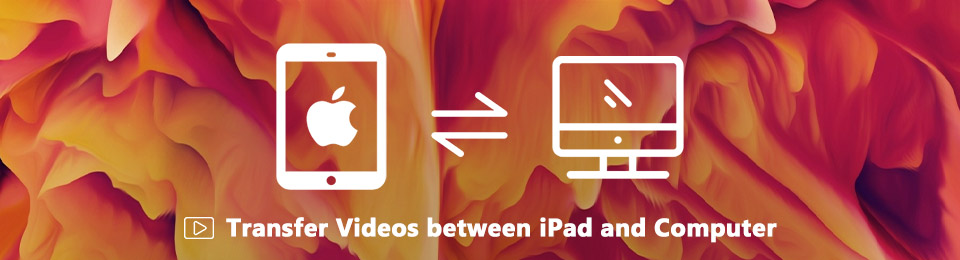

Útmutató
- 1 rész: Videók átvitele az iPad és a számítógép között az iCloud oldalon keresztül
- 2 rész: Videók átvitele iPad és PC között az iCloud meghajtóval
- 3 rész: Videók átvitele az iPad és a számítógép között az iTunes segítségével
- 4 rész: Videók hozzáadása az iPadhez a Cloud Services szolgáltatáson keresztül
- 5 rész: Helyezze a videókat az iPadre a FoneTrans használatával
1. Videók átvitele az iPad és a számítógép között az iCloud oldalon keresztül
Az iCloud az Apple által iPad és iPhone felhasználók számára kiadott felhőalapú szolgáltatás. Az iCloud Photos Library lehetővé teszi a videók gyors elérését és átvitelét az iPad és a PC között.

1 lépésKapcsolja be iPadjét, menjen a beállítások app, érintse meg a nevét, és menjen iCloud > képek és kapcsolja be. Amint az iPad online, a videók eljutnak az iCloud-fiókjába.
2 lépésNyisd ki icloud.com bármely böngészőben, és jelentkezzen be Apple ID és jelszó. Írja be az ellenőrző kódot, ha bekapcsolta a két tényezős hitelesítést.
3 lépésválaszt képek az iCloud kezdőlapján, és nyissa meg iCloud fotók cimre.
4 lépésNyissa meg a kívánt videókat tartalmazó mappát, húzza és dobja őket az oldalra, hogy videókat adjon az iPadhez.
2. Videók átvitele iPad és PC között az iCloud Drive használatával
Az iCloud Drive elérhető a Windows 7 / 8 / 10 és a Mac OS X operációs rendszert futtató PC-k számára. Miután beállította az iCloud Drive szoftvert a PC-n és az iPad-en, YouTube-videókat elhelyezhet iPad-en, és később felhasználhatja az iMovie-ban.
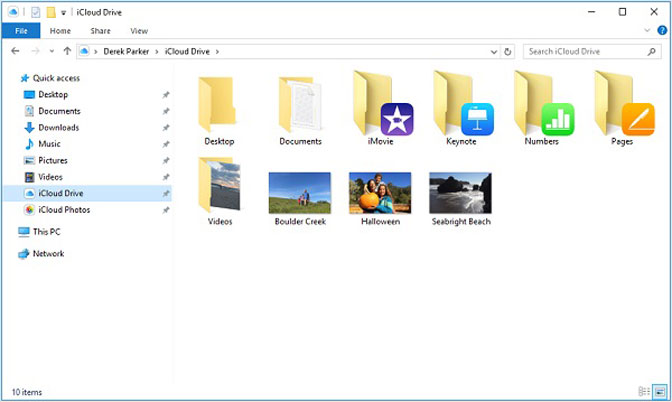
1 lépésAz iCloud Drive engedélyezéséhez az iPad készüléken lépjen a következőbe: beállítások > iCloud > iCloud meghajtó és kapcsolja be. Kapcsolja be az alkalmazásokat, például a iMovie
2 lépésNyisd ki iCloud kliens a számítógépen. Ingyenesen letölthető az Apple webhelyéről.
3 lépésNyisson meg egy Felfedező Ablak és válassza a lehetőséget iCloud meghajtó a bal oldali navigációs sávon. Ezután másolja és illessze be a videókat a kívánt mappába.
4 lépésJelölje be iCloud meghajtó az ügyfélablakban, és kattintson a alkalmaz gomb a videó átviteléhez PC-ről iPadre. Ha akarod Fotók átvitele a számítógépről az iPadre, ugyanúgy használhatja.
Megjegyzések: Beállítás után iCloud meghajtó PC-n és iPad-en a videók automatikusan szinkronizálódnak, mihelyt csatlakoznak a hálózathoz.
3. Videók átvitele az iPad és a számítógép között az iTunes használatával
Az iTunes egy régóta használt eszköz az iPad felhasználók számára a fájlok kezelésére. Természetesen támogatja az MP4 átvitelt az iPad és a PC között. Megmutatjuk, hogyan kell a videókat másolni egy harmadik fél alkalmazásába.
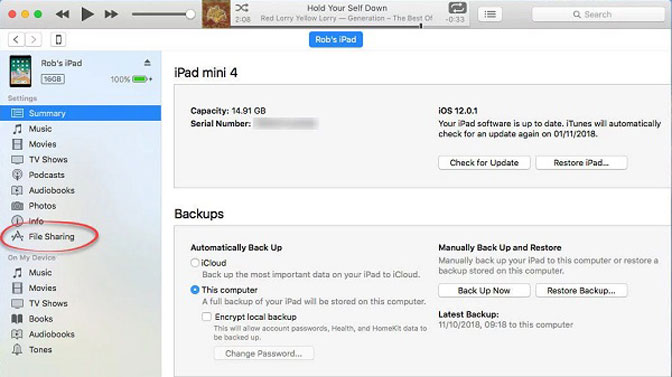
1 lépésCsatlakoztassa iPadjét a számítógéphez villámkábel segítségével, és futtassa az iTunes legújabb verzióját.
2 lépésKattintson az eszköz ikon után az iPad felismerése. Menj a Összegzésként fül, csekk Zenék és videók kezelése kézzel és kattintson alkalmaz gombot.
3 lépésEzután kattintson a Fájlmegosztás lehetőséget a bal oldalon, és válassza ki a megfelelő videoalkalmazást, például az iMovie.
4 lépésVégül kattintson a gombra Fájl hozzáadása gombot, keresse meg a videót, és kattintson a gombra Nyisd ki gombra a videó másolásához az iPad készülékre.
4. Videók hozzáadása az iPadhez a Cloud Services szolgáltatáson keresztül
Ma a legtöbb felhőszolgáltatás kiadta az iPadhez tartozó mobilalkalmazásokat, például a dropbox, Google Drive, OneDrive és több. Kényelmesek azoknak a videóknak az iPadbe történő átvitelében, amelyek iTunes nélkül vannak. Mi használjuk Google Drive példaként megmutatja, hogyan működik.
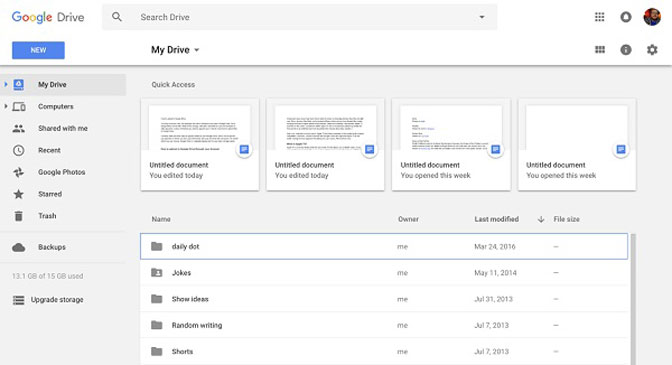
1 lépésNyisson meg egy webböngészőt, másolja és illessze be https://drive.google.com a címsorba, és nyomja meg belép kulcs.
2 lépésJelentkezzen be Google-fiókjába a kezdőlap eléréséhez. Menj My Drive bal oldalról, és nyisson meg egy mappát a videók tárolásához.
3 lépésHúzza és dobja el azokat a videókat, amelyeket lejátszani szeretne az iPad készüléken, és töltse fel őket a mappába Google Drive először.
4 lépésHa kész, kapcsolja be Google Drive alkalmazást az Ön iPadjén, és megtalálja a videókat. Most már lejátszhatja vagy áthelyezheti őket egy másik helyre.
Megjegyzések: A felhőalapú szolgáltatások képesek videókat továbbítani az iPad és a PC között, de a videókat szervereken tárolják. Sőt, a videókat nem menti az iPad memória. Tehát jó Wi-Fi-hálózatra van szükség.
5. Helyezze el a videókat az iPad készülékre a FoneTrans használatával
Az iCloud és a harmadik féltől származó felhőalapú szolgáltatások sem képesek másolni a nagy videókat az iPad készülékre. A túlzott nézők számára FoneTrans az iOS számára egy jó módszer a filmgyűjtemény gyors átvitelére az iPadre.
- Adj hozzá filmeket, TV-műsorokat és még sok másat az iPad készülékhez egyetlen kattintással.
- Használjon többszálú és hardveres gyorsítót a videó szinkronizálásának felgyorsításához.
- A folyamat során megőrizze az eredeti videó minőségét.
- A videókat automatikusan konvertálja iPad által preferált formátumba.
Úgy tűnik, hogy ez a legjobb videoátvitel az iPad számára.
Az iOS-hez tartozó FoneTrans használatával szabadon élvezheti az adatok iPhone-ról számítógépre történő átvitelét. Az iPhone szöveges üzeneteit nem csak számítógépre lehet átvinni, hanem fényképeket, videókat és névjegyeket is könnyen áthelyezhet a számítógépre.
- Fotók, videók, névjegyek, WhatsApp és további adatok átvitele könnyedén.
- Az adatok áttekintése az átvitel előtt.
- iPhone, iPad és iPod touch érhetők el.
Hogyan tehetünk videókat az iPad készülékre
1 lépésfelszerel FoneTrans az iOS számára
Töltse le a legjobb videóátviteli alkalmazást, és telepítse számítógépére. Van egy másik verzió a Mac OS X-hez.

Csatlakoztassa iPadjét a számítógépéhez, és futtassa az alkalmazást, hogy az felismerje az eszközt.
2 lépésKezelje az aktuális fájlokat az iPad készüléken
A videók sok helyet foglalnak el, ezért jobb, ha megbizonyosodik arról, hogy elegendő hely van-e az iPad-en. Az információkat a készülék felismerése után kaphatja meg. Ezenkívül az alkalmazás lehetővé teszi az iPad fájlok, például a nem kívánt videók, fényképek és zenék törlését a Kukába ikon a felső szalagon.
3 lépésVideók hozzáadása az iPad készülékhez
Videók másolásához az iPadre kattintson a Plusz ikont és válassza ki Fájl hozzáadása a megnyitott fájl párbeszédpanel megnyitásához. Keresse meg a videókat, és kattintson a gombra Nyisd ki gomb. Néhány perc múlva megnézheti a videókat az iPad készülékén, miután leválasztotta a számítógépről.
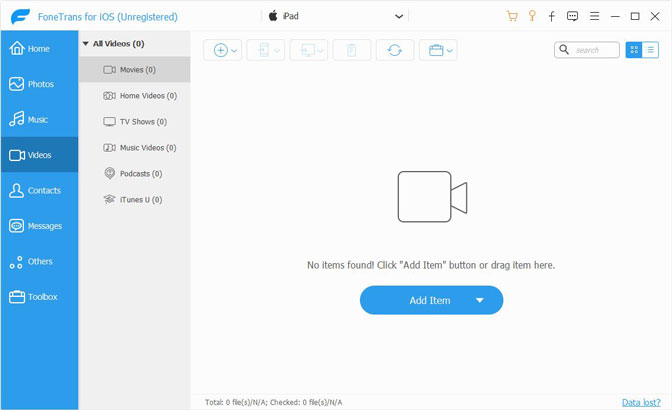
Következtetés
A fenti megosztás alapján legalább 5 módszereket kell elsajátítania a videók átvitele az iPadre a számítógépről. Először is, iCloud, iCloud meghajtó és a iTunes az Apple által kifejlesztett hivatalos adatátviteli szolgáltatások.
Természetesen harmadik féltől származó felhőalapú szolgáltatásokat is használhat a videók szinkronizálására az iPad és a számítógép között. Ha offline módban szeretne videókat nézni az iPad készüléken, javasoljuk, hogy próbálja ki FoneTrans az iOS számára. Ha további kérdései vannak, kérjük, hagyja az üzeneteit alább.
Az iOS-hez tartozó FoneTrans használatával szabadon élvezheti az adatok iPhone-ról számítógépre történő átvitelét. Az iPhone szöveges üzeneteit nem csak számítógépre lehet átvinni, hanem fényképeket, videókat és névjegyeket is könnyen áthelyezhet a számítógépre.
- Fotók, videók, névjegyek, WhatsApp és további adatok átvitele könnyedén.
- Az adatok áttekintése az átvitel előtt.
- iPhone, iPad és iPod touch érhetők el.
