- 1. rész. Fényképek átvitele Samsungról számítógépre a Google Fotókkal
- 2. rész. Fényképek átvitele Samsungról számítógépre a Samsung Smart Switch segítségével
- 3. rész. Fényképek átvitele Samsungról PC-re USB-kábellel
- 4. rész. Fényképek átvitele Samsungról PC-re a FoneLab HyperTrans segítségével
- 5. rész. GYIK a fényképek Samsungról számítógépre való átvitelével kapcsolatban
Adatok átvitele iPhone, Android, iOS, számítógépekről bárhonnan, veszteség nélkül.
- Adatok átvitele az egyik Micro SD kártyáról egy másik Androidra
- Képek átvitele egyik telefonról a másikra
- Fotók átvitele a régi LG telefonból a számítógépre
- Fotók átvitele egy régi Samsungról egy másik Samsungra
- Névjegyek átvitele a Samsungról az iPhone készülékre
- Adatok átvitele az LG-től a Samsung-hoz
- Adatok átvitele a régi tablettáról az újra
- Fájlok átvitele Androidról Androidra
- Az iCloud fotók átvitele Androidra
- Az iPhone megjegyzéseinek átvitele az Androidra
- Töltse át az iTunes zenét az Androidra
Fényképek tökéletes átvitele a Samsung Galaxy készülékről a Windows PC-re
 általa megosztva Lisa Ou / 17. jan. 2022. 09:00
általa megosztva Lisa Ou / 17. jan. 2022. 09:00 A fényképek Samsungról számítógépre átvitele nem szokatlan, különösen akkor, ha biztonsági másolatot készít, vagy ha számítógépen kell a fényképeken dolgozni. Akárhogy is, ez egyáltalán nem bonyolult feladat. Meg kell tanulnod ennek a legjobb módját. Talán már tudja, hogyan viheti át a fényképeket egy Samsung készülékről a számítógépre, de vajon ez a módszer elég hatékony és eredményes? Nos, épp most készül megtanulni a legjobb, leghatékonyabb és leghatékonyabb megoldást.
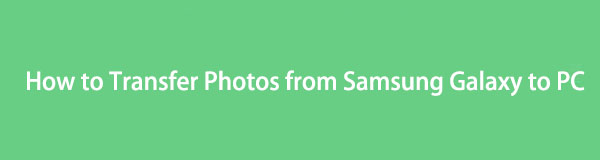
Ezenkívül a fényképek Samsung Galaxy készülékről számítógépre átvitele nem jelenthet problémát vagy stresszt az Ön számára. Így ez a bejegyzés csak a legjobb megoldásokat mutatja meg, egyszerűsített és részletes lépésekkel a könnyebb érthetőség érdekében. Készüljön fel, és tanulja meg a 4 legjobb megoldást a legjobbak között.

Útmutató
- 1. rész. Fényképek átvitele Samsungról számítógépre a Google Fotókkal
- 2. rész. Fényképek átvitele Samsungról számítógépre a Samsung Smart Switch segítségével
- 3. rész. Fényképek átvitele Samsungról PC-re USB-kábellel
- 4. rész. Fényképek átvitele Samsungról PC-re a FoneLab HyperTrans segítségével
- 5. rész. GYIK a fényképek Samsungról számítógépre való átvitelével kapcsolatban
Adatok átvitele iPhone, Android, iOS, számítógépekről bárhonnan, veszteség nélkül.
- Fájlok áthelyezése iPhone, iPad, iPod touch és Android között.
- Fájlok importálása iOS-ról az iOS-ba vagy az Androidról Androidra.
- Fájlok áthelyezése iPhone / iPad / iPod / Android és számítógép között.
- Fájlok mentése a számítógépről iPhone / iPad / iPod / Android rendszerre.
1. rész: Fényképek átvitele Samsungról számítógépre a Google Fotókkal
A Google Fotók egy olyan alkalmazás, amely a Google által bevezetett fotómegosztó és -tárolási szolgáltatást szolgálja. A Google Fotókon keresztül biztonsági másolatot készíthet az összes fotójáról, és utólag vagy szükség szerint elérheti azokat bármely eszközön. A Google Fotók elérhető Androidra, iOS-re és minden számítógépre, ami garantálja, hogy a Samsung Galaxy S7 készülékkel fotókat másolhat át számítógépre.
Lépések a fotók átviteléhez a Samsungról a számítógépre a Google Fotókkal:
1 lépésElőször nyissa meg a Google Fotókat Samsung Galaxy eszközén. A legtöbb esetben automatikusan települ Android telefonra. Ha nem, telepítse. Azonnal jelentkezzen be Google-fiókjával.
2 lépésNyomja meg a profil ikont, és lépjen be a Fotók beállításaiba, amikor bejelentkezett. Innen lépjen a következőre: Biztonsági mentés és szinkronizálás.
3 lépésEzután érintse meg a gombot Biztonsági mentése és válassza ki az átvinni kívánt fényképeket tartalmazó mappát vagy albumot a számítógépére.
4 lépésVégül nyissa meg számítógépe webböngészőjét, keresse meg a Google Drive-ot, és jelentkezzen be azzal a Google-fiókkal, amelyet a fényképek biztonsági mentéséhez használt. Ki kell választania és le kell töltenie azokat, amelyeket el szeretne menteni a számítógépére.
Ez a megoldás egy módja annak, hogy fényképeket vigyen át Samsung Galaxy Edge-ről számítógépre a Google Fotókon keresztül. Alternatív megoldásként használhat egy speciálisan a Samsung készülékekhez tervezett biztonsági mentési és visszaállítási eszközt. A következő módszer előnyösebb lehet, ha mindent egy üzletben szeretne tárolni az Ön által választott márkához.
Adatok átvitele iPhone, Android, iOS, számítógépekről bárhonnan, veszteség nélkül.
- Fájlok áthelyezése iPhone, iPad, iPod touch és Android között.
- Fájlok importálása iOS-ról az iOS-ba vagy az Androidról Androidra.
- Fájlok áthelyezése iPhone / iPad / iPod / Android és számítógép között.
- Fájlok mentése a számítógépről iPhone / iPad / iPod / Android rendszerre.
2. rész. Fényképek átvitele Samsungról számítógépre a Samsung Smart Switch segítségével
A Samsung Smart Switch egy alkalmazás a Samsung készülékek zökkenőmentes áttelepítéséhez, valamint a funkciók biztonsági mentéséhez és visszaállításához. Emlékeztetni kell arra, hogy a Samsung Smart Switch elérhető a Windows 7, 8, 8.1, 10 és 11 rendszerekhez, és a legtöbb Android- és iOS-eszközön működik. Ez az alkalmazás valóban jól jön az adatok átviteléhez és biztonsági mentéséhez, ezért minden bizonnyal használhatja, ha tudni szeretné, hogyan viheti át a fényképeket a Samsung S7-ről a számítógépre.
A fényképek Samsung Smart Switch segítségével számítógépre átvitelének lépései:
1 lépésAz első lépés a Samsung Smart Switch telepítése a számítógépére. Eközben csatlakoztassa Samsung készülékét a számítógépéhez USB-kábellel. Koppintson a Hagyjuk az eszközön, amint megjelenik egy értesítés.
2 lépésEzután kattintson a gombra mentés. Ez a lépés elindítja a Samsung készülék biztonsági mentését a számítógépen a Samsung Smart Switch használatával. Végül kattintson OK ha a folyamat befejeződött.
Így viheti át a fényképeket a Samsung Galaxy készülékről a számítógépre a Samsung Smart Switch segítségével. Ez a módszer azonban tovább tart, mint azt szeretné, mert a Samsung Smart Switch az egész Samsung készülékről készít biztonsági másolatot, nem csak a fényképeket. Emiatt érdemes lehet inkább a File Explorer használatát USB-kábellel használni.
3. rész. Fényképek átvitele Samsungról PC-re USB-kábellel
A Samsung-eszközről a számítógépre történő közvetlen átvitel továbbra is jobb választás, mint a teljes eszköz hátterének elkészítése néhány fénykép elkészítéséhez. USB-kábelen keresztül használhatja a File Explorer-t, korábban Windows Intézőt. Windows rendszerű számítógépe adatokat másol Samsung készülékről.
Fényképek átvitele Samsungról számítógépre USB-kábellel:
1 lépésElőször is csatlakoztassa Samsung készülékét a számítógépéhez USB-kábellel. Kattintson Hagyjuk Samsung készülékén, hogy hozzáférést biztosítson számítógépéhez.
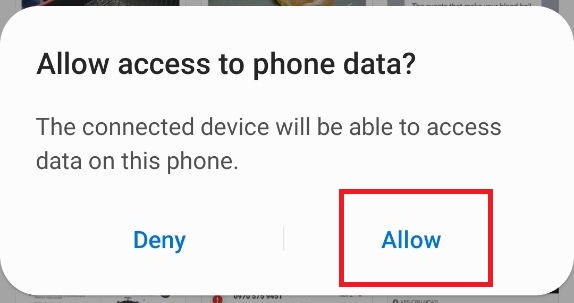
2 lépésMásodszor, nyitott File Explorer számítógépén, és menjen a This PC oldalra, ahol megtalálhatja eszközét. Kattintson Samsung készülékére az adatok eléréséhez. Nyisd ki DCIM vagy a fényképeket tartalmazó mappát, amelyet ezt követően át akarunk tölteni a számítógépünkre.

3 lépésHarmadszor, válassza ki az egyes fényképeket a gomb megnyomásával Ctrl gombot a fényképek kiemelése közben. Fordítva nyomja meg Ctrl + A egyszerre, ha az összes fényképet át kívánja tölteni. Ezután kattintson a jobb egérgombbal, és válassza a másolás vagy kivágás (mozgatás) lehetőséget, vagy nyomja meg a gombot Ctrl + C or Ctrl + X gombokat, ill.

4 lépésVégül navigáljon a számítógépére, és állítsa be a célmappát, ahová menteni szeretné a kiválasztott fényképeket. Végül adja át fényképeit az egér jobb gombjával, és válassza a beillesztést. Alternatív megoldásként egyidejűleg megnyomhatja a gombot Ctrl + V kulcsok.

És így viheti át a fényképeket a Samsung Galaxy készülékről a számítógépre USB-n keresztül. Ez a módszer valóban közvetlen és hatékony. De nem ez a leghatékonyabb módja a Samsung-fotók számítógépre átvitelének. Készüljön fel, mert épp most készül felfedezni a valaha volt legjobb Samsung fotóátviteli eszközt.
Adatok átvitele iPhone, Android, iOS, számítógépekről bárhonnan, veszteség nélkül.
- Fájlok áthelyezése iPhone, iPad, iPod touch és Android között.
- Fájlok importálása iOS-ról az iOS-ba vagy az Androidról Androidra.
- Fájlok áthelyezése iPhone / iPad / iPod / Android és számítógép között.
- Fájlok mentése a számítógépről iPhone / iPad / iPod / Android rendszerre.
4. rész. Fényképek átvitele Samsungról PC-re a FoneLab HyperTrans segítségével
A FoneLab HyperTrans egy átviteli eszköz a Windows rendszeren, amely Android-eszközök, iOS, Android és iOS, mobiltelefonok és számítógépek közötti átvitelre szolgál, és fordítva. A Samsung Galaxy S7 fényképek PC-re átviteli folyamata minden eddiginél hozzáférhetőbbé, gyorsabbá és hatékonyabbá vált ezzel az eszközzel. A HEIC képeket PNG vagy JPG formátumba is konvertálhatja, ha a fényképeket ebben a fájlformátumban menti. A FoneLab HyperTransban pedig az a legjobb, hogy veszteség nélkül továbbítja az adatokat, például minőségben.
Az átviteli célokon kívül FoneLab HyperTrans egyben sokoldalú adatkezelő is. Ennek az az oka, hogy lehetővé teszi adatok hozzáadását, törlését és módosítását Android- és iOS-eszközei számára. Mit kérnél még, igaz?
Fényképek Samsungról számítógépre átvitelének lépései a FoneLab HyperTrans segítségével:
1 lépésElőször telepítse és futtassa a FoneLab HyperTrans programot a számítógépén, és USB-kábellel csatlakoztassa Samsung készülékét.

2 lépésKövesse az útmutatót az eszköz és a program sikeres csatlakoztatásához. Ezt követően kattintson képek a bal oldali panel menüjéből.

3 lépésEzentúl válassza ki az összes átvinni kívánt fényképet. Miután kiválasztotta az összes átvinni kívánt fényképet, kattintson a gombra Számítógép export ikonra.

4 lépésEzenkívül belátása szerint beállíthatja a célmappát a számítógépén.

Vegye figyelembe, hogy a módszer azt is bemutatja, hogyan viheti át a fényképeket Samsung táblagépről számítógépre, mint egy profi, de hatékonyan. A FoneLab HyperTrans mindenekelőtt minden Android és iOS készülékhez használható, így bármikor használhatja, amikor adatátvitelre van szüksége.
5. rész. GYIK a fényképek Samsungról számítógépre való átvitelével kapcsolatban
Miért nem látom a telefonomat, amikor csatlakoztatom a számítógéphez?
Ha problémába ütközik az okostelefon és a számítógép csatlakoztatása során, először ellenőriznie kell az USB-kábelt. A hibás vagy meglazult USB-kábel a leggyakoribb oka annak, hogy a számítógép nem tudja olvasni az eszközt. Egy másik figyelembe veendő tényező az eszköz USB-beállítása. Fontolja meg annak ellenőrzését, hogy a Fájlátvitel engedélyezett-e az eszközön.
Hol vannak a Samsung USB beállításai?
A Samsung készülék USB-beállításainak eléréséhez először lépjen a Beállítások alkalmazásba, majd válassza a Tárhely lehetőséget. Innen koppintson az Action Overflow elemre, és válassza az USB Computer Connection lehetőséget. Ezután válassza ki a Media Transfer Protocol (MTP) vagy a Picture Transfer Protocol lehetőséget.
Igaz, hogy a képek átvitele rontja a minőségüket?
Szerencsére ez nem teljesen igaz. Az elvégzett módszertől függően a fényképek átvitele nem befolyásolhatja a fényképek minőségét. Az átvitel az egyik tárolóból a másikba való áthelyezést jelenti. Így nem változtat vagy ír át semmilyen képadatot. Néhány módszer azonban befolyásolhatja a képminőséget. Ilyenek például azok, amelyekhez biztonsági másolatból kell letölteni az interneten keresztül, például a Google Fotók.
Mint fentebb látható, többféleképpen is átviheti a fényképeket a Samsung Galaxy készülékről a számítógépre. Egyes esetekben először biztonsági másolatot kell készítenie Samsung készülékéről, csak a fényképekről, vagy közvetlenül a telefonról át kell töltenie egy számítógépre. Mindenek felett, FoneLab HyperTrans a leginkább ajánlott eszköz az összes közül. Az ajánlás a FoneLab HyperTrans általános teljesítményének megbízhatóságán és hatékonyságán alapul. Mi mást kívánhatna egy olyan eszköz, amely lehetővé teszi a fényképek hatékony, gyors és veszteségmentes átvitelét. De akkor a tiéd a választás, hogy melyik eszközt használja. A legfontosabb dolog az, hogy a Samsung fotóit sikeresen átviheti számítógépre, ahogyan azt tervezte.
Adatok átvitele iPhone, Android, iOS, számítógépekről bárhonnan, veszteség nélkül.
- Fájlok áthelyezése iPhone, iPad, iPod touch és Android között.
- Fájlok importálása iOS-ról az iOS-ba vagy az Androidról Androidra.
- Fájlok áthelyezése iPhone / iPad / iPod / Android és számítógép között.
- Fájlok mentése a számítógépről iPhone / iPad / iPod / Android rendszerre.
