- 1. rész: Fényképek átvitele Androidról PC-re a FoneLab HyperTrans segítségével
- 2. rész. Alternatív módja a fényképek átvitelének Androidról PC-re a Google Drive használatával
- 3. rész. Fényképek átvitele Androidról PC-re USB-kábellel
- 4. rész. GYIK a fényképek Android telefonról PC-re való átvitelével kapcsolatban
Adatok átvitele iPhone, Android, iOS, számítógépekről bárhonnan, veszteség nélkül.
- Adatok átvitele az egyik Micro SD kártyáról egy másik Androidra
- Képek átvitele egyik telefonról a másikra
- Fotók átvitele a régi LG telefonból a számítógépre
- Fotók átvitele egy régi Samsungról egy másik Samsungra
- Névjegyek átvitele a Samsungról az iPhone készülékre
- Adatok átvitele az LG-től a Samsung-hoz
- Adatok átvitele a régi tablettáról az újra
- Fájlok átvitele Androidról Androidra
- Az iCloud fotók átvitele Androidra
- Az iPhone megjegyzéseinek átvitele az Androidra
- Töltse át az iTunes zenét az Androidra
3 kiváló módja a fényképek átvitelének Androidról PC-re [2023]
 általa megosztva Boey Wong / 01. augusztus 2022., 09:00
általa megosztva Boey Wong / 01. augusztus 2022., 09:00 Az Android telefonok manapság fantasztikus fényképeket készítenek technológiával és többféle objektívvel. Néha a felhasználók nagyobb képernyőn szeretnék megtekinteni fényképeiket, és biztonsági mentést szeretnének készíteni adataikról arra az esetre, ha valami baj lenne Android telefonjaikkal. Néha más okból át kell vinnie őket a számítógépére. A fényképek átvitele azonban ijesztő lehet, ha Ön kezdő. Hasonlóképpen, a fényképek átvitele megfelelő megoldást igényel anélkül, hogy sok időbe és erőfeszítésbe kerülne. Ez a témakör megtanítja Önnek, hogyan viheti át a fényképeket Androidról PC-re.
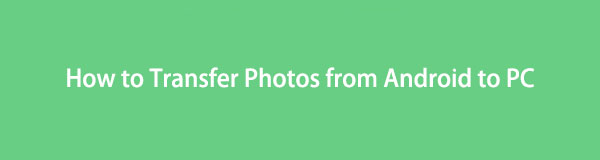

Útmutató
- 1. rész: Fényképek átvitele Androidról PC-re a FoneLab HyperTrans segítségével
- 2. rész. Alternatív módja a fényképek átvitelének Androidról PC-re a Google Drive használatával
- 3. rész. Fényképek átvitele Androidról PC-re USB-kábellel
- 4. rész. GYIK a fényképek Android telefonról PC-re való átvitelével kapcsolatban
1. rész: Fényképek átvitele Androidról PC-re a FoneLab HyperTrans segítségével
FoneLab HyperTrans akkor hatékony, ha fényképeket szeretne átvinni Android-eszközéről számítógépre biztonsági mentés céljából vagy más célokra. Az egyik csodálatos funkció, hogy egyszerű és biztonságos kezelést tesz lehetővé adatok mozgatása egy kattintással végrehajtható számítógépes műveletekkel. Esetünkben androidos telefon és számítógép között továbbítja a fényképeket, így egyszerű kattintással konvertálhatja a formátumot. Ezen túlmenően az eszközök széles skáláját támogatja, így gyorsan és egyszerűen hozzáadhat, törölhet és módosíthat névjegyek nevei, címei, telefonszámai, e-mailjei és bármi más. Ezenkívül Android és iOS telefonokhoz is használhatja. Ezzel folytassuk egy példával, hogyan vihetünk át fényképeket az 5. jegyzetről a számítógépre.
Adatok átvitele iPhone, Android, iOS, számítógépekről bárhonnan, veszteség nélkül.
- Fájlok áthelyezése iPhone, iPad, iPod touch és Android között.
- Fájlok importálása iOS-ról az iOS-ba vagy az Androidról Androidra.
- Fájlok áthelyezése iPhone / iPad / iPod / Android és számítógép között.
- Fájlok mentése a számítógépről iPhone / iPad / iPod / Android rendszerre.
Alább láthatók a lépések:
1 lépésElőször telepítenie kell FoneLab HyperTrans a számítógépén. Ezután indítsa el a programot, és csatlakoztassa Android-eszközét a számítógéphez az USB-kábellel. Ezt követően a program automatikusan felismeri az eszközt.
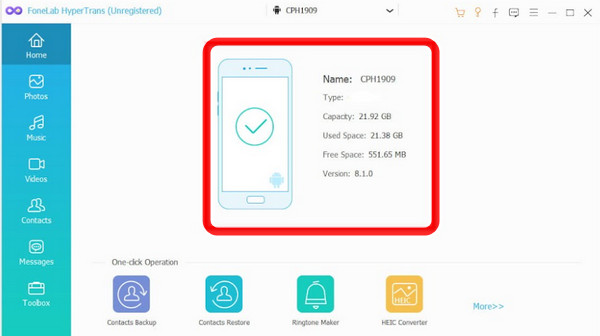
2 lépésMiután csatlakoztatta a készüléket a számítógéphez, kattintson a gombra képek opciót a felület bal oldali paneljén. Kiválaszthatja az átvinni kívánt fényképeket, vagy megjelölheti az összeset. Jelölje be a négyzetet Ellenőrizni mind lehetőség az összes fénykép átvitelére Android-eszközéről a számítógépére.
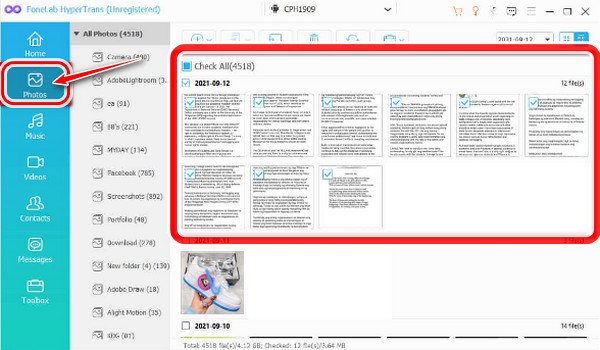
3 lépésEzután kattintson a Exportálás PC-re gomb. Ezután válassza ki azt a mappát, ahová át szeretné vinni a fényképeket Android telefonjáról. Mentse közvetlenül az asztali számítógépére.
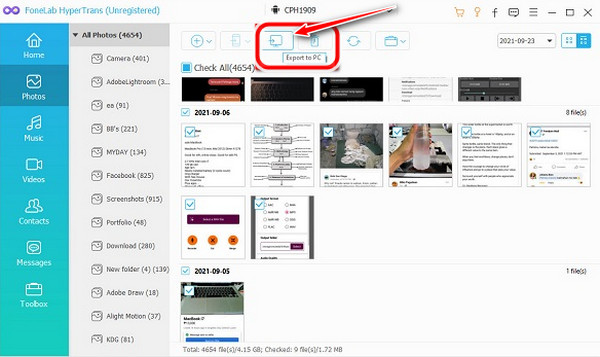
4 lépésVégül a fényképek automatikusan átkerülnek a számítógépre. A folyamat befejezése után kattintson a gombra Mappa megnyitása gombra kattintva megtekintheti a fényképeket.
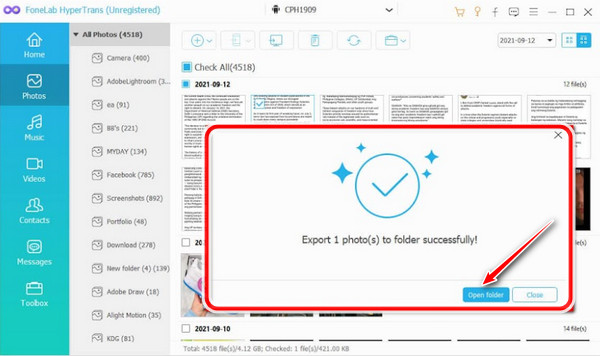
2. rész. Alternatív módja a fényképek átvitelének Androidról PC-re a Google Drive használatával
A Google Drive az egyik lehetőség a fényképek mentésére, és 15 GB szabad tárhellyel rendelkezik a Drive-on. Egyes felhasználók ezt részesítik előnyben, mivel automatikusan biztonsági másolatot készít a fájlokról. Ennek azonban van kockázata, ha fiókját feltörték.
Adatok átvitele iPhone, Android, iOS, számítógépekről bárhonnan, veszteség nélkül.
- Fájlok áthelyezése iPhone, iPad, iPod touch és Android között.
- Fájlok importálása iOS-ról az iOS-ba vagy az Androidról Androidra.
- Fájlok áthelyezése iPhone / iPad / iPod / Android és számítógép között.
- Fájlok mentése a számítógépről iPhone / iPad / iPod / Android rendszerre.
Ezek a lépések a fényképek átvitele Androidról számítógépre a Google Drive-on keresztül.
1 lépésElőször töltse fel fotóit a Google Drive-ra. Érintse meg a Google Drive alkalmazás megnyitásához Android-eszközén, majd érintse meg a plusz + ikon alján.
2 lépésA Google Drive alkalmazás megkérdezi, hogy milyen fájlokat szeretne feltölteni. Válaszd ki a Feltöltés gombot.
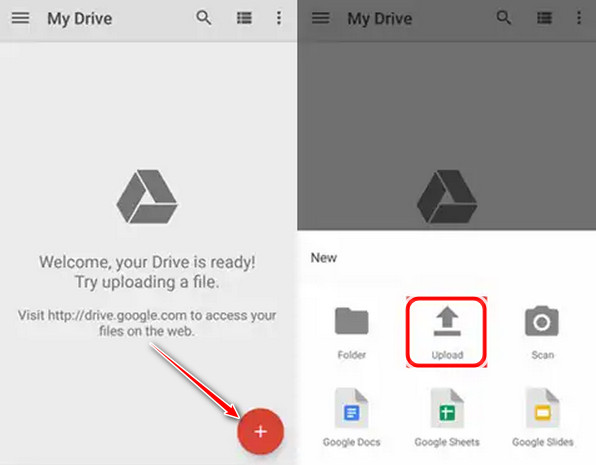
3 lépésA fényképek feltöltése után a rendszer a Google Drive-ra menti a fotókat. Ezután nyissa meg őket a számítógépén, és jelentkezzen be Google-fiókjával a Google Drive megnyitásához.
4 lépésNyissa meg a mappát, ahová a fényképeket mentette, válassza ki a kívánt beállításokat, és kattintson a jobb gombbal a fényképekre; válassza ki Letöltés ezeket a képeket a számítógépén.
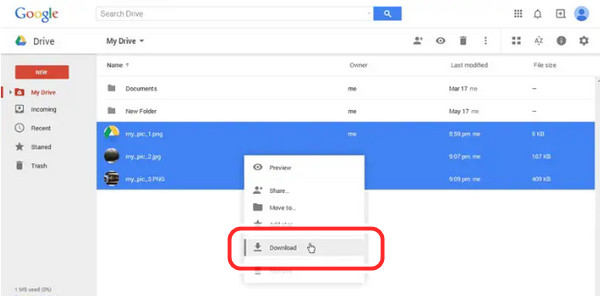
3. rész. Fényképek átvitele Androidról PC-re USB-kábellel
A fényképek kábel segítségével történő átvitele a leggyorsabb és leghatékonyabb módszer a fényképek megszerzésére, amikor el szeretné érni őket. Ha számítógépről és telefonról van szó, USB-kábelre van szüksége az Android-telefon és a számítógép közötti futáshoz.
1 lépésKezdésként csatlakoztassa Android telefonját egy USB-kábellel a számítógépéhez vagy laptopjához, és lépjen a következőre: beállítások. Érintse meg Csatlakoztatott eszközök. Még az is látszik Bluetooth alatta.
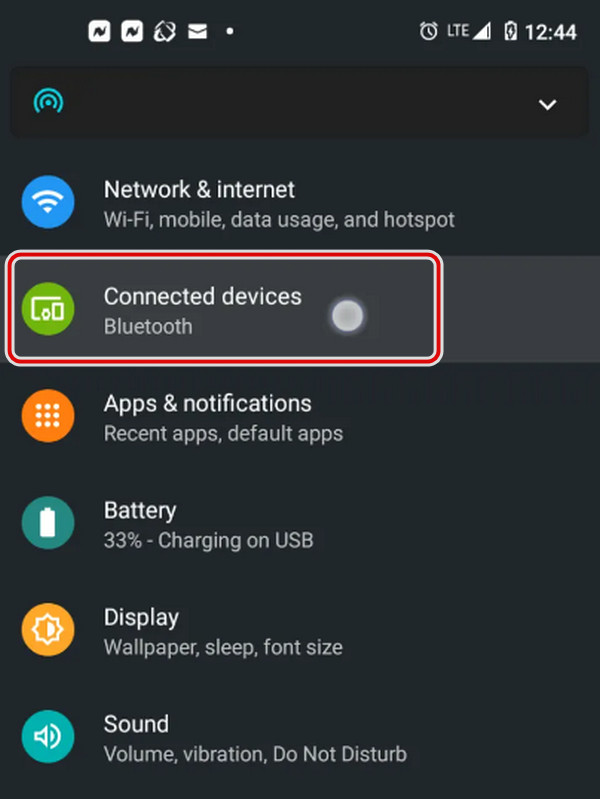
2 lépésEzt követően válassza ki az USB elemet a menüből.
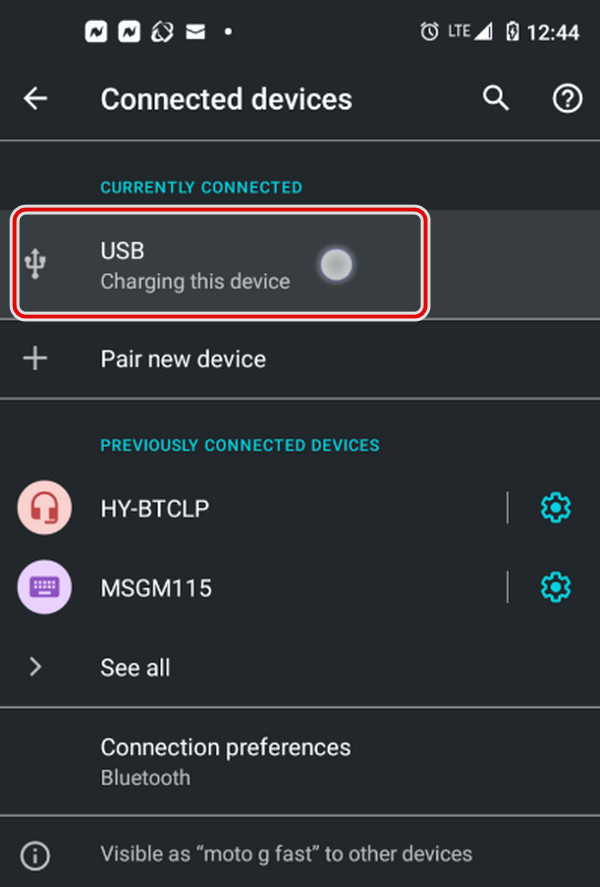
3 lépésEzt követően válassza ki File Transfer a listából.
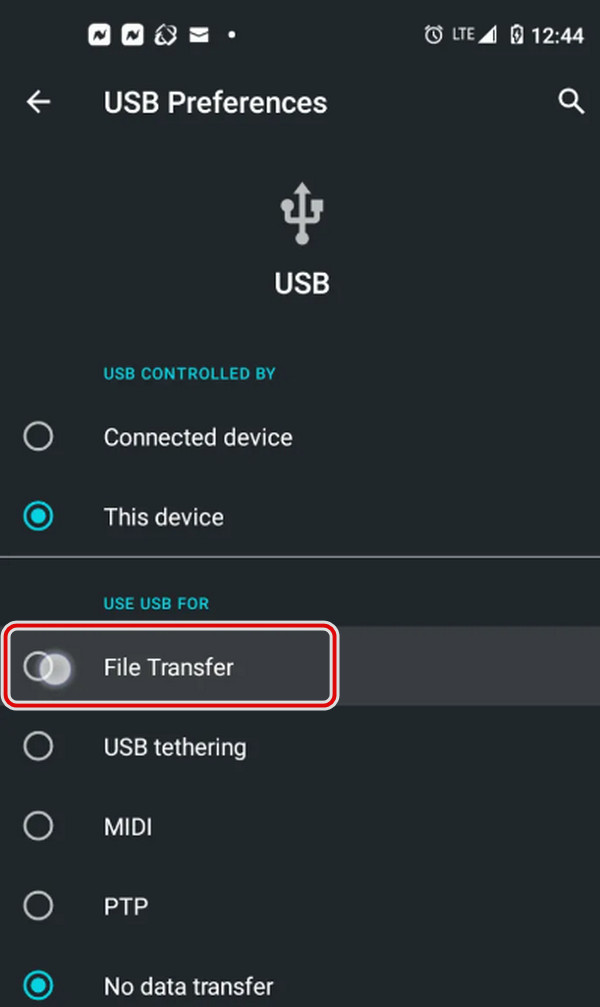
4 lépésVégül a számítógép megjeleníti okostelefonját eszközként a File Explorerben.
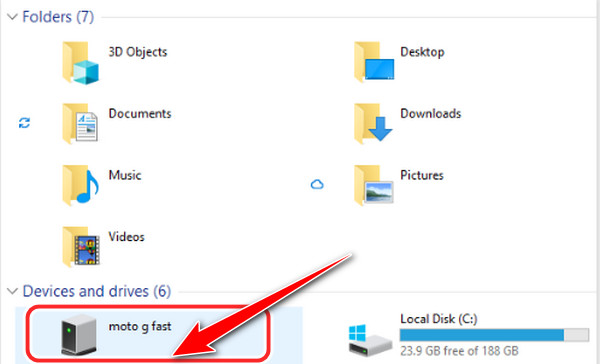
4. rész. GYIK a fényképek Android telefonról PC-re való átvitelével kapcsolatban
1. Hogyan lehet fényképeket átvinni a Google Pixelből a számítógépre?
Fényképeit átviheti a Google Pixelből a számítógépére. A Pixel eszközök össze vannak kapcsolva az Ön Google-fiókjával. Lehetővé teszi, hogy biztonsági másolatot készítsen az adatfájlokról, és folyamatosan elérhetővé tegye őket a Google-on.
2. Hogyan tölthetem le a Samsung Galaxy 5-öt a számítógépemre?
Töltse le fényképeit Samsung készülékéről a számítógépére, csatlakoztassa az USB-kábelt a számítógépéhez, majd tekintse meg a fájlokat a számítógépén. Válassza ki Nyitott mappa, És a DCIM mappa jelenik meg, nyissa meg. A kamera mappájának nyitva kell lennie; rájuk kattintva kiválaszthatja a számítógépére átvinni kívánt fényképeket. És hozzáférhet a fájlokhoz.
3. Átvihetek fényképeket telefonról laptopra USB nélkül?
Először is le kell töltened egy programot, amely segíthet a fényképek átvitelében, ez a FoneLab HyperTrans. Miután letöltötte, csatlakoztassa Android telefonját laptopjához, és indítsa el a programot a számítógépen. Használható fényképek átvitelére Android-eszközről számítógépre, és lehetővé teszi a formátum konvertálását is. Ez az eszköz segít a fényképek átvitelében telefonról laptopra USB nélkül.
4. A fényképek átvitele ronthatja a minőséget?
Az átvitel nem veszíti el a fényképek minőségét. Nem kell átírnia az adatokat, amikor átviszi fotóit Android telefonjáról a számítógépére. Csak most helyezte át egy másik mappába. Ezért nincs minőségromlás.
5. A Samsung Cloud automatikusan működik?
A Samsung Cloud az Ön Samsung készülékén van tárolva, de csak akkor fog működni, ha engedélyezi. A Samsung Cloud a telefonon lévő fájlok biztonsági mentésére, szinkronizálására és visszakeresésére szolgál.
6. Bekapcsolhatom a Samsung Cloud szolgáltatást Samsung telefonnal?
Igen, be lehet kapcsolni. Mennie kell az eszköz beállításaihoz. Először érintse meg Fiókok és biztonsági mentés or Samsung Cloud. Válassza ki és érintse meg Biztonsági mentés és visszaállítás. Ezután lehetővé teszi, hogy biztonsági másolatot készítsen fájljairól és egyebekről a Samsung készülékén.
Összefoglalva, most nem kell aggódnia a fényképek átvitele miatt. Mi a legjobb eszközt kínáljuk a felhasználónak. És most meg kell próbálnia, és meg kell tapasztalnia ezt a fantasztikus eszközt a fenti lépésekben említettek szerint. A legfontosabb, hogy ezzel a tökéletes eszközzel tökéletesítse az átviteli élményt, FoneLab HyperTrans.
Adatok átvitele iPhone, Android, iOS, számítógépekről bárhonnan, veszteség nélkül.
- Fájlok áthelyezése iPhone, iPad, iPod touch és Android között.
- Fájlok importálása iOS-ról az iOS-ba vagy az Androidról Androidra.
- Fájlok áthelyezése iPhone / iPad / iPod / Android és számítógép között.
- Fájlok mentése a számítógépről iPhone / iPad / iPod / Android rendszerre.
