- 1. rész: Az iPhone naptárának szinkronizálása egy másik iPhone készülékkel az iCloudon keresztül
- 2. rész: Az iPhone naptárának szinkronizálása egy másik iPhone készülékkel az iTunes segítségével
- 3. rész: Az iPhone naptárának szinkronizálása egy másik iPhone készülékkel a Finder segítségével
- 4. rész: Az iPhone naptárának szinkronizálása egy másik iPhone készülékkel a FoneTrans for iOS segítségével
- 5. rész: GYIK az iPhone naptárszinkronizálásáról
Szinkronizálja a naptárt iPhone-on figyelemre méltó és páratlan megoldásokkal
 általa megosztva Lisa Ou / 11. március 2022. 09:00
általa megosztva Lisa Ou / 11. március 2022. 09:00 A naptár szinkronizálása iPhone-on okos azoknak, akik több eszközt használnak. Lehet, hogy más eszköze van munkához, iskolához vagy személyes használatra. Lehet, hogy titkárnőként dolgozik, és ugyanazokat a naptári eseményeket követeli meg, mint a főnöke. Az is előfordulhat, hogy új helyen dolgozik egy új készülékkel, és a naptárt össze kell hangolnia az előző vagy személyes készülékével. Számtalan oka van annak, hogy szinkronizálnia kell iPhone naptárát más eszközökkel. Ettől függetlenül a szinkronizált naptár jelentősen befolyásolja hatékonyságát.
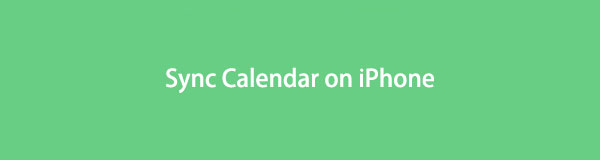

Útmutató
- 1. rész: Az iPhone naptárának szinkronizálása egy másik iPhone készülékkel az iCloudon keresztül
- 2. rész: Az iPhone naptárának szinkronizálása egy másik iPhone készülékkel az iTunes segítségével
- 3. rész: Az iPhone naptárának szinkronizálása egy másik iPhone készülékkel a Finder segítségével
- 4. rész: Az iPhone naptárának szinkronizálása egy másik iPhone készülékkel a FoneTrans for iOS segítségével
- 5. rész: GYIK az iPhone naptárszinkronizálásáról
1. rész: Az iPhone naptárának szinkronizálása egy másik iPhone készülékkel az iCloudon keresztül
Az iPhone és más Apple-eszközök közötti naptár szinkronizálása leggyakrabban az iCloudon keresztül történik. Ez a legegyszerűbb és legkényelmesebb módja az adatok szinkronizálásának az iCloud segítségével iPhone-on, felhőalapú tárolási és számítástechnikai szolgáltatással, amelyet az Apple eszközökhöz terveztek és terveztek.
Az iPhone-naptár egy másik iPhone készülékkel való szinkronizálásának lépései az iCloudon keresztül:
1 lépésElőször kattintson az Apple ID-jára az iPhone megnyitásakor beállítások app.

2 lépésMásodszor érintse meg iCloud, majd navigáljon a Naptárak. Koppintson a Naptárak hogy az iCloud ne készítsen biztonsági másolatot. Ismételje meg ugyanezeket a lépéseket a másik iPhone készülékével.

3 lépésHarmadszor, jelentkezzen be ugyanazzal az Apple ID-vel az iCloud hivatalos webhelyén a számítógépe böngészőjében. Innen kattintson a Naptárak.

4 lépésVégül kattintson a Megosztás opciót a Naptár mellett az oldalsávról. Ezt követően válassza ki Privát naptár, majd írja be az iPhone Apple ID azonosítóját, amellyel szinkronizálni szeretné a naptárát. Végül kattintson OK.

Bár az iCloud valóban az első módszer, amelyet fontolóra vehet, néha kérdései merülhetnek fel azzal kapcsolatban, hogy a naptáram miért nem szinkronizálódik az iPhone-ommal, és szeretné tudni, hogy van-e más módja ennek az eljárásnak. Ezzel kétségtelenül használhatsz egy iOS adatkezelőt a számítógépeden is.
Az iOS-hez tartozó FoneTrans használatával szabadon élvezheti az adatok iPhone-ról számítógépre történő átvitelét. Az iPhone szöveges üzeneteit nem csak számítógépre lehet átvinni, hanem fényképeket, videókat és névjegyeket is könnyen áthelyezhet a számítógépre.
- Fotók, videók, névjegyek, WhatsApp és további adatok átvitele könnyedén.
- Az adatok áttekintése az átvitel előtt.
- iPhone, iPad és iPod touch érhetők el.
2. rész: Az iPhone naptárának szinkronizálása egy másik iPhone készülékkel az iTunes segítségével
Tegyük fel, hogy számítógépén Windows, macOS Catalina vagy egy korábbi verzió fut, akkor az iTunes segítségével kezelheti és szinkronizálhatja iPhone-adatait más eszközökkel. Mint bizonyára tudja, az iTunes egy olyan program, amelyet bármikor használhat.
Az iPhone naptárának szinkronizálása egy másik iPhone készülékkel az iTunes alkalmazással:
1 lépésElőször USB-kábellel csatlakoztassa iPhone készülékét a számítógéphez. Eközben indítsa el az iTunes alkalmazást a számítógépén, majd válassza ki az eszközt az iTunes ablak jobb sarkából.
2 lépésRögtön akkor kattintson Info. Ezt követően megjelennek a névjegyek és naptárak szinkronizálási beállításai. Innentől jelölje be a mellette lévő négyzetet Naptárak szinkronizálása Val vel.
3 lépésEzt követően kattintson a legördülő menüre és a nevére Naptár szinkronizálni kívánt alkalmazást. közül választhat Minden naptár or Kiválasztott naptárak.
4 lépésKattintson továbbá a gombra Ne szinkronizáljon régebbi, mint – majd a kizárni kívánt dátumot, ha vannak ilyenek. Ezt követően vegye ki iPhone-ját a számítógépből, és csatlakoztassa a másik iPhone-hoz. Automatikusan szinkronizálja ugyanazt a naptárat.
Ezzel a módszerrel az iTunes úgy konfigurálja a számítógépen, hogy minden alkalommal szinkronizálja a kiválasztott naptárt és konfigurációkat, amikor iOS-eszközt csatlakoztat hozzá, ami kiválóan alkalmas a naptár szinkronizálására két iPhone vagy bármely más iOS-eszköz között.
3. rész: Az iPhone naptárának szinkronizálása egy másik iPhone készülékkel a Finder segítségével
A Finder, amely felváltotta az iTunes-t, egy iOS adatkezelő is, amelyet Mac-en használhat a későbbi macOS-verziókkal. Kétségtelenül használhatja a Findert az adatok egyszerű szinkronizálására iPhone, Mac és más iOS-eszközök között.
Lépések az iPhone naptár szinkronizálásához egy másik iPhone készülékkel a Finder segítségével:
1 lépésElőször csatlakoztassa iPhone-ját a Mac-hez USB-kábellel. Rövidesen lépjen a Finderbe, és válassza ki iPhone-ját a bal oldali sávról.
2 lépésEzután kattintson a gombra Info, Majd válassza ki Naptárak szinkronizálása ra. Ezután kattintson bármelyikre Minden naptár or Kiválasztott naptárak.
3 lépésTegyük fel, hogy választott Kiválasztott naptárak. Jelölje be a szinkronizálni kívánt naptárak melletti jelölőnégyzeteket. Választhat is Ne szinkronizáljon ennél régebbi eseményeket, majd adja meg a kizárni kívánt napok számát.
4 lépésVégül vegye ki az első iPhone-t a Mac-ből, majd csatlakoztassa a másik iPhone-t. Ezután ismételje meg ugyanazt az eljárást, hogy mindkét iPhone ugyanazt a naptárat szinkronizálja.
Bár a fenti megoldások mindegyike hatékonynak és egyszerűnek bizonyult, és ennél még jobb megoldás is elérhető az Ön számára. Ezenkívül, ha iTunes vagy Finder nélkül szeretné szinkronizálni a naptárat az iPhone készülékkel, a következő módszer tökéletes az Ön számára.
4. rész: Az iPhone naptárának szinkronizálása egy másik iPhone készülékkel a FoneTrans for iOS segítségével
FoneTrans az iOS számára egy olyan eszköz Mac és Windows számítógépekhez, amely könnyen használható és hatékony. Ez az eszköz elérhető és a legjobban használható minden típusú adat áthelyezésére, kezelésére és törlésére iPhone, iPad, iPod és számítógép között. Ezenkívül ez az eszköz mindenkor sikeres és bolondbiztos átviteli folyamatot garantál.
Az iOS-hez tartozó FoneTrans használatával szabadon élvezheti az adatok iPhone-ról számítógépre történő átvitelét. Az iPhone szöveges üzeneteit nem csak számítógépre lehet átvinni, hanem fényképeket, videókat és névjegyeket is könnyen áthelyezhet a számítógépre.
- Fotók, videók, névjegyek, WhatsApp és további adatok átvitele könnyedén.
- Az adatok áttekintése az átvitel előtt.
- iPhone, iPad és iPod touch érhetők el.
Lépések az iPhone naptár szinkronizálásához egy másik iPhone készülékkel FoneTrans az iOS számára:
1 lépésKezdje a FoneTrans for iOS telepítésével és elindításával a számítógépén. Csatlakoztassa iPhone-ját a számítógépéhez USB-kábellel.

2 lépésA fő felületen kattintson a gombra Egyéb.
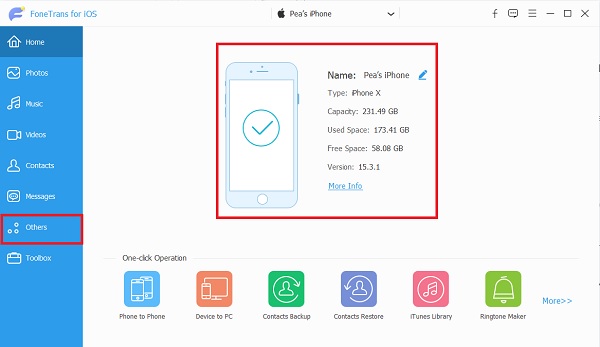
3 lépésKattints Naptár és várja meg, amíg az iPhone betöltődik, és a program biztonsági másolatot készít róla Egyéb menüben.
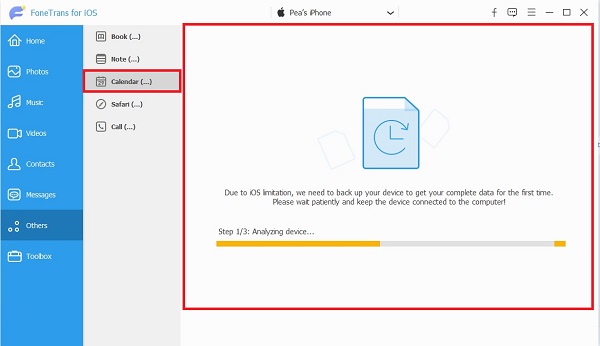
4 lépésVégül kattintson arra a naptárra, amelyet szinkronizálni szeretne a számítógépén, majd kattintson a gombra Export ikonra.
Felhívjuk figyelmét, hogy a fent említett összes mód elérhető a naptár szinkronizálására iPhone-ról bármely iPhone-ra, iPadre vagy iPodra.
Az iOS-hez tartozó FoneTrans használatával szabadon élvezheti az adatok iPhone-ról számítógépre történő átvitelét. Az iPhone szöveges üzeneteit nem csak számítógépre lehet átvinni, hanem fényképeket, videókat és névjegyeket is könnyen áthelyezhet a számítógépre.
- Fotók, videók, névjegyek, WhatsApp és további adatok átvitele könnyedén.
- Az adatok áttekintése az átvitel előtt.
- iPhone, iPad és iPod touch érhetők el.
5. rész: GYIK az iPhone naptárszinkronizálásáról
Hogyan szinkronizálhatom a Google Naptárat az iPhone naptárammal?
Megkezdheti az iPhone és a Google naptárak szinkronizálását úgy, hogy először nyissa meg a Beállításokat az iPhone készüléken, majd lépjen a Naptárba. Innen koppintson a Fiókok elemre, válassza a Fiók hozzáadása lehetőséget, és adja meg Gmail-címét és jelszavát. Ezután kapcsolja be a Naptárat és a többi szinkronizálni kívánt adatot. Néhány pillanat múlva érintse meg a Mentés gombot, várja meg, amíg a szinkronizálási folyamat befejeződik, majd a Gmail megjelenik a Naptár listában. Ezt követően nyissa meg a Naptár alkalmazást iPhone-ján, majd koppintson a Naptárak elemre a képernyő alján. Végül a képernyő jobb felső sarkában válassza ki a megjeleníteni és elérni kívánt naptárt iPhone-ján, majd érintse meg a Kész gombot.
Miért állt le a naptáram szinkronizálása?
A tárhely elfogyása az elsődleges oka annak, hogy a naptár nem szinkronizál az eszközök között. Próbálja meg törölni az iPhone memóriáját, és ellenőrizze, hogy folytatódik-e a naptár szinkronizálása. Alternatív megoldásként az internetkapcsolat problémája is lehet a probléma egyik oka a naptár szinkronizálásához választott módszer szerint.
Miért nem szinkronizál a megosztott iCloud-naptáram?
A naptár megosztása több eszköz között az iCloudon keresztül kétségtelenül lehetséges. Ennek ellenére az egyik oka annak, hogy a naptár nem szinkronizálódik, az az, hogy az összes eszköz időpontja és dátuma különbözik egymástól. Győződjön meg arról, hogy a dátum és az idő minden eszközén azonos és naprakész.
Ezzel a bejegyzéssel zárul az iPhone naptár szinkronizálása olyan megoldásokkal, amelyeket nem szabad kihagyni. Valamennyi fent ismertetett megoldás valóban működik, hatékony és hatékony. Mindenek felett, FoneTrans az iOS számára a leginkább ajánlott megoldás. Ez az állítás érvényes, mert ez az eszköz lehetővé teszi minden típusú adat szelektív vagy összesített átvitelét, miközben megőrzi az egyes adatok integritását és minőségét. Ezenkívül ez az eszköz 100%-ban biztonságosan használható, és soha nem károsítja a készüléket.
Az iOS-hez tartozó FoneTrans használatával szabadon élvezheti az adatok iPhone-ról számítógépre történő átvitelét. Az iPhone szöveges üzeneteit nem csak számítógépre lehet átvinni, hanem fényképeket, videókat és névjegyeket is könnyen áthelyezhet a számítógépre.
- Fotók, videók, névjegyek, WhatsApp és további adatok átvitele könnyedén.
- Az adatok áttekintése az átvitel előtt.
- iPhone, iPad és iPod touch érhetők el.
