Az elveszett / törölt adatok helyreállítása a számítógépről, a merevlemezről, a flash meghajtóról, a memóriakártyáról, a digitális fényképezőgépről és így tovább.
- Képernyõrögzítõ
- Mac Video Recorder
- Windows videorögzítő
- Mac Audio Recorder
- Windows Audio Recorder
- Webkamera felvevő
- Játékfelvétel
- Találkozó-rögzítő
- Messenger Call Recorder
- Skype felvevő
- Természetesen felvevő
- Bemutató rögzítő
- Chrome-felvevő
- Firefox felvevő
- Képernyőkép a Windows rendszeren
- Képernyő Mac-en
A legjobb megoldások annak kijavítására, hogy miért nem működik úgy a képernyőkép Macen, mint egy profi
 általa megosztva Lisa Ou / 05. november 2021. 16:00
általa megosztva Lisa Ou / 05. november 2021. 16:00Az Apple sikeresen biztosította a képernyőképek legkényelmesebb módját kifejezetten Mac számítógépen. A Screenshot most a macOS beépített funkciója, amellyel nincs szükség másik programra a Mac képernyőjének rögzítéséhez. Időnként azonban még mindig vannak olyan felhasználók, akik küszködnek és panaszkodnak amiatt, hogy nem tudnak képernyőképeket készíteni Mac-jükkel. A szokásos probléma, amellyel találkoztak, a képernyőkép a Mac rendszeren nem működik. Ha Ön azok közé tartozik, akik meg akarják oldani az ilyen típusú problémákat, ennek a cikknek az elolvasása sokat segíthet.
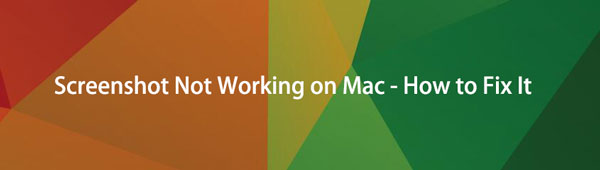

Útmutató
1. Miért nem működik a képernyőkép Macen?
Az Apple Mac napjainkban különösen azok körében volt népszerű, akik szeretik az Apple termékeit. Ennek ellenére még mindig vannak olyan felhasználók, akiknek problémái vannak ezzel a termékkel. És a leggyakoribb mondat, amit hallunk tőlük: „Miért nem működik a képernyőképem Mac-en?”. Tehát határozottan megvannak ennek a problémának a kiváltó okai. Az alábbiakban felsoroljuk azokat az okokat, amelyek miatt a képernyőkép nem működik a Mac számítógépen.
- A Mac gépen nem működő képernyőkép a billentyűzet pillanatnyi nem reagálásának következménye lehet. Vagy a billentyűparancsokkal is van probléma.
- Egy másik ok az, hogy megváltoztatta a képernyőképek mentési helyét. Tehát bármikor hallhatja a zárhangot, amikor képernyőképeket készít, de nem látja, hová helyezték el a képeket.
- És előfordulhat, hogy hibák vagy vírusok vannak a Mac számítógépén, ezért küzdött a képernyő rögzítésével, és ezért nem működik a képernyőkép.
A FoneLab Screen Recorder lehetővé teszi videó, audió, online oktatóanyagok stb. Rögzítését a Windows / Mac rendszeren, valamint a méret testreszabását, a videó vagy a hang szerkesztését és még sok más.
- Videofelvétel, audio, webkamera felvétele és képernyőképeket készíthet Windows / Mac rendszeren.
- Az adatok előnézete mentés előtt.
- Ez biztonságos és könnyen használható.
2. Hogyan javíthatjuk a képernyőképeket a Mac számítógépen, amely nem működik
Amint az előző részben említettük, számos oka lehet annak, hogy a Mac képernyőképe néha nem működik. Tehát most megoldásokat és eljárásokat adunk a Mac-ed problémáinak megoldására, különösen a képernyőképek készítése során.
Indítsa újra a Mac-et
Az egyik első módja annak, hogy megpróbálja kijavítani a nem működő képernyőképet, a Mac újraindítása. Ez segít tisztázni és tisztázni a problémát. Az újraindítás háromféleképpen hajtható végre:
1. lehetőség. Nyomja meg a Bekapcsológombot vagy a Control+Eject billentyűkombinációt, majd kattintson az Újraindítás gombra, amikor megjelenik egy párbeszédpanel.
2. lehetőség. Válassza az Apple kulcsot, majd kattintson az Újraindítás gombra.
3. lehetőség. Nyomja meg a Control + Command + Eject vagy a Control + Command + Power billentyűket. Ha neked működik, az jó. Ha nem, próbálkozzon a következő megoldással.

Indítsa újra a Mac csökkentett módban
Ne feledje, hogy a Mac számítógépen a csökkentett mód az egyik módja annak, hogy leállítson bizonyos alkalmazások futtatását, hogy megtekinthesse és ellenőrizze, hogy a képernyőképen látható probléma a telepített program miatt van-e.
A Mac csökkentett módban történő újraindításának lépései:
1 lépésIndítsa újra a Mac-et, majd azonnal nyomja meg és tartsa lenyomva a Shift billentyűt.
2 lépésAmint megjelenik a bejelentkezési ablak, engedje fel a kulcsot. Ezután kétszer kell bejelentkeznie a fiókjába.
3 lépésVégül próbáljon meg egy képernyőképet készíteni, ha működik, akkor a probléma megoldódott.
Ellenőrizze a billentyűparancsokat a képernyőképekért
Alapértelmezés szerint ezek a billentyűzetbeállítások. És lehet, hogy más kombinációkra van beállítva, vagy az is lehetséges, hogy ki vagy letiltva lettek. Ennek kijavításához engedélyezze őket a Rendszerbeállításokban. Ha már engedélyezve voltak, tiltsa le, majd engedélyezze újra. Az alábbiakban bemutatjuk a billentyűparancsok ellenőrzésének és újbóli engedélyezésének lépéseit.
1 lépésVálassza az Apple menüt, majd a Rendszert, majd kattintson a Billentyűzet, majd a parancsikonok, végül a Képernyőképek elemre.
2 lépésA jelölőnégyzet bejelölésével válassza ki az újra engedélyezni kívánt parancsikont. Ezután zárja be az ablakot.
Frissítse a macOS-t
Lehet, hogy a Mac operációs rendszere nem naprakész, ezért küszködik a képernyőképek készítésével.
A macOS legújabb verzióra frissítésének lépései:
1 lépésAz Apple menüben kattintson a About This Mac elemre, majd a Software Update (Szoftverfrissítés) lehetőségre, és ellenőrizze, hogy vannak-e letölthető szoftverfrissítések.
2 lépésEzután válassza az Apple menüt, majd kattintson az App Store elemre, végül a Frissítések elemre az Apple Store áruházból letöltött szoftver frissítéséhez.
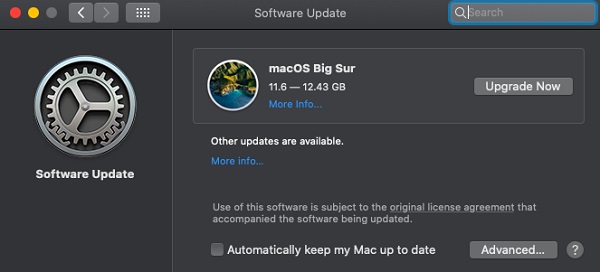
Ellenőrizze a mappát, ahol a képek találhatók
A probléma megoldásához megpróbálhatja megkeresni a menteni kívánt képernyőképeket is. Általában a fájl automatikusan mentésre kerül a Mac Desktopra. De megváltoztathatja a helyét a Képernyőkép segítségével, majd az Opció lehetőségre. Illessze be a képernyőképeket arra a helyre, ahová el szeretné helyezni. És könnyebb lesz képernyőképeket találni.
Fájlnév-kiterjesztések megjelenítése
Előfordulhat, hogy a fájlnév-kiterjesztések rejtettek, ezért nem tudja megtekinteni a képernyőképet készített képet. Tehát megpróbálhatja az alábbi lépéseket, és ez segít az összes fájlnév-kiterjesztés megtekintésében.
A fájlnév-kiterjesztések megjelenítésének lépései:
1 lépésNyissa meg a Mac Finder alkalmazást, kattintson a Beállítások lehetőségre.
2 lépésVégül töltse ki a négyzetet az „Összes fájlnévkiterjesztés megjelenítése” feliratú pipával.
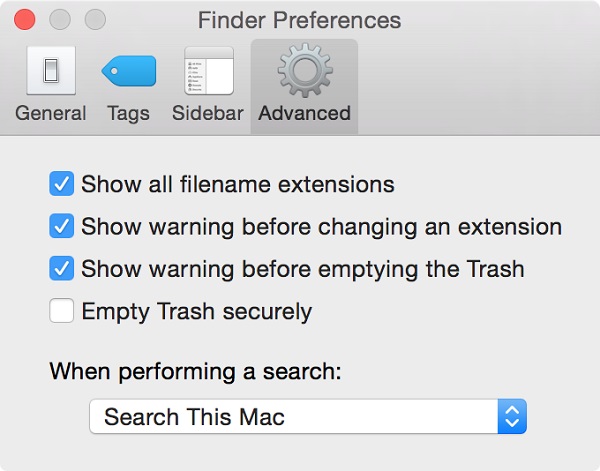
Állítsa vissza az NVRAM-ot
Az NVRAM vagy a nem felejtő véletlen hozzáférésű memória olyan számítógépes memória, amely bizonyos beállításokat tárol. Időnként visszaállítása megoldhatja a problémákat. És ezek egyike egy olyan képernyőkép javítása, amely nem működik a Mac-en.
Az NVRAM visszaállításának lépései:
1 lépésLépjen az Apple menübe, majd kattintson a Leállítás gombra a Mac kikapcsolásához.
2 lépésAz indítási hang hallatán nyomja meg és tartsa lenyomva az Option + Command + P + R billentyűket a billentyűzeten körülbelül 20 másodpercig. Aztán végre engedd el.
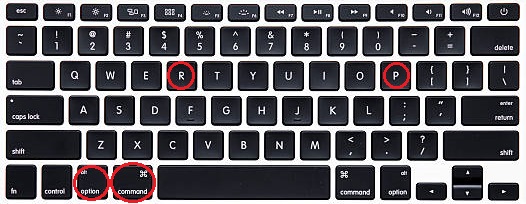
Elveszett képernyőképek visszakeresése
Vannak olyan okok is, amelyek miatt a képernyőképek elvesznek vagy el vannak rejtve. Tehát szükséged lehet egy eszközre a letöltésükhöz. Kipróbálhatja a FoneLab Data Retriever programot Mac rendszeren, amely megvizsgálja a számítógépét, és segítségével megbizonyosodhat arról, hogy a képernyőképek továbbra is jelen vannak. Egyetlen kattintással helyreállíthatja a képeket számítógépéről.fonelab-data-retriever.jpg
A FoneLab Screen Recorder lehetővé teszi videó, audió, online oktatóanyagok stb. Rögzítését a Windows / Mac rendszeren, valamint a méret testreszabását, a videó vagy a hang szerkesztését és még sok más.
- Videofelvétel, audio, webkamera felvétele és képernyőképeket készíthet Windows / Mac rendszeren.
- Az adatok előnézete mentés előtt.
- Ez biztonságos és könnyen használható.
3. A képernyőkép alternatívái Mac rendszeren
Módszereket keres, hogyan készíthet képernyőképet helyesen és hatékonyan Mac számítógépen eszközök, billentyűzetek és egyebek használatával? Ha igen, olvassa tovább ezt a részt, hogy megtanulja, hogyan készíthet képernyőképet Mac számítógépén. Ezúttal azonban elmondjuk, hogyan készíthet képernyőképet különböző módszerekkel a képernyő rögzítéséhez. Beleértve a FoneLab képernyőrögzítőt, a vágóeszközöket és a billentyűzet gombjait.
Mac FoneLab Screen Recorder
Az első a listán a Mac FoneLab Screen Recorder. Ahogy a neve is sugallja, ez az alkalmazásprogram lehetővé teszi képernyő, hang, virtuális értekezletek, online oktatóprogramok, webkamerák rögzítését, beleértve a képernyőképek és még sok más rögzítését a számítógépen.
Mac FoneLab Screen Recorder egy olyan program, amely lehetővé teszi videók rögzítését, kiváló minőségű képek készítését és szerkesztését a beépített szerkesztő és testreszabó eszközeivel, valamint a felvételi méret testreszabásával. Nem csak, hogy csak a videót rögzítheti hang nélkül, vagy ha akarja, hangot is tartalmazhat. Az egyik figyelemre méltó előnye, hogy rögzítéskor elrejti az asztali tálcát. Esetünkben kiválóan használható képernyőképek készítésére Macen helyesen és hatékonyan. Függetlenül attól, hogy milyen operációs rendszerrel rendelkezik a készülék, ez a szoftver megfelel az Ön számára. Éppen ezért a Mac FoneLab Screen Recorder erősen ajánlott Önnek.
A képernyőkép készítése Mac rendszeren a FoneLab képernyőrögzítés segítségével:
1 lépésMindenekelőtt nyissa meg a FoneLab Screen Recorder hivatalos webhelyét, majd kattintson a Letöltés lehetőségre a főoldalon a FoneLab Screen Recorder letöltéséhez.

2 lépésEzután nyissa meg az alkalmazás telepítőjét. A párbeszédpanelen húzza az alkalmazás ikonját az Alkalmazások mappába, hogy sikeresen telepítse azt Mac számítógépére.
3 lépésEzután indítsa el a szoftvert, hogy hozzáférjen a funkcióihoz. A fő felületen kattintson a Kamera ikonra a jobb felső sarokban. Ezután húzza a mutatót arra a területre, ahol képernyőképet szeretne készíteni.
4 lépésVégül az eszközre való mentéséhez kattintson a Mentés gombra, és keresse meg a mappát a számítógépen.
Mac Snagit (Snipping Tool)
A Snagit egy olyan program, amely teljes eszközt kínál képernyő- és videórögzítéshez Windows és Mac rendszeren. Ezenkívül lehetővé teszi a teljes képernyő rögzítését, további kontextus hozzáadását, a részlet mentését, valamint szabadon és egyszerűen megoszthatja azt munkatársaival.
A Snagit segítségével Macen képernyőkép készítésének lépései:
1 lépésElőször is lépjen a Snagit főoldalára, majd kattintson az Ingyenes próbaverzióra. Ezt követően kattintson a Mac letöltés elemre.
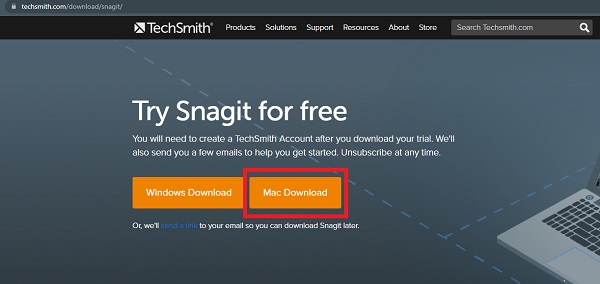
2 lépésEzután kattintson a kezelőfelület bal felső sarkában található piros gombra, hogy kiválassza a képernyőnek azt a részét, amelyet rögzíteni szeretne.
3 lépésVégül a kijelölés után kattintson a Kamera ikonra az alkalmazás fő felületének jobb alsó részén. És akkor kész!
Billentyűzet gombok
A Mac program letöltése nélkül egyszerűvé és egyszerűvé tette képernyőképek készítését a billentyűzet gombjaival. Ezekkel a billentyűzet gombokkal vagy billentyűparancsokkal rögzítheti a teljes képernyőt, egy ablakot vagy a képernyő egy részét.
Képernyőkép készítésének módjai Mac számítógépen a billentyűzet gombjaival:
A teljes képernyő képernyőfelvételének lépései
1 lépésKépernyőkép készítéséhez tartsa lenyomva a Command+Shift+3 billentyűkombinációt együtt.
2 lépésEzután, ha lát egy miniatűrt a jobb sarokban, várja meg, amíg elmenti, vagy kattintson a képernyőképre a szerkesztéséhez. A rendszer automatikusan elmenti az asztalra PNG-fájlként.
A képernyő egy részének képernyőfelvételének lépései
1 lépésA képernyő csak egy részének rögzítéséhez nyomja meg és tartsa lenyomva ezeket a billentyűket együtt, a Command+Shift+4. Ezután látni fogja a célkeresztet.
2 lépésEzután a szálkereszt húzásával válasszon ki egy területet a képernyőképhez.
A képernyőkép menü vagy ablak lépései
1 lépésNyissa meg a rögzíteni kívánt ablakot, majd nyomja le és tartsa lenyomva ezt a három billentyűt együtt Command+Shift+4, majd érintse meg a szóköz billentyűt.
2 lépésEzután a kurzor egy Kamera ikonra változik. Ezután kattintson arra a menüre vagy ablakra, amelyet rögzíteni szeretne.
4. Hol találhatók képernyőképek Macen
Hol találunk képernyőképeket Macen? Alapértelmezés szerint a Mac gépen készült képernyőképek általában az Asztalra kerülnek mentésre „Screenshot [date] at [time].png” néven. Keressen rájuk a Desktop fájlban, hogy ellenőrizze, valóban mentve vannak-e a Mac-en. De más helyeken vagy mappákban is megtalálhatja őket, ahol könnyen megtalálhatja őket. alapértelmezés szerint az Asztalon.
5. GYIK a képernyőkép készítéséről Mac rendszeren
1. A képernyőkép rontja a képernyő minőségét a Mac gépen?
Ha képernyőképet készít Mac számítógépén, az nem rontja a képernyőkép minőségét. A képernyőkép felbontása a Mac képernyőjének felbontásától függ. De ha olyan eszközt szeretne, amely javítja a képernyőképet, használhatja a FoneLab Screen Recorder-t.
2. Szerkeszthetem a képernyőképet Macen?
Teljes mértékben igen. Közvetlenül azután, hogy képernyőképet készített Mac gépen, és rákattint a képre, megjelenik egy lap, ahol alakzatokat adhat hozzá, megjegyzéseket írhat, kiemelheti a kijelölést, jelet, szegélyt, kitöltésszínt és szövegstílust.
3. Hogyan lehet képernyőképet menteni Mac-en?
Amikor képernyőképet készít Mac számítógépen, az automatikusan mentésre kerül a Mac tárhelyére. Pontosabban a Findersben az asztalon.
Hogy ezt a cikket nagy lendülettel zárjuk, a képernyőképek készítése manapság valóban fontos része rutinunknak. Hiszen vicces fotókat osztunk meg családunkkal és barátainkkal, jegyzeteket és információkat mentünk el. Ebben a megjegyzésben válassza ki a legjobbat a képernyőképes feladathoz. A fent említett cikkek közül azonban a FoneLab Screen Recorder a legjobb eszköz az Ön számára. Töltse le és próbálja ki most!
A FoneLab Screen Recorder lehetővé teszi videó, audió, online oktatóanyagok stb. Rögzítését a Windows / Mac rendszeren, valamint a méret testreszabását, a videó vagy a hang szerkesztését és még sok más.
- Videofelvétel, audio, webkamera felvétele és képernyőképeket készíthet Windows / Mac rendszeren.
- Az adatok előnézete mentés előtt.
- Ez biztonságos és könnyen használható.
