Videó, hang, online bemutató stb. Rögzítése Windows / Mac rendszeren, és könnyen testreszabhatja a méretet, szerkesztheti a videót vagy hangot, és így tovább.
- Képernyõrögzítõ
- Mac Video Recorder
- Windows videorögzítő
- Mac Audio Recorder
- Windows Audio Recorder
- Webkamera felvevő
- Játékfelvétel
- Találkozó-rögzítő
- Messenger Call Recorder
- Skype felvevő
- Természetesen felvevő
- Bemutató rögzítő
- Chrome-felvevő
- Firefox felvevő
- Képernyőkép a Windows rendszeren
- Képernyő Mac-en
4 vezető késleltetés nélküli képernyőrögzítő problémamentes útmutatóval
 Frissítve: Lisa Ou / 01. február 2023. 15:20
Frissítve: Lisa Ou / 01. február 2023. 15:20A világ minden tájáról származó hangrögzítő eszközök az elmúlt néhány évben meghódították a piacot. Az emberek különböző célokra használják a képernyőrögzítőket. Vannak, akik felületes okokból telepítik őket, míg mások fegyverként használják fontos ügyekben. Az esettől függetlenül a képernyőrögzítők valóban az egyik keresett eszköz manapság. Mivel azonban sok közülük az interneten széles körben elterjedt, nem könnyű megfontolni, hogy melyek a hatékonyak. Sajnos sok embernek még mindig nehézségei vannak minden késleltetett képernyőrögzítővel, amellyel találkoznak. Biztosan vannak tisztességes késleltetés nélküli képernyőrögzítők, de nem könnyű megtalálni őket.
Szerencsére találtunk időt arra, hogy több képernyőrögzítőt teszteljünk az internet különböző helyein. Nem kell időt vesztegetnie azzal, hogy kipróbálja, melyik a késleltetett felvevő. Elegendő kutatás összegyűjtése után ez a cikk a leghatékonyabb rögzítési eszközöket kínálja a különböző platformokról. Ha kényelmesebben használja egy harmadik féltől származó eszközt, beépített funkciót vagy online eszközt, akkor ezek a lehetőségek készen állnak az Ön számára. Mostantól kipihenheti magát a bajból, amikor késedelmes felvételi programmal találkozik. Ehelyett élvezze a felvételi élményt az alábbi hatékony eszközök segítségével.
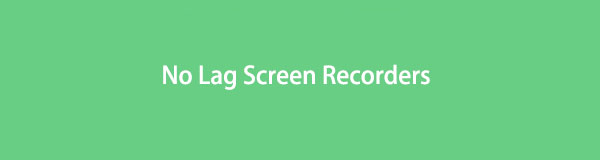

Útmutató
1. rész. A legjobb késleltetés nélküli képernyőrögzítő - FoneLab képernyőrögzítő
A tetején van a FoneLab Screen Recorder. Sok mindenről lemarad, ha még nem hallott erről az eszközről, vagy még nem találkozott vele. Eddig ez a képernyőrögzítő a leghitelesebb eszköz a képernyőrögzítés világában. Ez az eszköz nem fog csalódást okozni a teljesítmény tekintetében, különösen a magas sikerarány és a kiváló minőségű kimenetek miatt. Többé nem kell aggódnia a késleltetett problémák miatt, mert ez az egyik leggyorsabb képernyőrögzítő, amellyel valaha találkozhat. Ezen kívül sokoldalúsága is meg fog lepődni. Funkciói annyira univerzálisak, hogy szinte bármit rögzíthet, amit csak akar. Videókból, hanganyagokból, játékokból, telefonképernyőkről stb. Még azt is megteheted készítsen pillanatképeket ha szeretnéd. Ha a program a számítógépén van, felfedezheti további funkcióit.
Kövesse az alábbi egyszerű utasításokat, hogy megtapasztalhassa a fenomenális késleltetés nélküli képernyőrögzítő, a FoneLab Screen Recorder varázsát:
A FoneLab Screen Recorder lehetővé teszi videó, audió, online oktatóanyagok stb. Rögzítését a Windows / Mac rendszeren, valamint a méret testreszabását, a videó vagy a hang szerkesztését és még sok más.
- Videofelvétel, audio, webkamera felvétele és képernyőképeket készíthet Windows / Mac rendszeren.
- Az adatok előnézete mentés előtt.
- Ez biztonságos és könnyen használható.
1 lépésKeresse meg a FoneLab Screen Recorder webhelyét és ingyenes letöltés a telepítőfájlt a számítógépére. Nyissa meg a fájlt, és hagyja, hogy a letöltési folyamat befejezése után módosításokat hajtson végre a számítógépén. Nyomja meg a Telepítés gombot a telepítési ablakban, és várjon rövid ideig. Később indítsa el a programot a számítógépén.
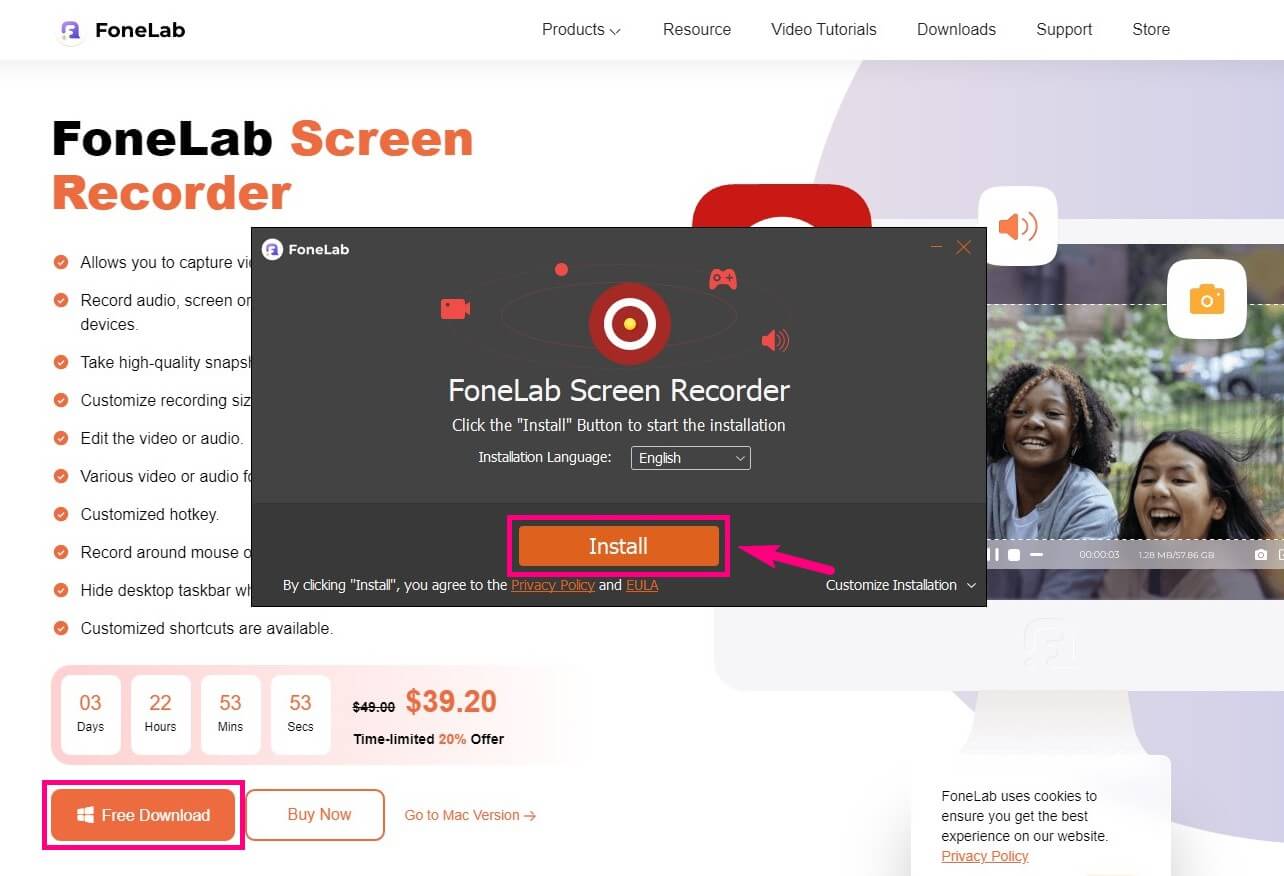
2 lépésVálassza ki a FoneLab Screen Recorder elsődleges felületén használni kívánt felvevő típusát. Van egy videorögzítő a számítógép képernyőjéhez, amely játékokra, ablakokra, telefonokra stb. specializálódott. Van egy hangrögzítő is, ha csak a hangot szeretné rögzíteni.
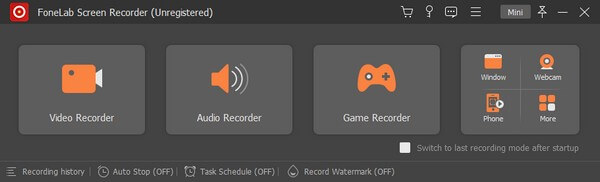
3 lépésA felvételi funkció kiválasztása után állítsa be a beállításokat a következő felületen. Beállíthatja a felvételi képernyő méretét, a rendszer hangerejét és a mikrofon hangerejét. A webkamera is elérhető, ha be akarja kapcsolni.
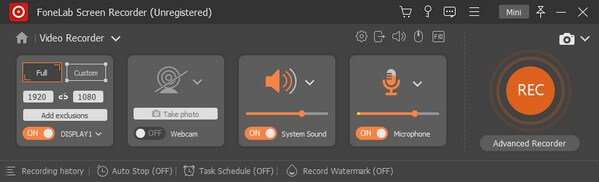
4 lépésHa készen állsz, nyomd meg a hatalmasat REC gombot a jobb oldalon. A felvételi sáv, amely tartalmazza a megáll gombot, és további opciók jelennek meg. Olvassa el, miután végzett, majd mentse el a felvételt a számítógépére.
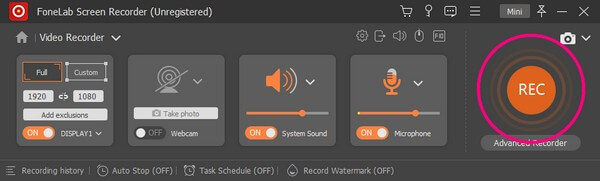
A FoneLab Screen Recorder lehetővé teszi videó, audió, online oktatóanyagok stb. Rögzítését a Windows / Mac rendszeren, valamint a méret testreszabását, a videó vagy a hang szerkesztését és még sok más.
- Videofelvétel, audio, webkamera felvétele és képernyőképeket készíthet Windows / Mac rendszeren.
- Az adatok előnézete mentés előtt.
- Ez biztonságos és könnyen használható.
2. rész. A legjobb 3 nem késleltetett képernyőrögzítő
A legjobb képernyőrögzítő után a 3 legjobb rögzítőeszköz következik. Megtalálhatók a számítógépén, az interneten és a beépített programjaiban.
Top 1. Screen Capture
A Screen Capture egy online program, ahol ezt megteheti rögzítsen bármilyen tevékenységet a számítógép képernyőjén. A videóban rögzítheti a képernyőt az arcával és a hangjával. Ennek az online felvevőnek az az erőssége, hogy ingyenes, és nem kell letöltenie semmit a használatához. Másrészt a hátránya a vízjel az ingyenes verzión. Ezzel a módszerrel minden felvételén látni fogja a program vízjelét.
Kövesse az alábbi utasításokat az ingyenes online képernyőrögzítővel, a Screen Capture segítségével történő rögzítéshez:
1 lépésNyissa meg a Screen Capture webhelyét a kezdőlap megtekintéséhez. Megjelennek a lehetőségek, beleértve a mikrofont, a hangot, a webkamerát és a vízjelet, ezért ellenőrizze a felvételen használni kívánt funkciókat.
2 lépésKattintson az Felvétel megkezdése fület, és válassza ki a rögzíteni kívánt képernyőt. A Megosztás leállítása lap a felső részen lesz. Kattintson rá, majd válassza ki Állítsa le a felvételt ha végeztél. Ezután nyomja meg a Letöltés gombot az előnézet mellett a rögzített fájl számítógépre mentéséhez.
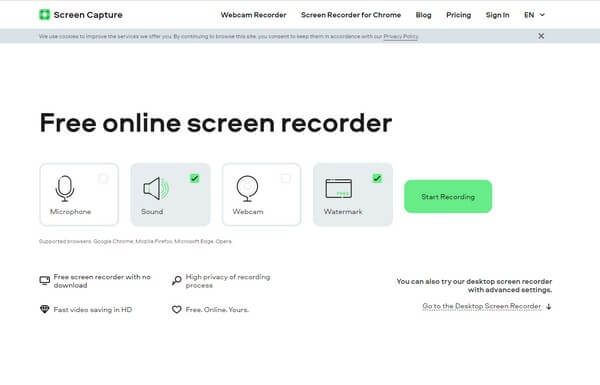
Top 2. Xbox Game Bar
A következő a listán az Xbox Game Bar. Ez egy beépített rögzítő a Windows 10 és újabb rendszereken, amely lehetővé teszi játék klipek rögzítése és egyéb tevékenységeket az asztalon. Ez a felvevő a legkényelmesebben elérhető, mivel már a számítógépén van. Ennek azonban vannak korlátai, például nem tudja megadni a felvétel felbontását. Ráadásul nem tud olyan sokáig rögzíteni, mint a többi képernyőrögzítő.
Kövesse az alábbi utasításokat az ingyenes képernyőrögzítővel, késedelem nélkül, az Xbox Game Bar segítségével:
1 lépésÁllítsa be az Xbox Game Bart beállítások. Írja be az xboxot a keresősávba, majd válassza a lehetőséget Engedélyezze az Xbox játéksávot a legördülő menüből.
2 lépésMiután engedélyezte, nyomja meg a billentyűzetet Windows ikon + G gombokat az Xbox Game Bar megjelenítéséhez. Kattintson a fogaskerék ikonra a sáv jobb végén, és válassza a Rögzítés lehetőséget a lehetőségek közül.
3 lépésVálassza ki a kívánt beállításokat, és indítsa el a képernyőrögzítést a ikonra kattintva rekord gomb. Végül állítsa le a felvételt a rögzített videó automatikus mentéséhez.
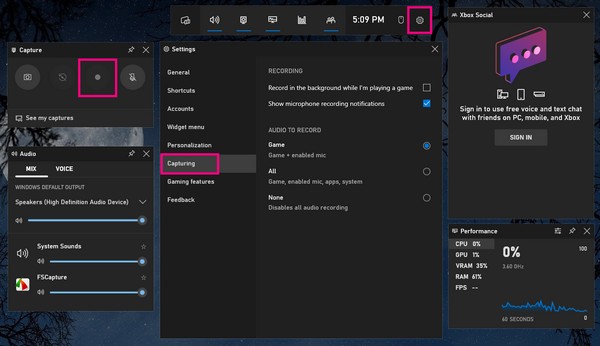
A FoneLab Screen Recorder lehetővé teszi videó, audió, online oktatóanyagok stb. Rögzítését a Windows / Mac rendszeren, valamint a méret testreszabását, a videó vagy a hang szerkesztését és még sok más.
- Videofelvétel, audio, webkamera felvétele és képernyőképeket készíthet Windows / Mac rendszeren.
- Az adatok előnézete mentés előtt.
- Ez biztonságos és könnyen használható.
Az oldal tetejére 3. Bandicam
A Bandicam egy másik, harmadik féltől származó eszköz, amely képes rögzíteni a számítógép képernyőjét anélkül, hogy késne. Az egyik fő funkciója a játékmenet rögzítése. Ezenkívül lehetővé teszi, hogy kiválassza, melyik területet szeretné rögzíteni. De a többi eszközhöz hasonlóan ennek is vannak hátrányai. A program ingyenes verziója csak 10 perces felvételt tesz lehetővé, ezért fizetnie kell a korlátlan rögzítési funkcióért.
Kövesse az alábbi utasításokat a Bandicam ingyenes, késleltetés nélküli képernyőrögzítővel való rögzítéshez:
1 lépésKeresse meg a Bandicam hivatalos webhelyét, és telepítse a programot a számítógépére.
2 lépésVálassza ki a képernyőnek azt a részét, amelyet rögzíteni szeretne, majd kattintson a gombra REC gombot.
3 lépésHa elkészült, nyomja meg a négyzetes megálló gombot, és mentse el a felvételt a számítógépére.
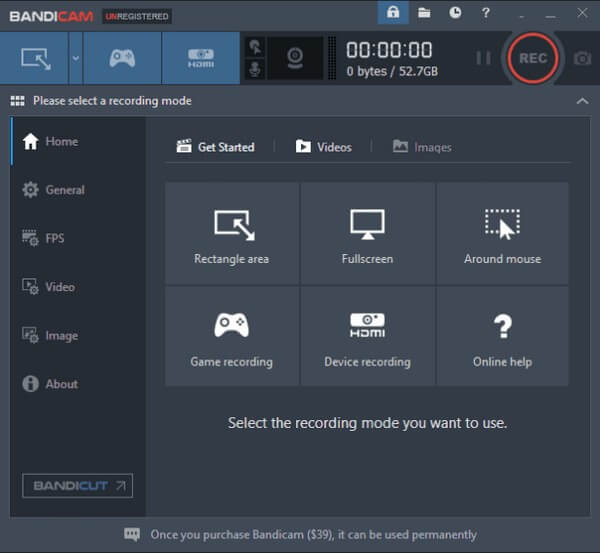
3. rész. GYIK a vezető No Lag Screen Recorderről
A FoneLab Screen Recorder képes offline videókat rögzíteni?
Igen, tud. FoneLab Screen Recorder ellentétben az online eszközökkel, amelyek működéséhez internetre van szükség. Csak le kell töltenie és telepítenie kell a számítógépére a minőségi kimenet eléréséhez. Jól működik a számítógépén rögzíthető online és offline tevékenységekkel.
Melyik a leghatékonyabb késleltetés nélküli képernyőrögzítő a videohívások rögzítésére?
FoneLab Screen Recorder egyszerűen a legjobb válasz videohívások rögzítésére. Minden benne van, amire szüksége van egy kiváló minőségű videohívás rögzítéséhez. Ez magában foglalja a webkamera rögzítésének funkcióját, valamint a rendszerhang hangerejének és mikrofonjának beállítását. Még zajszűrő funkcióval is rendelkezik, hogy tisztán hallható legyen a beszélgetés.
Az Xbox Game Bar lelassítja a számítógépet?
Ha játékmenetet rögzít, igen, ez lehet az oka annak, hogy a számítógép lelassul. A játék és a felvevő egyszerre használja a Game DVR funkciót, így ez a helyzet lehetséges.
Ez minden a vezető képernyőrögzítők számára. Köszönöm, hogy a végéig elolvastad. Navigálhat a FoneLab Screen Recorder webhelyet, ha további segítségre van szüksége az eszközzel kapcsolatos problémákkal kapcsolatban.
A FoneLab Screen Recorder lehetővé teszi videó, audió, online oktatóanyagok stb. Rögzítését a Windows / Mac rendszeren, valamint a méret testreszabását, a videó vagy a hang szerkesztését és még sok más.
- Videofelvétel, audio, webkamera felvétele és képernyőképeket készíthet Windows / Mac rendszeren.
- Az adatok előnézete mentés előtt.
- Ez biztonságos és könnyen használható.
