- Képernyõrögzítõ
- Mac Video Recorder
- Windows videorögzítő
- Mac Audio Recorder
- Windows Audio Recorder
- Webkamera felvevő
- Játékfelvétel
- Találkozó-rögzítő
- Messenger Call Recorder
- Skype felvevő
- Természetesen felvevő
- Bemutató rögzítő
- Chrome-felvevő
- Firefox felvevő
- Képernyőkép a Windows rendszeren
- Képernyő Mac-en
3 egyszerű és fantasztikus módszer videók rögzítésére MacBookon
 általa megosztva Lisa Ou / 16. jan. 2023. 16:00
általa megosztva Lisa Ou / 16. jan. 2023. 16:00Vannak esetek, amikor nem tud videót letölteni a MacBookra. Lehetséges, hogy a fájlok nagy fájlmérettel rendelkeznek, vagy probléma van az eszközein. Bármi legyen is az ok, nem kell stresszelnie magát. Van egy másik módja annak, hogy ezt a videót a MacBookon tárolja. Csak meg kell tanulnia, hogyan készítsen videót MacBookon. Ez a leggyorsabb módja a videó másolatának. Ehhez szüksége lesz a vezető képernyőrögzítőkre. Ez a cikk bemutatja ezeket, beleértve a képernyőrögzítőt és az eszközök beépített eszközeit.
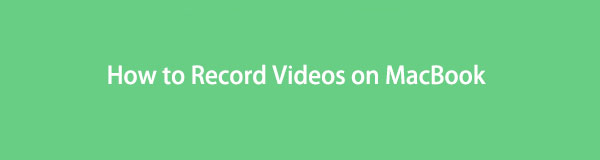

Útmutató
1. rész: Videó rögzítése MacBookon a FoneLab Screen Recorder segítségével
Sokféle videót rögzíthet a MacBookon. Ebben az esetben nem kell aggódnia a rögzítendő videó hossza miatt. FoneLab Screen Recorder nincs határa rögzíti a videóját! Egy másik jó dolog az, hogy offline módban vagy internet- vagy adatkapcsolat nélkül is rögzíthet. Ez az eszköz a legjobb képrögzítő videó rögzítéséhez offline módban. Ezen kívül a videó rögzítése lehetővé teszi a fájl kívánt formátumának kiválasztását. Ez a szoftver könnyen kezelhető egy olyan kezdő számára, mint te. Fedezze fel, hogyan készíthet képernyőrögzítést MacBook Air-en és más modelleken alább.
A FoneLab Screen Recorder lehetővé teszi videó, audió, online oktatóanyagok stb. Rögzítését a Windows / Mac rendszeren, valamint a méret testreszabását, a videó vagy a hang szerkesztését és még sok más.
- Videofelvétel, audio, webkamera felvétele és képernyőképeket készíthet Windows / Mac rendszeren.
- Az adatok előnézete mentés előtt.
- Ez biztonságos és könnyen használható.
1 lépésTöltse le a FoneLab Screen Recordert az Ingyenes letöltés gombra kattintva, amelynek bal oldalán egy Apple ikon található. Ebben az esetben az eszköz letölti az eszköz MacBook verzióját. Ezután kattintson az eszközfájlra, majd állítsa be. felszerel > Indít > futás a készülékén.
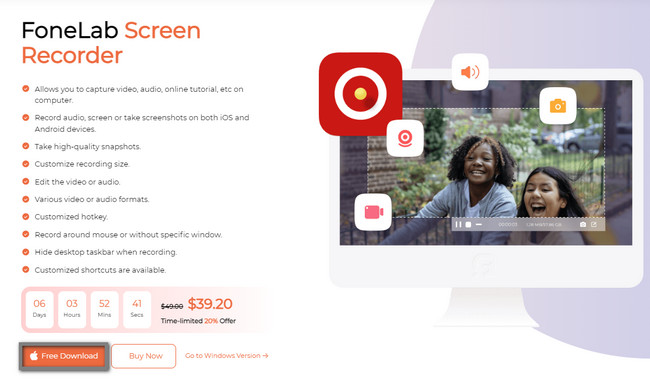
2 lépésVálassza a Videó a készülék képernyőjén megjelenő összes funkció között. Ebben az esetben a szoftver a videofelvételhez kapcsolódó eszközöket ad.
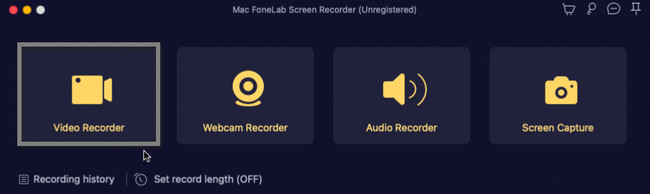
3 lépésA fő felület bal oldalán kattintson a gombra szokás gomb. Ebben az esetben nyomon követheti a videót a Állítható keret az eszközről. Ezután kapcsolja be a Rendszerhangot, hogy rögzítse a videó hangját a MacBookon. Ezt követően, ha készen áll a videó rögzítésére, kattintson a REC gomb. A szoftver visszaszámlál, mielőtt rögzíti a képernyőt.
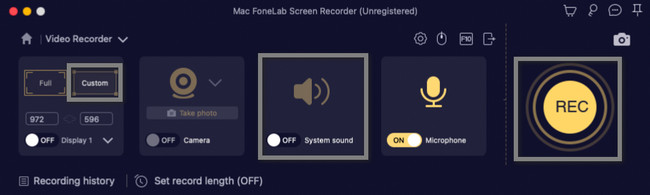
4 lépésHa úgy döntött, hogy befejezi a felvételt, kattintson a gombra Red Box gomb. A szoftver azonnal leállítja a felvételi munkamenetet. Ezt követően szerkesztheti a videót, mielőtt elmenti az eszköz mappájába. Tartsa meg a videót a MacBookon, ha rákattint a Megtakarítás gombot az eszköz jobb alsó sarkában.
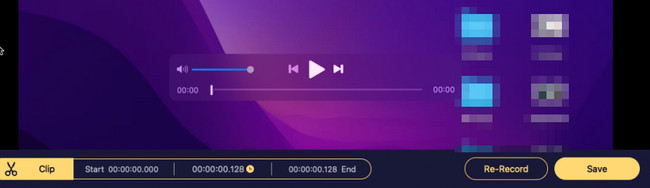
A FoneLab Screen Recorder használata után nem talál másik képernyőrögzítőt. Minden eszközzel és funkcióval rendelkezik, amelyre a rögzítéshez szüksége lesz. Ha azonban magát az eszközt szeretné felfedezni a Macbookon való rögzítés módjáról, ez lehetséges. Sajnos a beépített eszközök használata után nehézségekbe ütközik, hogy megtalálja őket az eszközön. Ne aggódj. Ez a cikk a hibák elkerülésének lépéseit ismerteti.
A FoneLab Screen Recorder lehetővé teszi videó, audió, online oktatóanyagok stb. Rögzítését a Windows / Mac rendszeren, valamint a méret testreszabását, a videó vagy a hang szerkesztését és még sok más.
- Videofelvétel, audio, webkamera felvétele és képernyőképeket készíthet Windows / Mac rendszeren.
- Az adatok előnézete mentés előtt.
- Ez biztonságos és könnyen használható.
2. rész: Videó rögzítése MacBookon a Képernyőkép eszköztár segítségével
A fenti szoftveren kívül a képernyőkép eszköztár segíthet videók rögzítésében MacBookon. Ha nem ismeri azt, hogy hol találja meg, van erre alternatív technika. Nem kell megkeresnie, és nem kell sok időt töltenie MacBookján. Az eszköz elindításához és futtatásához használhatja a billentyűzet gyorsbillentyűit. A legjobb azonban az lenne, ha továbbra is óvatosan használná a gyorsbillentyűket. Sok olyan esemény fordul elő, amikor az emberek rossz billentyűket használnak, ami hibákhoz vezet a MacBookokon. Annak elkerülése érdekében, hogy ez megtörténjen az eszközén, kövesse az alábbi konkrét lépéseket.
1 lépésEbben a lépésben meg kell győződnie arról, hogy a megfelelő gyorsbillentyűket nyomja meg a hibák elkerülése érdekében. A billentyűzeten nyomja meg a gombot Command + Shift + 5 kulcsok. Ebben az esetben egy felugró ablak jelenik meg a MacBook eszközön. Meg kell figyelni, és meg kell jegyezni a benne lévő eszközöket.
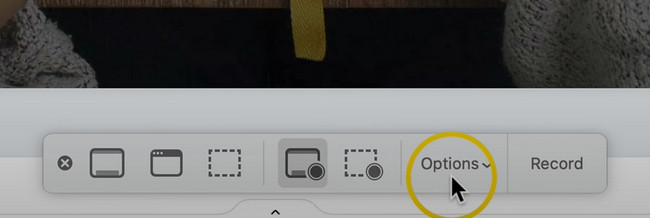
2 lépésKattinthat a Opciók gombot a felvétel testreszabásához, mielőtt még jobb élményben lenne része. Ezen funkciók segítségével hozzáadhat a Mikrofon és a Videó időzítő. Ezenkívül beállíthatja a rögzíteni kívánt videó helyét vagy rendeltetési helyét. Videórögzítés közben képernyőképet is készíthet, ízlésének megfelelően. Ezt követően kattintson a Rekord gombot a felvétel elindításához.
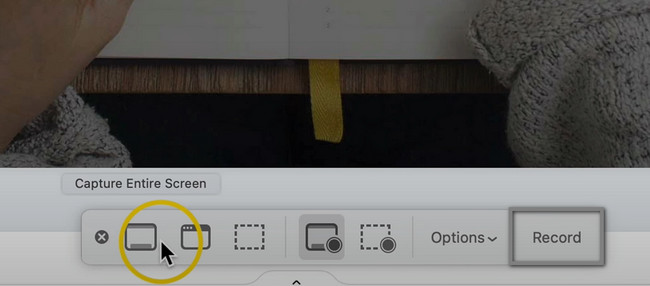
3 lépésAz eszköz képernyőjének tetején látni fogja a Kör doboz belsejében ikon. Ez az eszköz egyik gombja. Kattintson rá a felvétel befejezéséhez. Ezt követően a készülék automatikusan elmenti a videót.
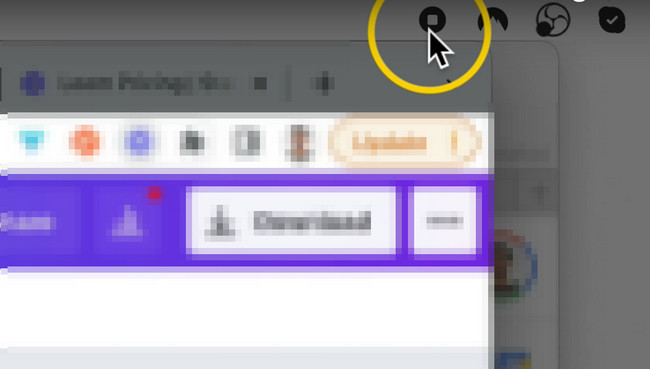
3. rész: Videó rögzítése MacBookon a QuickTime segítségével
A legtöbben filmnézés közben használják a QuickTime-ot. Számos videóformátumot támogat, amelyeket konvertálhat vagy használhat. Tudja, hogy a QuickTime több, mint pusztán videók megtekintése? A MacBook ezen beépített eszköze segíthet abban, hogyan készítsen videót MacBookon. Ez az eszköz a legjobb beépített eszköz az Ön számára, különösen, ha Ön kezdő. Használata nem nehéz, mert a beépített eszköz elindítása után már csak a készülék tetejét kell megkeresni. Ezt követően zökkenőmentesen rögzíti a képernyőt. Az eszköz használatának megismeréséhez lépjen tovább.
1 lépésNyissa meg a MacBook Launchpad oldalát. Ezután írja be a QuickTime parancsot. Miután a QuickTime Player megjelenik az eszköz tetején, sikeresen elindítja az eszközt.
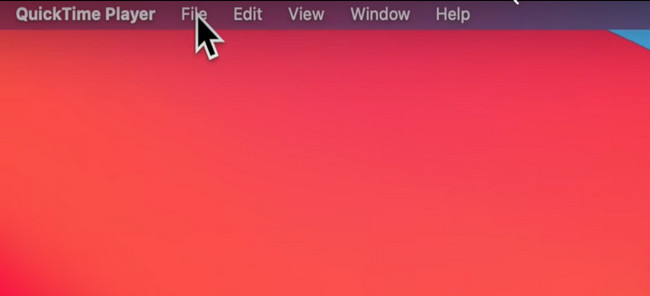
2 lépésA QuickTime Player mellett válassza ki a filé gombot, majd válassza ki a Új képernyőfelvétel. Ebben az esetben a felvételi munkamenet azonnal elindul. A rögzítés leállítása után a készülék azonnal elmenti a videót valamelyik mappájába.
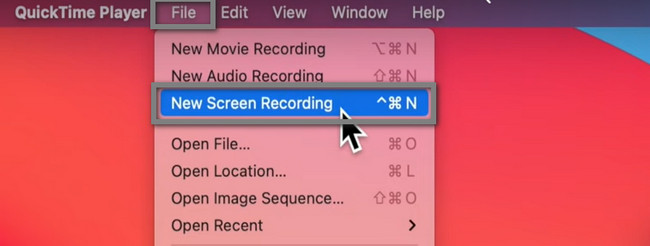
A FoneLab Screen Recorder lehetővé teszi videó, audió, online oktatóanyagok stb. Rögzítését a Windows / Mac rendszeren, valamint a méret testreszabását, a videó vagy a hang szerkesztését és még sok más.
- Videofelvétel, audio, webkamera felvétele és képernyőképeket készíthet Windows / Mac rendszeren.
- Az adatok előnézete mentés előtt.
- Ez biztonságos és könnyen használható.
4. rész. GYIK a videó rögzítéséről MacBookon
1. Hogyan készítsünk videót MacBook kameráról?
Kattintson az Fotó megtekintése gomb a photobooth látni a Fotót készíteni gomb. Egyszer a Videofelvétel szakasz nem jelenik meg, kattintson a Mozgás klip rögzítése gomb. A felvétel elindításához kattintson a gombra Videó rögzítése és leállítás gombokat a munkamenet befejezéséhez.
2. Hogyan készíthet képernyőrögzítést MacBook Pro-n az érintősáv segítségével?
A készüléken nyomja meg a gombot Command + Shift + 4 gombokat a billentyűzeten. Válaszd a Rekord gombot a szerszám jobb oldalán. Kövesse nyomon a rögzíteni kívánt videót, és a rögzítés automatikusan elindul.
Az alábbiakban egy oktatóvideó található referenciaként.
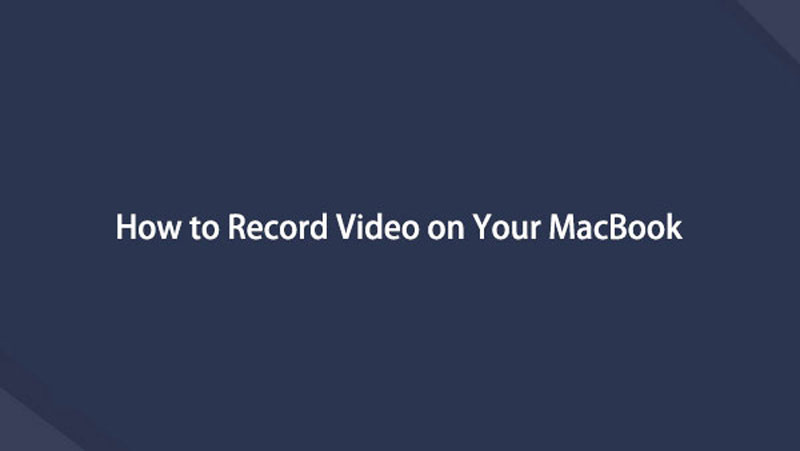

Következtetés
Ez a cikk bemutatja a vezető képernyőrögzítőt, amellyel videót rögzíthet MacBookon és más modelleken. FoneLab Screen Recorder a legjobb eszköz bármilyen felvételhez. Ha szeretné felfedezni ezt az eszközt, használja most Mac és Windows eszközein.
A FoneLab Screen Recorder lehetővé teszi videó, audió, online oktatóanyagok stb. Rögzítését a Windows / Mac rendszeren, valamint a méret testreszabását, a videó vagy a hang szerkesztését és még sok más.
- Videofelvétel, audio, webkamera felvétele és képernyőképeket készíthet Windows / Mac rendszeren.
- Az adatok előnézete mentés előtt.
- Ez biztonságos és könnyen használható.
