- 1. rész: Névjegyek visszaállítása Androidon a Fonelab Android Data Recovery segítségével
- 2. rész: Névjegyek visszaállítása Androidon SIM-kártyáról
- 3. rész: Névjegyek visszaállítása Androidon SD-kártyáról
- 4. rész: Névjegyek visszaállítása Androidon a Google Backup segítségével
- 5. rész: GYIK a névjegyek visszaállításával kapcsolatban Androidon
Helyezze vissza az elveszett / törölt iPhone-adatokat, beleértve fényképeket, névjegyeket, videókat, fájlokat, hívásnaplót és további adatokat az SD-kártyáról vagy az eszközről.
- Az Android nem fog bekapcsolni
- Halott Android belső memória
- Fekete képernyő Samsung
- Víz sérült Android
- Tartsa újra a Samsung újraindítását
- Elakadt a Samsung embléma
- Vírus fertőzött Android
- Crashed Android
- A törött képernyő Android feloldása
- WhatsApp helyreállítás a törött Samsung számára
- Helyezze vissza a SnapChat fotókat a Broken Android-ról
- Fagyasztott Android
5 módszer a névjegyek visszaállítására Androidon
 Frissítve: Boey Wong / 01. december 2021. 09:15
Frissítve: Boey Wong / 01. december 2021. 09:15A névjegyek és az összes többi Android adatfájl, például médiafájlok, dokumentumok és egyebek bármelyik Android okostelefonon tárolhatók, verziótól, modelltől vagy márkától függetlenül. Könnyedén menthetünk rá adatokat, és természetesen törölhetjük is. De mi van akkor, ha véletlenül vagy akaratlanul törölt egy névjegyet Android telefonjáról helytelen kezelés, véletlen törlés, eszközhiba/ütközés, rendszerhiba vagy bármilyen más ok miatt? Tehát, ha az okostelefonjára néz, az nem segít megoldani ezt a problémát. A törölt névjegyek visszaállításához némi munkát kell végeznie. Ezzel kapcsolatban ez a cikk megoldásokat kínál az Ön számára. Az alábbiakban bemutatjuk, hogyan állíthatja vissza a névjegyeket Androidon.
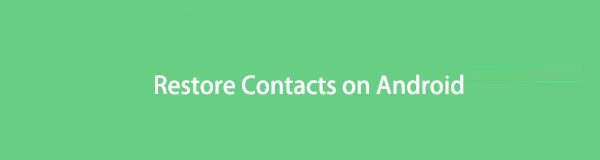

Útmutató
- 1. rész: Névjegyek visszaállítása Androidon a FoneLab Android Data Recovery segítségével
- 2. rész: Névjegyek visszaállítása Androidon SIM-kártyáról
- 3. rész: Névjegyek visszaállítása Androidon SD-kártyáról
- 4. rész: Névjegyek visszaállítása Androidon a Google Backup segítségével
- 5. rész: GYIK a névjegyek visszaállításával kapcsolatban Androidon
A FoneLab for Android segítségével visszaállíthatja az elveszett / törölt iPhone-adatokat, beleértve fényképeket, névjegyeket, videókat, fájlokat, hívásnaplót és további adatokat az SD-kártyáról vagy az eszközről.
- Fotók, videók, névjegyek, WhatsApp és további adatok helyreállítása egyszerűen.
- Az adatok előnézete a helyreállítás előtt.
- Az Android telefon és az SD kártya adatai elérhetők.
1. rész: Névjegyek visszaállítása Androidon a FoneLab Android Data Recovery segítségével
A FoneLab Android Data Recovery az ideális eszköz a feladat elvárásainak teljesítéséhez és túlteljesítéséhez, ha problémamentesen és kényelmesen szeretné visszaállítani a névjegyeket Android-eszközén. Ez a szakszerűen kidolgozott program szinte minden az egyben megoldást kínál a törölt vagy elveszett adatok visszaállítására Android telefonokról, SD-kártyákról vagy SIM-kártyákról bármilyen formátumban. Ezenkívül számos Android márkával, modellel és verzióval működik. Ami jó, hogy visszaállítás előtt megtekintheti az Android-adatok előnézetét, így szelektíven visszaállíthatja azokat. A legjobb az egészben az, hogy még ha biztonsági másolatot is készít a névjegyek törlése előtt, gyorsan helyreállíthatja őket ezzel az alkalmazással. Most, hogy áttekintettük az alapokat, térjünk át a használatára.
Lépések a névjegyek visszaállításához Androidon FoneLab Android Data Recovery:
1 lépésElőször töltse le a FoneLab Android Data Recovery programot, majd telepítse a számítógépére. Telepítéskor automatikusan megnyílik. Ha nem, egyszerűen kattintson duplán az ikonra az asztalon.
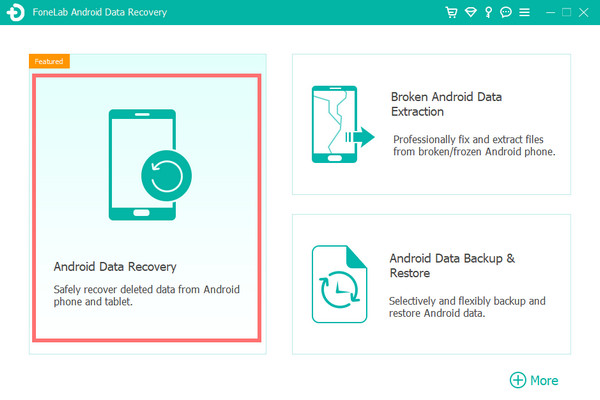
2 lépésUSB töltőkábellel csatlakoztassa Android telefonját a számítógéphez. A helyreállítási folyamat megszakításainak elkerülése érdekében győződjön meg arról, hogy szorosan csatlakozik. Várja meg, amíg a program felismeri az eszközt, mielőtt követné a felugró ablakban megjelenő utasításokat.
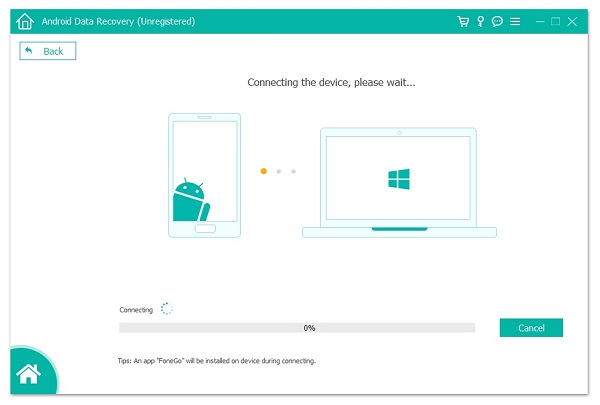
3 lépésA fő felületen kattintson az Android Data Recovery elemre. Várja meg, amíg a program észleli az eszközt. Ezután válassza ki a helyreállítani kívánt adatokat. Esetünkben a Kapcsolatok és az Üzenetek alatt jelölje be a Névjegyek elemet, majd kattintson a Tovább gombra az ablak alsó részén.
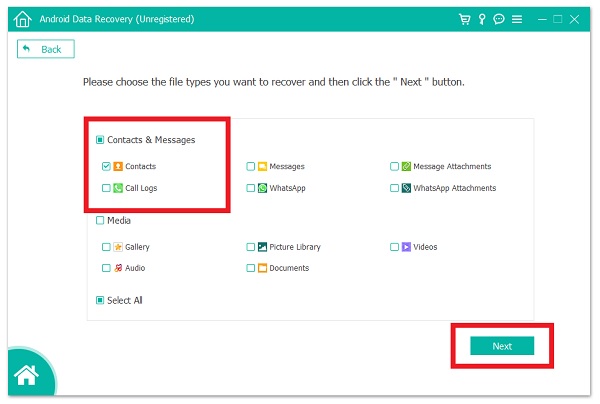
4 lépésVégül várja meg, amíg az adatok betöltődnek a programba. Ha végzett, a program megjeleníti az összes névjegyét. Egyszerűen kapcsolja be a képernyő bal felső részén található gombot a törölt névjegyek megtekintéséhez, majd kattintson a Helyreállítás gombra a névjegyek visszaállításához.
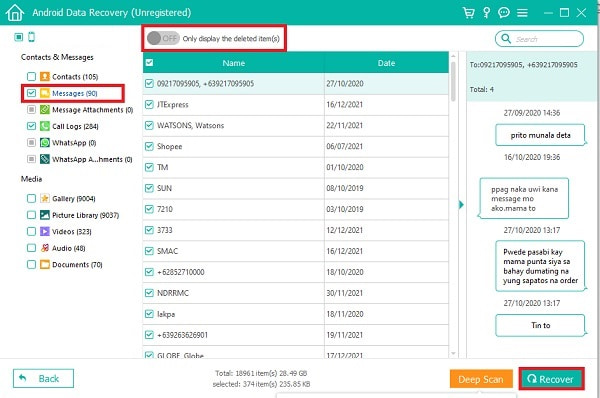
A FoneLab for Android segítségével visszaállíthatja az elveszett / törölt iPhone-adatokat, beleértve fényképeket, névjegyeket, videókat, fájlokat, hívásnaplót és további adatokat az SD-kártyáról vagy az eszközről.
- Fotók, videók, névjegyek, WhatsApp és további adatok helyreállítása egyszerűen.
- Az adatok előnézete a helyreállítás előtt.
- Az Android telefon és az SD kártya adatai elérhetők.
2. rész: Névjegyek visszaállítása Androidon SIM-kártyáról
Ha a névjegyek másolatát a SIM-kártyán tárolta, előfordulhat, hogy vissza tudja állítani a törölt telefonszámokat Androidon, ha véletlenül vagy véletlenül törölték őket. Talán ez az első dolog, amit meg kell tennie ebben a helyzetben. Ennek azonban nincs veszélye, mert még ha nem is készít biztonsági másolatot, akkor is visszaállíthatja névjegyeit.
A névjegyek visszaszerzésének lépései az Androidon SIM-kártyáról:
1 lépésElőször kapcsolja ki a készüléket, nyissa ki a SIM-kártya portját, és helyezze be a SIM-kártyát, amelyen névjegyek találhatók. Győződjön meg arról, hogy megfelelően illeszkedik, és ellenőrizze a SIM-kártya kompatibilitását, hogy elkerülje a folyamat megszakítását.
2 lépésKapcsolja be az eszközt, lépjen a Beállítások menübe, görgessen le, majd lépjen a Vezeték nélküli és hálózatok elemre.
3 lépésEngedélyezze, hogy készüléke beolvassa a SIM-kártya tartalmát, ha bekapcsolja vagy engedélyezi. Bizonyos esetekben meg kell érintenie a SIM-névjegyek importálása elemet a névjegyek visszaállításához. A névjegyek importálása néhány másodpercig tarthat. Várja meg, amíg az importálás befejeződik, és kész.
3. rész: Névjegyek visszaállítása Androidon SD-kártyáról
Ha vissza szeretné állítani a törölt névjegyeket Android-eszközén, egy másik lehetőség az SD-kártya használata. Ez a megoldás azonban csak akkor működik, ha van egy gyökérfájlja a névjegyekhez az SD-kártyán. A legtöbb esetben az Android-eszközök alapértelmezés szerint automatikusan létrehoznak egy gyökérmappát a névjegyekhez. Ezért esetünkben hamarosan vissza tudjuk őket szerezni. Így kell csinálni.
A névjegyek visszaszerzésének lépései Androidon az SD-kártyáról:
1 lépésHelyezze be az SD-kártyát Android-eszközébe, és győződjön meg arról, hogy az tökéletesen illeszkedik ahhoz, hogy az eszköz megfelelően olvassa.
2 lépésLépjen a Beállítások elemre az eszközön, majd lépjen a Tárhely elemre. Két tárolómemóriát kell mutatnia: belső tárhely és memóriakártya/SD-kártya.
3 lépésA mi esetünkben érintse meg a Memóriakártya/SD-kártya elemet, és egyszerűen érintse meg a Rögzítés elemet. Ezt követően az SD-kártya tartalmának láthatónak kell lennie Android-telefonján, beleértve a névjegyeket is.
4 lépésVégül egyszerűen nyissa meg a Telefon vagy a Névjegyek alkalmazást a névjegyek ellenőrzéséhez, és kész.
4. rész: Névjegyek visszaállítása Androidon a Google Backup segítségével
Ha már készített egy Google biztonsági másolatot, bármikor visszaállíthatja az elveszett vagy törölt adatokat Android telefonján. Amikor újratelepít egy alkalmazást, a Google biztonsági másolatában tárolt beállítások és adatok azonnal visszaállnak. Egyszerűen visszaállíthatja az alkalmazásokat Lollipop vagy újabb verziót futtató telefonon. Amikor a telefonok első alkalommal indulnak el, vagy a gyári beállítások visszaállítása után, ez az opció elérhető, mely egyéb Android-adatok, például névjegyek, naptárak és háttérképek is megjelennek. Az összes korábban biztonsági másolatot tartalmazó adat azonnal visszaáll, amikor csatlakoztatja Google-fiókját Android okostelefonjához.
Ezt manuálisan is megteheti, ha az automatikus visszaállítás nem működik az eszközön. A lépések a következők:
A névjegyek visszaszerzésének lépései Androidon a Google Backup segítségével:
1 lépésElőször ellenőrizze, hogy a biztonsági mentési szolgáltatás aktív-e a jelenlegi telefonján. Nyissa meg a Biztonsági mentés és visszaállítás menüpontot a Beállításokban a kezdőképernyőn vagy az alkalmazásfiókban. Ezután válassza az Adataim biztonsági mentése lehetőséget.
2 lépésGyőződjön meg arról, hogy Google-fiókja össze van kapcsolva Backup-fiókjával. A beállítások és adatok visszaállításához kapcsolja be az Automatikus visszaállítást.
5. rész: GYIK a névjegyek visszaállításával kapcsolatban Androidon
1. Mi az SD-kártya?
A Secure Digital (SD) egy nem felejtő memóriakártya-formátum, amelyet az SD Association (SDA) hozott létre hordozható eszközökön való használatra. Jelentősebb mennyiségű adatot tárol egy eszközön, és technikailag tárhelybővítés.
2. Hogyan engedélyezhetem a Google biztonsági mentést az Android-eszközömön?
Ha engedélyezni szeretné a Google Backup szolgáltatást az eszközén, egyszerűen megteheti az eszköz beállításaiban. Íme, hogyan kell csinálni:
1. lépés: Android-eszközén lépjen a Beállítások elemre, majd görgessen le a Rendszerbeállítások részhez. Ezt követően érintse meg a Speciális lehetőséget.
2. lépés A Speciális beállítások felületen érintse meg a Biztonsági mentés elemet. Ezután egyszerűen váltsa át a Váltókapcsoló gombot a Biztonsági mentés a Google Drive-ra menüben.
3. lépés. Végül érintse meg a Fiók elemet, majd egyszerűen jelentkezzen be Google fiókjába, és kész.
3. Van az Android névjegyek alkalmazásában nemrég törölt mappa?
Az Android-eszközök többsége nem engedélyezi a nemrég törölt névjegymappákat. Egytől tízig terjedő skálán csak egy Android-eszköz lehet a közelmúltban törölt névjegyekkel. Ettől eltekintve, az Android-eszköz modellje, verziója és márkája szerint eltérő lesz.
Végezetül, a FoneLab-nál mindig a lehetőségek keresztútját kínáljuk a probléma megoldására és az elvárások túlteljesítésére. Rangsoroltunk FoneLab Android Data Recovery az első az összes lehetőség között, mivel ez a legátfogóbb és leghatékonyabb eszköz. Ne pazarolja az idejét azzal, hogy nem tudja visszaállítani törölt névjegyeit. Nyugodtan megpihenhet, hogy az alábbi lehetőségek mindegyike működni fog.
