Az elveszett / törölt adatok helyreállítása a számítógépről, a merevlemezről, a flash meghajtóról, a memóriakártyáról, a digitális fényképezőgépről és így tovább.
6 egyszerű módszer a PowerPoint fájlok javítására [Az elveszett fájlok helyreállítása után]
 Frissítve: Somei Liam / 13. március 2023. 10:00
Frissítve: Somei Liam / 13. március 2023. 10:00Legtöbbször a vírusok a fő oka annak, hogy a PowerPoint-fájlok megsérülnek. Egy pillanat alatt elérhetetlenné tehetik a fájlokat, különösen a rosszindulatú programokat. Ezen kívül azért is, mert a prezentáció nyitva tartása közben a számítógép nem állt le megfelelően. Ez hibás működést okozhat a PowerPointban.
Bármi legyen is az oka, ne hagyja, hogy megakadályozzák a fájlokhoz való hozzáférést. A PowerPoint fájlokat sokféleképpen javíthatja, és ez a bejegyzés mindent tartalmaz. A kérdés a következő: mi van, ha elveszít néhány fájlt a folyamat során? Nincs miért aggódni, mert megteheti a törölt diák visszaállítása a számítógépen található PowerPointban! Ezután látni fogja és felfedezni fogja a legjobb adat-visszakereső szoftvert. Lépj tovább.
![6 egyszerű módszer a PowerPoint fájlok javítására [Az elveszett fájlok helyreállítása után]](https://www.fonelab.com/images/data-retriever/repair-corrupt-ppt/repair-corrupt-ppt.jpg)

Útmutató
1. rész: A sérült PowerPoint fájlok javítása
A PowerPoint egy prezentáció készítésére szolgáló program. Használhatja őket oktatási, munka és egyéb célokra. Lehetővé teszi képek, szövegek és egyéb tervek hozzáadását, hogy prezentációja izgalmasnak és esztétikusnak tűnjön. Ezenkívül telefonjától vagy számítógépétől függően különböző formátumokban exportálhatja őket.
Ezek a PowerPoint-fájlok előnyösek és rugalmasak. Az egyetlen probléma az, hogy nem lesz lehetősége megnyitni őket, ha sérültek. Nem használhatja őket semmilyen eszközön. Szerencsére a cikk ezen része bemutatja a sérült PowerPoint fájlok javításának részletes módszereit. Készen áll a fájlok feldolgozására? Lépj tovább.
1. módszer. Használja a Megnyitás és javítás lehetőséget
A nyitási és javítási technikához nincs szükség semmilyen eszközre, csak magára a Powerpointra. Elvégezheti a javítani kívánt PowerPoint-fájl számítógépes albumában. Kérjük, kövesse az alábbi lépéseket, ha nem tudja, hol találja.
1 lépésNyissa meg a számítógépén használt PowerPoint-verziót. Ezt követően a szoftver bal oldalán látni fogja a fájllehetőségeket. Kattints a Nyisd ki gombot az összes lehetőség közül. Később a szoftver megmutatja a PowerPoint lehetséges tárolási helyét. Kattints a Útvonal a fájl és a Tallózás ikonra a fő felület jobb oldalán. A számítógépes album ezután megjelenik a képernyőn.
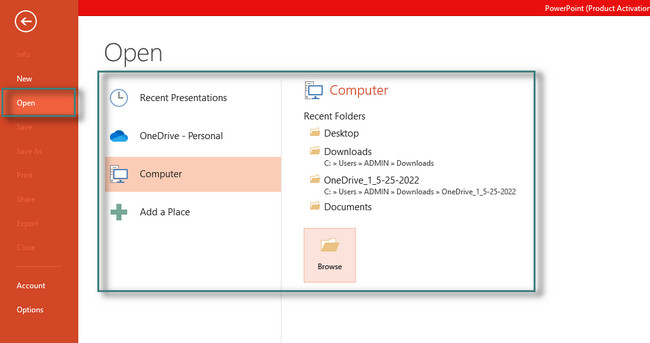
2 lépésMiután rákattint a PowerPoint-fájlokra, megjelenik a Nyisd ki gomb. A File Explorer jobb alsó sarkában található. Ebben az esetben kattintson rá, hogy számos fájlmegnyitási módot láthasson. Az lenne a legjobb, ha a Megnyitás és javítás gomb. A PowerPoint először megjavítja a fájlt, mielőtt megnyitná és elolvasná.
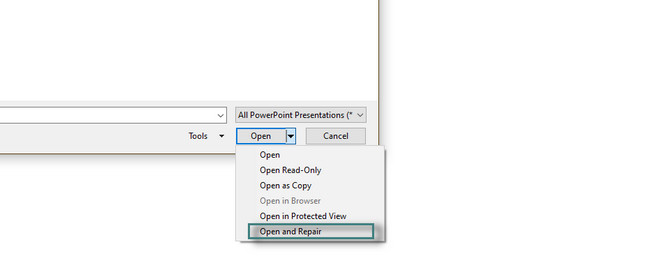
2. módszer. Csökkentett módban
A csökkentett mód a Windows egyik parancsa vagy technikája a fájlok megnyitásához, nem csak a PowerPointokhoz. Ez az egyik legegyszerűbb és legegyszerűbb módja a sérült PowerPoint fájlok javításának. Az alábbiakban megtekintheti és végrehajthatja lépéseit.
1 lépésGyőződjön meg arról, hogy a fájl az asztalon van. Ha nem, húzza át a File Explorer ikonról. Később nyomja meg a gombot Cntrl gombot a billentyűzeten, majd kattintson duplán a fájlra. Ezt követően egy kis ablakot fog látni a számítógépén.
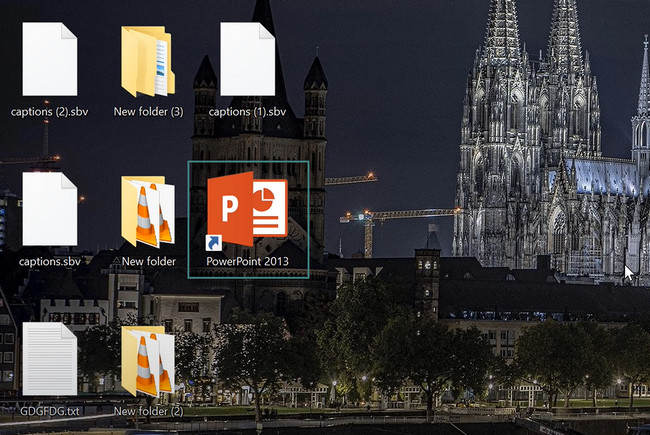
2 lépésVálassza a Igen gombot a fő felületen, hogy a számítógép csökkentett módba indítsa a fájlt. Később látni fogja a Biztonságos mód jelet a PowerPoint tetején. Ez csak azt jelenti, hogy sikeresen futtatta az eszközt csökkentett módban.
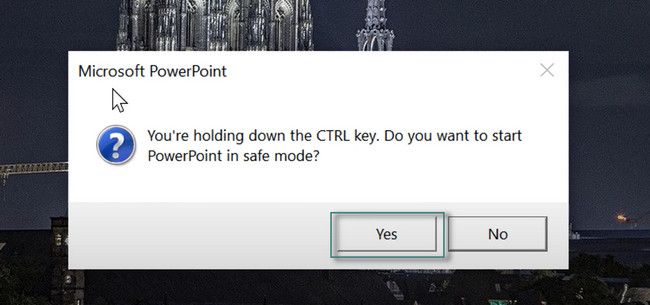
FoneLab Data Retriever - helyreállítja az elveszett / törölt adatokat a számítógépről, merevlemezről, flash meghajtóról, memóriakártyáról, digitális fényképezőgépről és így tovább.
- Fotók, videók, dokumentumok és további adatok könnyedén helyreállíthatók.
- Az adatok előnézete a helyreállítás előtt.
3. módszer. Használja újra a diákat
Mivel a PowerPoint nem nyitható meg, újra felhasználhatja a diákat. Ezzel a módszerrel csak a sérült PowerPoint-fájl egy részét importálja egy másik bemutatóba. Az alábbi részletes lépések segítségével megtudhatja, hogyan próbálhatja meg a PowerPoint ezzel a módszerrel javítani a bemutatót.
1 lépésIndítsa el a javítani kívánt PowerPoint-fájlt. Válaszd a Kezdőlap gombot az eszköz tetején. Később keresse meg a új dia gombot, és várja meg a legördülő szakaszt. Válaszd a A lemezek újrafelhasználása a végén.
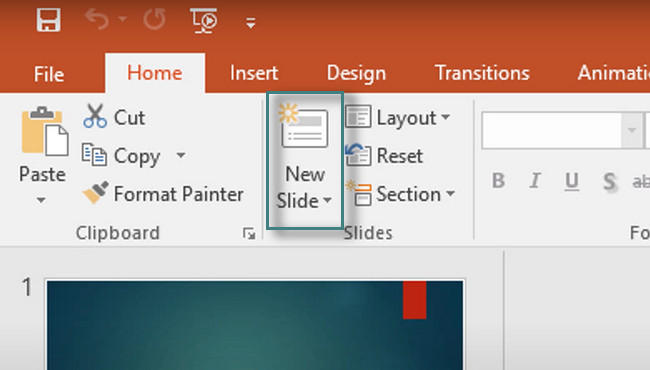
2 lépésA fő felület jobb oldalán. Az alján válassza ki a Tallózás gombot, és a számítógép megjeleníti a File Explorer ikont. Kérjük, válassza ki a PowerPoint fájlt, és töltse fel a szoftverbe.
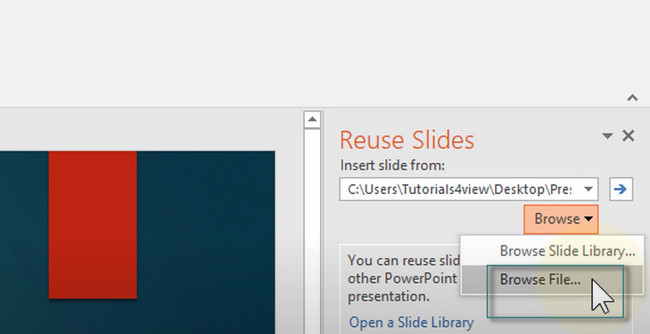
3 lépésAz eszköz alján jelölje be a négyzetet Forrás formázása gombot.
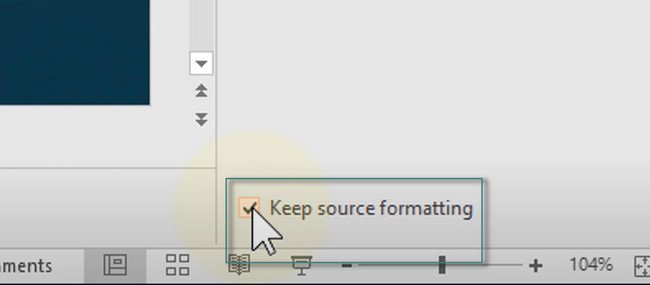
4 lépésA szoftver jobb oldalán látni fogja az importált diát. Csak mindegyikre kell kattintania, hogy feltöltse őket az új PowerPointba. Később mentse a fájlt a számítógépére.
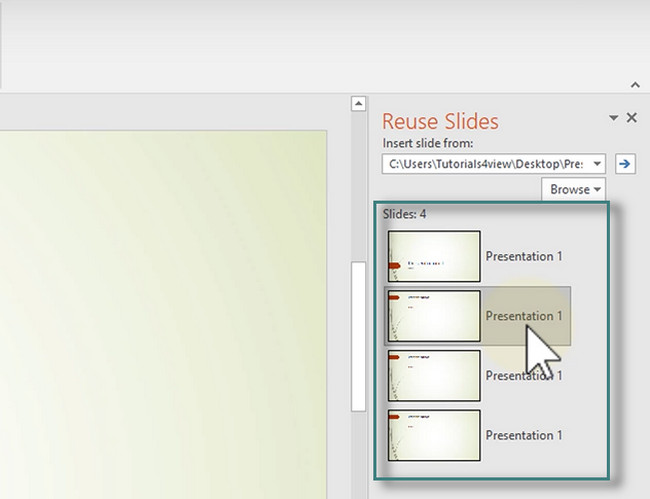
4. módszer: Használja az Online eszközt
A PPTX Repair a legjobb online eszköz a sérült PowerPoint fájlok javítására. Az a jó ebben az eszközben, hogy a webhely törli a fájlt a folyamat 10 napja után. Csak egy e-mail cím szükséges a platform eléréséhez. Kérjük, olvassa el az alábbi lépéseket, és hajtsa végre azokat a legjobb eredmény érdekében.
1 lépésAz eszköznek meg kell adnia vagy be kell írnia e-mail címét a főoldalon. Ezt követően válassza ki a Válaszd ki a fájlt gomb a tetején. Töltse fel a javítani kívánt PowerPoint-fájlt, majd kattintson a Következő lépés gombra a platform értékelése felett.
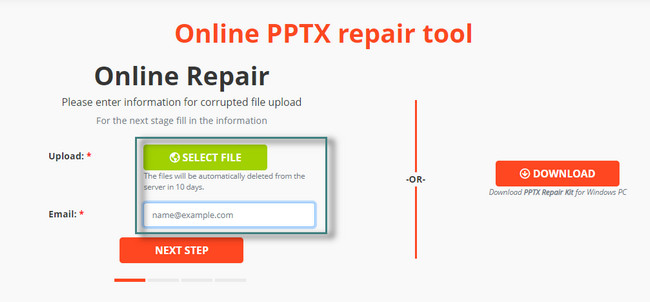
2 lépésLátni fogja a folyamat előrehaladását, mert az eszköz értesíti Önt. Ezt követően megmutatja a feldolgozott fájl méretét. Csak rá kell kattintania a Következő lépés gombot a folyamat folytatásához.
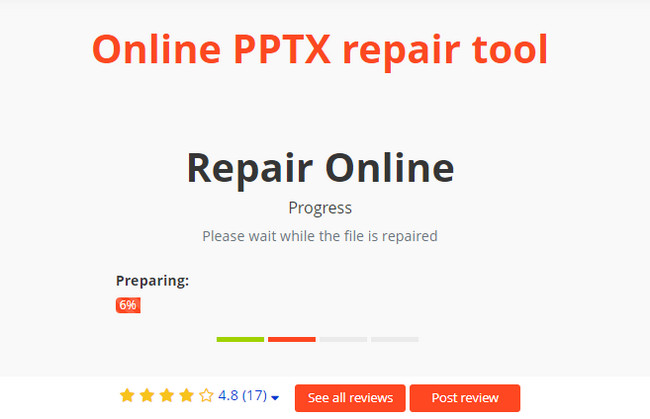
3 lépésJavítás után kattintson a Fizessen a javított fájl beszerzéséért gomb. Ebben az esetben a PowerPoint-fájl tetején lévő pontos összeget kell fizetnie a javított fájl eléréséhez. Később töltse ki a fizetési módhoz szükséges űrlapot.
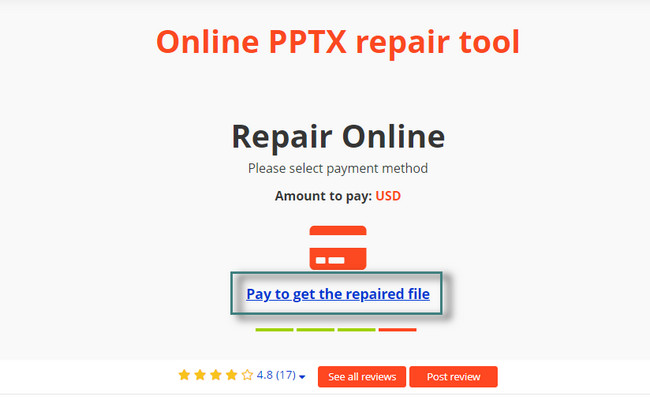
FoneLab Data Retriever - helyreállítja az elveszett / törölt adatokat a számítógépről, merevlemezről, flash meghajtóról, memóriakártyáról, digitális fényképezőgépről és így tovább.
- Fotók, videók, dokumentumok és további adatok könnyedén helyreállíthatók.
- Az adatok előnézete a helyreállítás előtt.
5. módszer. Ideiglenes fájl verzió
Ideiglenes fájlverziók jönnek létre, amelyek információkat tárolnak a fájl létrehozása közben. Szeretné tudni, hol találja meg? Olvassa el az alábbi lépéseket.
1 lépésIndítsa el a PowerPoint programot, és keresse meg a kívánt prezentációt. Ezután lépjen a Fájl gombra a szoftver bal oldalán. A fájlban látni fogja az információkat. A szakaszokon lépjen a változatok gombot.
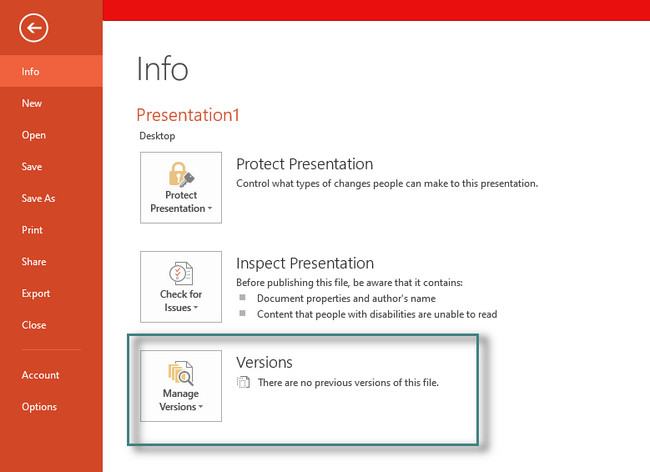
2 lépésLátni fogod a A nem mentett prezentáció helyreállítása gomb. Ha rákattint, a szoftver visszaállítja a prezentáció nem mentett verzióit. Később a szoftver visszaállítja a diákat a PowerPoint újabb verzióiból.
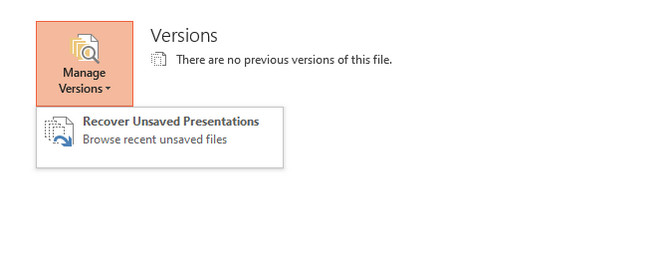
6. módszer: Alkalmazza a sérült prezentációt sablonként
A cikkben bemutatott utolsó módszer az eredeti prezentáció sablonként történő alkalmazása. Könnyen kivitelezhető. Csak az alábbi lépéseket kell követnie a legjobb eredmény érdekében a PowerPoint-fájl javításához.
1 lépésNyissa meg a PowerPoint bemutatót, és keresse meg a Design ikonra a fő felület felső részén. Ezután válassza ki a legördülő gombot a Témák részben. Később válassza ki a Böngésszen a témák között gombot.
Megjegyzés: Győződjön meg arról, hogy rendelkezik a prezentáció másolatával. Ebben az esetben továbbra is elérheti vagy megtekintheti a PowerPoint eredeti példányát, ha ez a technika az Ön hibái miatt károsítja a fájlt.
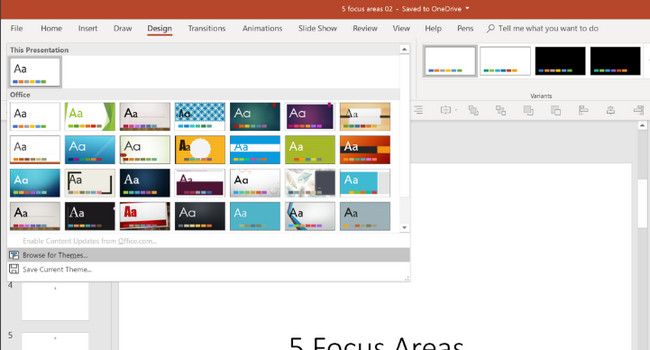
2 lépésKeresse meg a PowerPoint bemutató eredeti példányát. Ezután importálja sablonként a szoftverbe. Később kattintson a alkalmaz gombot az összes módosítás alkalmazásához.
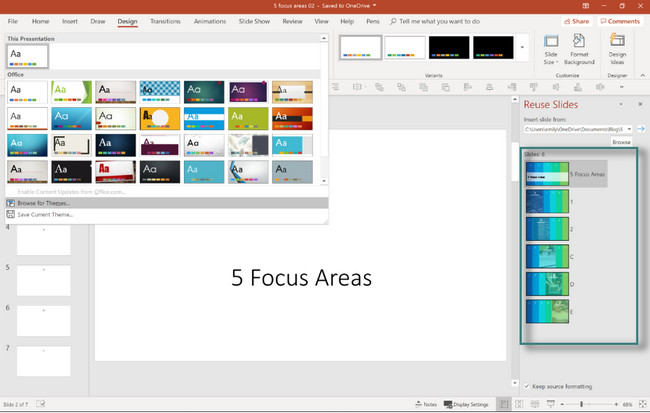
Mi a teendő, ha a sérült fájlok kijavítása után elveszett néhány fájl? Használhatja az alábbi legjobb szoftvert a helyreállításukhoz. Készen áll a lényeges fájlok lekérésére? Lépj tovább.
2. rész: Elveszett PowerPoint fájlok helyreállítása számítógépen FoneLab Data Retriever segítségével
FoneLab Data Retriever a legjobb és legmegbízhatóbb eszköz a fájlok visszakeresésére sok hibás vagy váratlan művelet során. Ez magában foglalja a véletlen törlést, a számítógépes vírusokat, a váratlan kikapcsolást és a nem kívánt formátumot. Gyorsan tudsz dokumentumok visszaállítása, képek, videók, hangok, e-mailek stb. Az a jó ebben a szoftverben, hogy mélyebben beolvashat fájljaiba. Ebben az esetben sok fájlt fog látni, amit más eszközök nem tudnak megtenni több fájl megtalálásához egy folyamatban. Ezenkívül ez a szoftver támogatja mind a Mac, mind a Windows operációs rendszereket. Erről az eszközről még sok mást felfedezhet. Csak fel kell fedeznie. Készen áll arra, hogy megtanulja, hogyan állíthatja vissza a törölt diákat a PowerPointban? Lépj tovább.
FoneLab Data Retriever - helyreállítja az elveszett / törölt adatokat a számítógépről, merevlemezről, flash meghajtóról, memóriakártyáról, digitális fényképezőgépről és így tovább.
- Fotók, videók, dokumentumok és további adatok könnyedén helyreállíthatók.
- Az adatok előnézete a helyreállítás előtt.
1 lépésKattintson az Ingyenes letöltés gombra FoneLab Data Retriever és várja meg, amíg a letöltési folyamat véget ér. Ezután kattintson az eszköz letöltött fájljára a számítógép alján a beállításhoz. Később válassza a Telepítés > Indítás > Futtassa a szoftvert azonnal. Válaszd a Adattípus a PowerPoint fájlból. Ezután válassza ki a helyreállítani kívánt fájl helyét. Később válassza ki a Keresés gombot.
Megjegyzés: Választhat a Lomtár gombot, ha úgy gondolja, hogy a fájlt törölték. A választott úttól függ, ameddig segíthet.
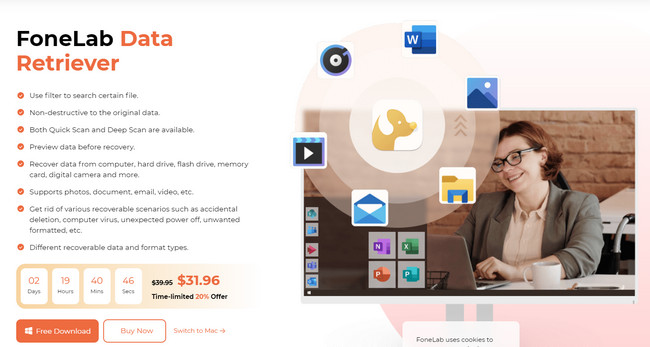
2 lépésA szoftver megmutatja a szkennelési folyamatban lévő fájlok számát. Ezeket az eszköz tetején találhatja meg. Ezen kívül látni fogja a Típus lista és elérési út lista a beolvasott fájlok közül a szoftver bal oldalán.
Megjegyzés: Ha nem elégedett a szkennelési folyamat eredményével, kattintson a gombra Deep Scan gombot a szoftver tetején. Az eszköz mélyebben átvizsgálja a fájlokat, és több eredményt ad. Csak várnia kell még legalább néhány percet.
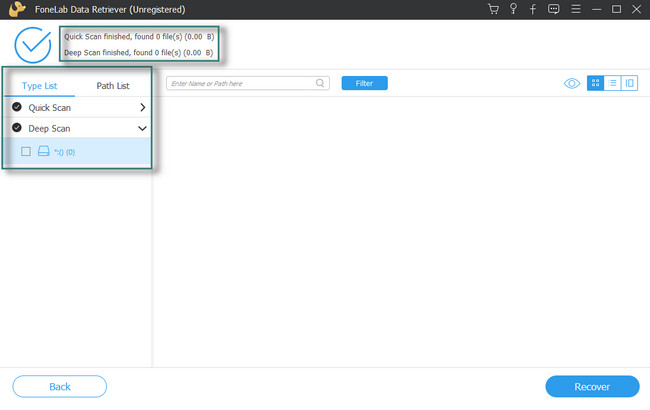
3 lépésA szoftver jobb oldalán látni fogja a PowerPoint fájlt. Mindegyikre kattintva hozzáadhatja őket a helyreállítási folyamathoz. Ezen kívül rákattinthat a Tartalom ikont az eszköz jobb oldalán. Ebben az esetben látni fogja a fájlok tartalmát.
4 lépésHa a fájlok készen állnak a letöltésre, kattintson a gombra Meggyógyul gomb. Csak várnia kell legalább néhány másodpercet. Később ellenőrizze a PowerPoint fájlokat a számítógépén.
FoneLab Data Retriever - helyreállítja az elveszett / törölt adatokat a számítógépről, merevlemezről, flash meghajtóról, memóriakártyáról, digitális fényképezőgépről és így tovább.
- Fotók, videók, dokumentumok és további adatok könnyedén helyreállíthatók.
- Az adatok előnézete a helyreállítás előtt.
3. rész. GYIK a sérült PowerPoint fájlok javításáról
1. Rendben van a sérült fájlok törlése?
Igen. Nincs semmi baj a sérült fájlok törlésével. Segítségével a számítógép simábbá válik, mert nem fogyaszt több adatot.
2. Egy sérült PowerPoint-fájl hatással lehet más fájlokra?
Nem. Előfordulhat, hogy a sérült fájlok nem nyílnak meg, de más fájlokra nincs hatással. Adatai biztonsága érdekében azonban azonnal biztonsági másolatot készíthet róluk.
A sérült PowerPoint-fájlok kijavítása egyszerű a megfelelő módszerek használatával. Azokat a technikákat használhatod, amelyeket ez a bejegyzés csak neked készít! Ha elveszett fájlokat, nincs ok az aggodalomra! FoneLab Data Retriever a legjobb PowerPoint fájllekérő. Könnyen használható eszközökkel és funkciókkal rendelkezik a fájlok helyreállításához. A szoftver letöltésével felfedezheti a legjobb élményt. Élvezd!
FoneLab Data Retriever - helyreállítja az elveszett / törölt adatokat a számítógépről, merevlemezről, flash meghajtóról, memóriakártyáról, digitális fényképezőgépről és így tovább.
- Fotók, videók, dokumentumok és további adatok könnyedén helyreállíthatók.
- Az adatok előnézete a helyreállítás előtt.
