Az elveszett / törölt adatok helyreállítása a számítógépről, a merevlemezről, a flash meghajtóról, a memóriakártyáról, a digitális fényképezőgépről és így tovább.
Kiváló helyreállítási módszerek a Lomtár meghibásodása után
 általa megosztva Somei Liam / 13. december 2022. 09:00
általa megosztva Somei Liam / 13. december 2022. 09:00 Tudja, mit jelent a Lomtár sérült? Ha nem, akkor ezt a cikket elolvasva megtudhatja, miről is van szó. Most először nézze meg, mi az a Lomtár. A Lomtár egy beépített szolgáltatás vagy mappa a Windows rendszerű számítógépeken. Úgy fejlesztették ki, hogy a felhasználók könnyen elmentsék vagy visszaállítsák a törölt fájlokat. Ezért ez az első lehetőség a fájlok véletlen törlés elleni védelmére. A mappát a Windows asztal bal felső részén található Lomtár ikon megnyitásával érheti el. A File Explorerben is kereshet. De mi van, ha a Lomtár megsérül? Ezek után is vissza tudod állítani a fájljaidat?
Ebben a cikkben segítünk megoldani a sérült Lomtárral kapcsolatos problémát. További információkat fog látni arról, hogy mit jelent a probléma okának megtalálása. Így könnyebb lesz javítani. És bónuszként ez a cikk harmadik féltől származó szoftvereket is tartalmaz, amelyek gondoskodnak az Ön adatairól.
Így még ha elveszíti is a Lomtárban lévő fájlokat a javítási folyamat során, akkor is vissza tudja állítani őket. Kérjük, olvassa el az alábbi részeket a felmerülő probléma megoldásához.
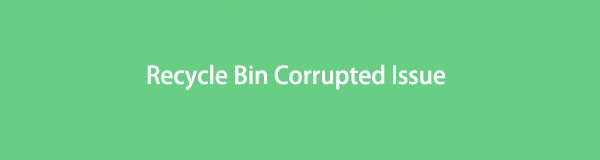

Útmutató
1. rész Mit jelent a Lomtár sérült
A Windows Lomtár sérült, ami azt jelenti, hogy többé nem tudja visszaállítani a fájlokat. A másik oldalon szintén nem teszi lehetővé a benne lévő adatok törlését vagy törlését. Más szóval, a Lomtár mappa használhatatlanná válik. Így az egyetlen módja annak, hogy kikerüljön ebből a problémából, ha javítja, mielőtt súlyosbodna. De miért sérül meg először? Több ok is vezethet ehhez a problémához.
Ennek a korrupciónak az első számú lehetséges oka, amely számos eszközproblémát is okoz, a vírusok. Az emberek általában akkor törlik a fájlokat, amikor vírust észlelnek. Azonban nem elég az eredeti mappából törölni. Mivel a törölt vírust tartalmazó fájl csak a Lomtárban marad, és nem távolítja el teljesen a számítógépről. Továbbra is terjeszti a vírust a számítógépre, ha azt egy másik rosszindulatú szoftver váltja ki. Így megsérti a Lomtárat.
A probléma másik oka az eszköz váratlan leállása. A számítógép megfelelő eljárás nélküli erőszakos leállítása is korrupcióhoz vezethet. Nem csak a Lomtárban, hanem a számítógép egyéb adataiban vagy összetevőiben is. Ennek az az oka, hogy a programok, letöltések és fájlok továbbra is futnak. A folyamatok megszakítása megrongálhatja őket, beleértve a Lomtárat is.
Hasonlóképpen, ha laptopot használ, ne hagyja, hogy az akkumulátor lemerüljön a töltés előtt. Szinte ugyanaz a hatása, mint a számítógép erőszakos leállítása.
2. rész: A Lomtár megsérülésének elhárítása
A sérült Lomtár kijavításának többféle módja van, és az alábbiakban felsoroljuk a legjobb 2 hatékony módszert. Olvassa el figyelmesen az utasításokat a mappa sikeres javítása érdekében.
1. lehetőség. Futtassa a CMD-t
A CMD vagy a Command Prompt egy program Windows számítógépeken. A számítógép kezeléséhez és bizonyos időnként előforduló problémák megoldásához szolgál. A parancssor nagyon hatékony módja a sérült Lomtár javításának. Az egyetlen hátránya, hogy nehézséget jelenthet a működtetése, mivel bizonyos műszaki ismereteket igényel.
Vegye figyelembe az alábbi utasításokat, hogy megtudja, hogyan javíthatja ki a sérült Lomtárat a Windows 10, 11 és más rendszerekben a CMD futtatásával:
1 lépésKattintson az keresés ikon közelében Rajt gombot a számítógép asztalán. típus Parancssor a sávon, amíg a program meg nem jelenik. Kattintson rá jobb gombbal, majd válassza ki Futtatás rendszergazdaként.
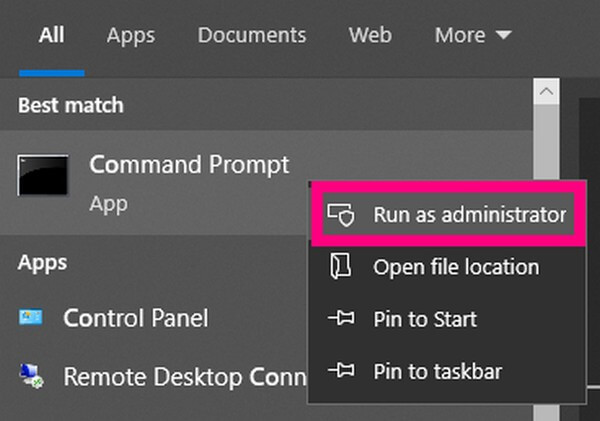
2 lépésA program elindítása után írja be a parancsot "rd / s / q C: \ $ Recycle.bin”És nyomja meg a gombot belép gombot a billentyűzeten.
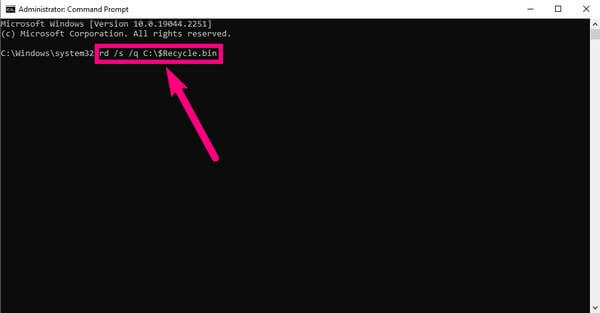
3 lépésAzC” a parancsban azt jelenti, hogy ez a módszer csak a Helyi lemez (C :)'S Lomtár. Futtathatja a többi lemezen, ha lecseréli a „C” a megfelelő betűkkel.
Vegye figyelembe, hogy ez a módszer nem garantálja a fájlok helyreállítását a Lomtárban. De a bejegyzés harmadik részében található helyreállítási eszközt, a FoneLab Data Retrievert használhatja a visszaállításukhoz.
FoneLab Data Retriever - helyreállítja az elveszett / törölt adatokat a számítógépről, merevlemezről, flash meghajtóról, memóriakártyáról, digitális fényképezőgépről és így tovább.
- Fotók, videók, névjegyek, WhatsApp és további adatok helyreállítása egyszerűen.
- Az adatok előnézete a helyreállítás előtt.
- Adatok helyreállítása az eszközről, az iCloudról és az iTunesból.
2. lehetőség. Telepítse újra a Lomtárat
Ha a Lomtár konkrét problémájának kijavítása túl nehéz az Ön számára, az általános probléma elhárításához telepítse újra. Az első lehetőséghez képest ez a módszer nagyon egyszerű. Törli az összes adatot a Lomtárban, de alább mellékeltünk egy helyreállítási eszközt, így nincs miért aggódni.
Vegye figyelembe az alábbi utasításokat, hogy megtudja, hogyan javíthatja ki a sérült Lomtárat a Windows 10, 11 és más rendszerekben a Lomtár újratelepítésével:
1 lépésTörölje az összes engedélyt és a sérülteket Lomtár a számítógépről.
2 lépésIndítsa újra a Windows rendszert, kattintson a jobb gombbal az asztalra, és válassza ki a lehetőséget megszemélyesít.
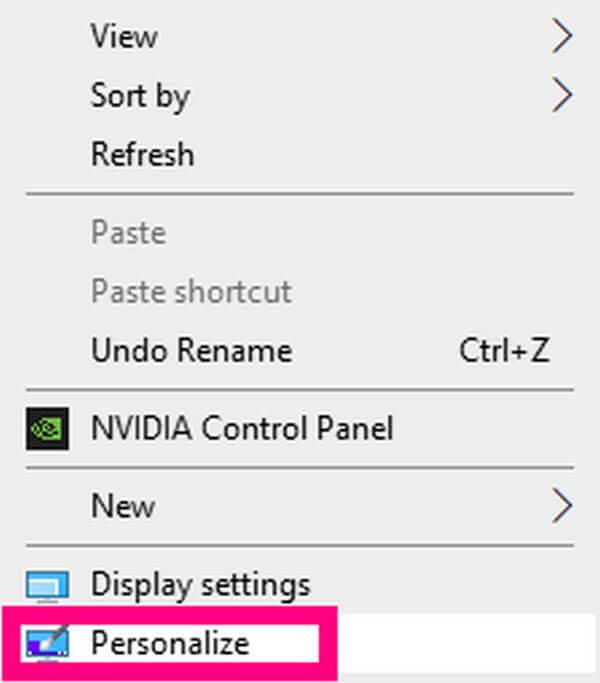
3 lépésA témák szakasz, kattintson asztali ikon beállítások. Ellenőrizd a Lomtár lehetőség, kattintson alkalmaz megjelenítéséhez és használatához Lomtár újra.
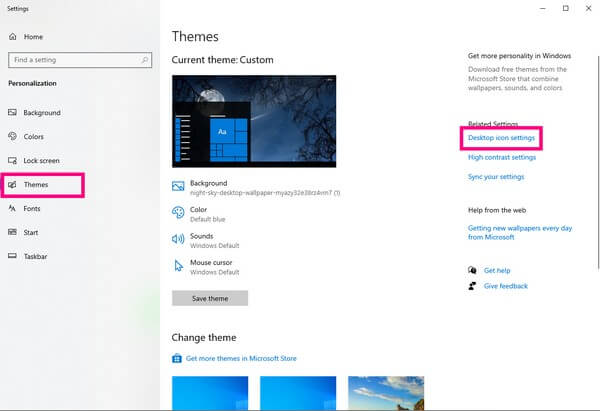
3. rész: Adatok helyreállítása a FoneLab Data Retriever által megsérült lomtár után
FoneLab Data Retriever egy hatékony, harmadik féltől származó eszköz, amely gyorsan visszaállíthatja adatait. Bármilyen problémán megy is keresztül számítógépe, semmi sem akadályozhatja meg, hogy ez a szoftver lekérje az Ön adatait. Ezért továbbra is visszahozhatja a sérült fájlokat a Lomtárból.
FoneLab Data Retriever - helyreállítja az elveszett / törölt adatokat a számítógépről, merevlemezről, flash meghajtóról, memóriakártyáról, digitális fényképezőgépről és így tovább.
- Fotók, videók, névjegyek, WhatsApp és további adatok helyreállítása egyszerűen.
- Az adatok előnézete a helyreállítás előtt.
- Adatok helyreállítása az eszközről, az iCloudról és az iTunesból.
Vegye figyelembe az alábbi utasításokat az adatok helyreállításához, miután a Lomtár megsérült a FoneLab Data Retrieverrel:
1 lépésIngyenesen töltse le a FoneLab Data Retriever telepítőfájlt a hivatalos webhelyéről. Ha elkészült, nyissa meg, és fejezze be a gyors telepítést, mielőtt futtatná a számítógépen.
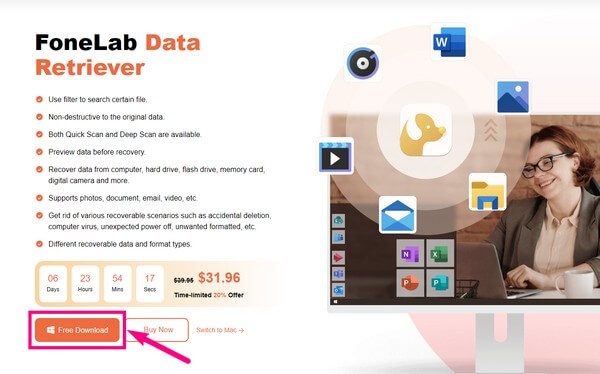
2 lépésVálassza ki a visszaállítani kívánt fájltípusokat a program fő felületének felső részén. Ezt követően válassza ki a Lomtár az elveszett fájlok helyeként, majd kattintson a lehetőségre Keresés.
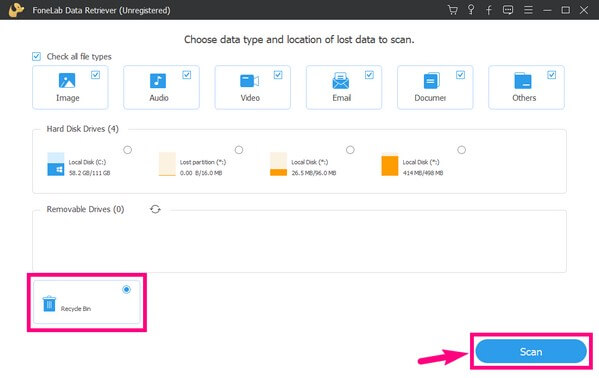
3 lépésNyissa meg a felületen látható összes mappát a hiányzó fájlok megkereséséhez. A program további funkciókkal rendelkezik, amelyek segítségével könnyebben megtalálhatja azokat, amelyeket vissza szeretne állítani. Kijelölheti a fájlokat egyenként, vagy egyszerre is kiválaszthatja a mappákat.
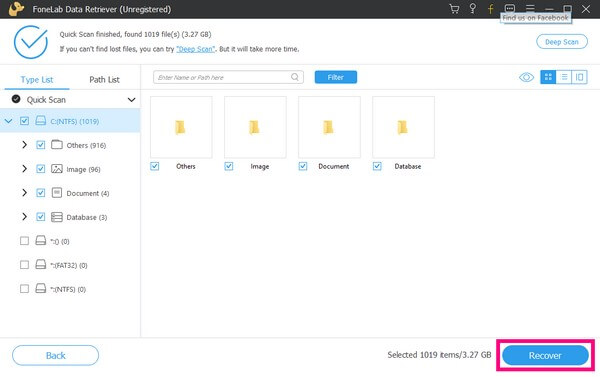
4 lépésVégül nyomja meg a Meggyógyul fület, hogy visszavegye a kiválasztott fájlokat a Windows számítógépen.
FoneLab Data Retriever - helyreállítja az elveszett / törölt adatokat a számítógépről, merevlemezről, flash meghajtóról, memóriakártyáról, digitális fényképezőgépről és így tovább.
- Fotók, videók, névjegyek, WhatsApp és további adatok helyreállítása egyszerűen.
- Az adatok előnézete a helyreállítás előtt.
4. rész: GYIK az adatok helyreállításával kapcsolatban, miután megsérült a lomtár
1. Biztonságos-e a parancssor a Lomtár sérülésének javítása?
Igen, ez az. De óvatosnak kell lennie, mert veszélyes is lehet, ha nem megfelelően használják. Jobb, ha először elsajátítasz némi tudást a helyes manipuláláshoz.
2. Vissza kell állítanom az összes fájlt, mielőtt látnám őket?
A válasz Igen ha ennek hagyományos módját választja. De, FoneLab Data Retriever lehetővé teszi a hiányzó fájlok előnézetének megtekintését, így kiválaszthatja, hogy gond nélkül szeretné-e visszaállítani őket.
3. A FoneLab Data Retriever visszaállíthatja az adatokat a telefonról?
Igen, tud. Ez az eszköz szinte minden Android-eszközön működik. És még iOS-eszközeinek átvizsgálására is használhatja, ha Mac verziót használ. Csak a számítógéphez kell csatlakoztatnia a fájlok helyreállításához FoneLab Data Retriever.
Ha problémái vannak a számítógéppel, ne habozzon felkeresni a FoneLab Data Retriever webhelyet, ahol további megoldásokat találhat.
FoneLab Data Retriever - helyreállítja az elveszett / törölt adatokat a számítógépről, merevlemezről, flash meghajtóról, memóriakártyáról, digitális fényképezőgépről és így tovább.
- Fotók, videók, névjegyek, WhatsApp és további adatok helyreállítása egyszerűen.
- Az adatok előnézete a helyreállítás előtt.
- Adatok helyreállítása az eszközről, az iCloudról és az iTunesból.
