- 1. rész: Megtalálhatóak a Shift törölt fájlok a kukában
- 2. rész: A Shift törölt fájlok helyreállítása a FoneLab Data Retriever segítségével
- 3. rész: A Shift törölt fájlok helyreállítása a Windows biztonsági másolatból
- 4. rész: Hogyan lehet helyreállítani a parancs segítségével törölt fájlokat a Mac biztonsági mentésből
- 5. rész. GYIK a Shift törölt fájlok helyreállításával kapcsolatban
Az elveszett / törölt adatok helyreállítása a számítógépről, a merevlemezről, a flash meghajtóról, a memóriakártyáról, a digitális fényképezőgépről és így tovább.
Tökéletes módszerek a Shift törölt fájlok helyreállítására Mac és Windows rendszeren
 Frissítve: Valyn Hua / 28. október 2022. 09:20
Frissítve: Valyn Hua / 28. október 2022. 09:20Számos gyorsbillentyű található a számítógépen. Úgy alkotják meg őket, hogy néhány parancsikont hozzanak létre a számítógépen végzett mozgásokhoz. Ezek a billentyűzet billentyűinek kombinációi. Ezek egyszerűen végrehajthatók módszerek és parancsok a számítógépes szoftverben. Íme néhány gyorsbillentyű, amelyeket az emberek gyakran használnak a fájlok számítógépről való törlésére:
Törölje a kulcsot a Windows rendszeren
Válassza ki az eltávolítani kívánt fájlt, majd nyomja meg a gombot Shift + Delete gomb
Ezek a gyorsbillentyűk hasznosak. Ezen kívül ezeknek vannak káros hatásai is. Mi a teendő, ha véletlenül törölt elemeket ezek használatával? Ez a cikk néhány módszert kínál a Shift törölt fájlok számítógépeken történő helyreállítására. Ezen túlmenően ez a cikk elvezeti Önt a legjobb eszközhöz, amely segítséget nyújt ebben a problémában Windows és Mac rendszeren egyaránt.
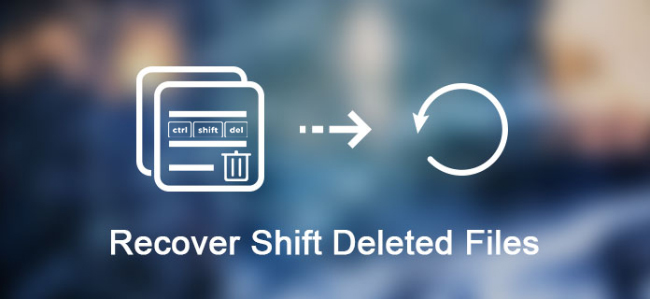

Útmutató
- 1. rész: Megtalálhatóak a Shift törölt fájlok a kukában
- 2. rész: A Shift törölt fájlok helyreállítása a FoneLab Data Retriever segítségével
- 3. rész: A Shift törölt fájlok helyreállítása a Windows biztonsági másolatból
- 4. rész: Hogyan lehet helyreállítani a parancs segítségével törölt fájlokat a Mac biztonsági mentésből
- 5. rész. GYIK a Shift törölt fájlok helyreállításával kapcsolatban
1. rész: Megtalálhatóak a Shift törölt fájlok a kukában
Legtöbbször véletlenül törölünk néhány fájlt a számítógépünkről. Talán a gyorsbillentyűk nem megfelelő használata miatt. Másrészt biztos, hogy a számítógépes egérrel végzett rossz kattintások miatt. Ne kínozza magát ezzel a problémával. Használhat egy eszközt a számítógépen lévő shift törölt fájlok helyreállításához. FoneLab Data Retriever hatékony eszköz a fájlok és dokumentumok visszakeresésére. Ez egy olyan szoftver, amelyen Mac és Windows rendszeren is navigálhat. Visszaállíthatja a fájlokat, ha véletlenül törli őket.
FoneLab Data Retriever - helyreállítja az elveszett / törölt adatokat a számítógépről, merevlemezről, flash meghajtóról, memóriakártyáról, digitális fényképezőgépről és így tovább.
- Fotók, videók, névjegyek, WhatsApp és további adatok helyreállítása egyszerűen.
- Az adatok előnézete a helyreállítás előtt.
A legfontosabb, hogy megszabadul a különböző forgatókönyvektől. Ilyen például a véletlen törlés, a számítógépes vírusok, a váratlan kikapcsolás, a nem kívánt formázás stb. Íme a használat lépései FoneLab Data Retriever:
1 lépésTöltse le a szoftvert
A szoftver használatához kattintson a gombra Letöltés Gomb. Ezután végezze el a WinRar beállítását, telepítse a szoftvert, és ne felejtse el elindítani.
Megjegyzés Ha Mac rendszert használ, továbbra is használhatja ezt a szoftvert. Ugyanez a folyamat a Windows rendszerrel. Csak kattintson a Váltás Mac-re gombot, és várja meg, amíg átvált.
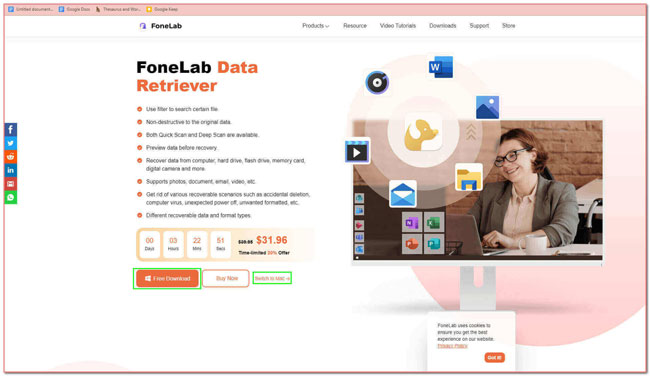
2 lépésOlvassa be az elveszett fájlokat
A fő felületen láthatja a dokumentumok és fájlok helyét és típusát. Ki kell választani, hogy melyiket kívánja letölteni. Ezt követően kattintson a Keresés gombot a fájlok szkennelésének feldolgozásához.
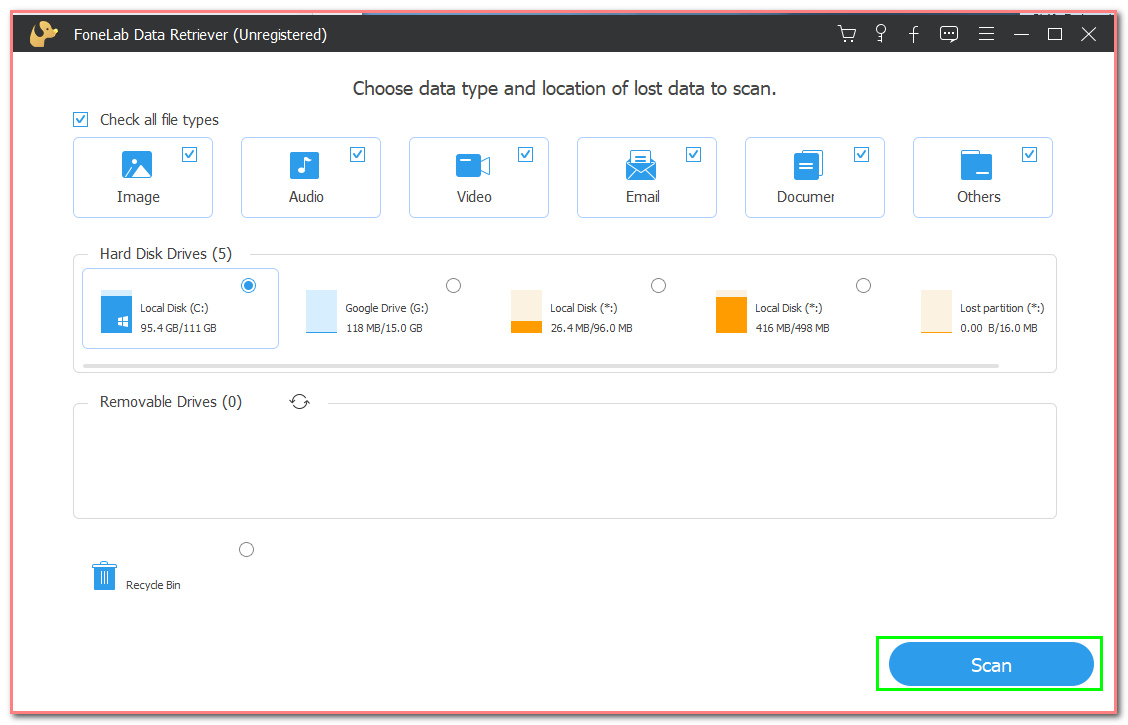
3 lépésMély vizsgálat és az elveszett fájlok szűrése
A szkennelési folyamat után a fő felület bal oldalán látni fogja az elveszett fájlok adattípusát.
Megjegyzés Lehetősége van rákattintani a Deep Scan gomb. Ha rákattint, több időt vesz igénybe. De ebben az esetben csak több eredményt tud adni, mint a vizsgálat. Másrészt kattintson a Szűrő gomb. Ennek segítségével megtisztíthatja elveszett fájljait azok időpontja és dátuma szerint.
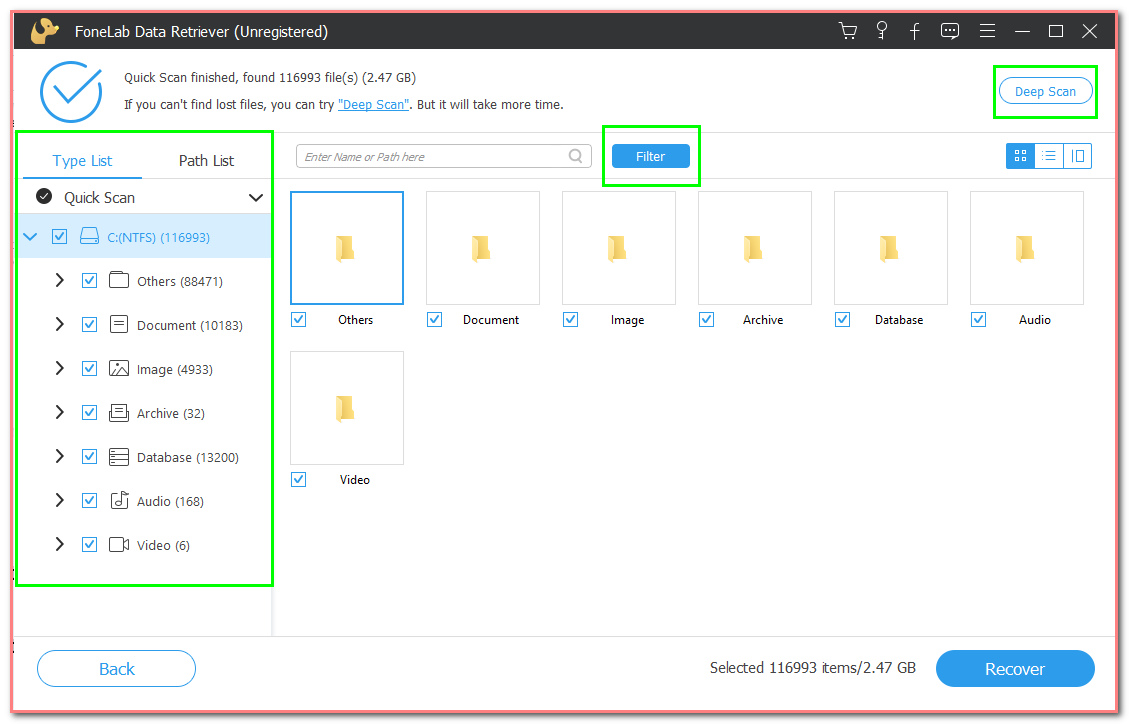
4 lépésVálassza ki az Elveszett fájljait
A fő felületen jelölje be a Check Box a helyreállítani kívánt elveszett fájlok közül. Ilyenek például a videók, dokumentumok, képek, adatbázisok és hanganyagok.
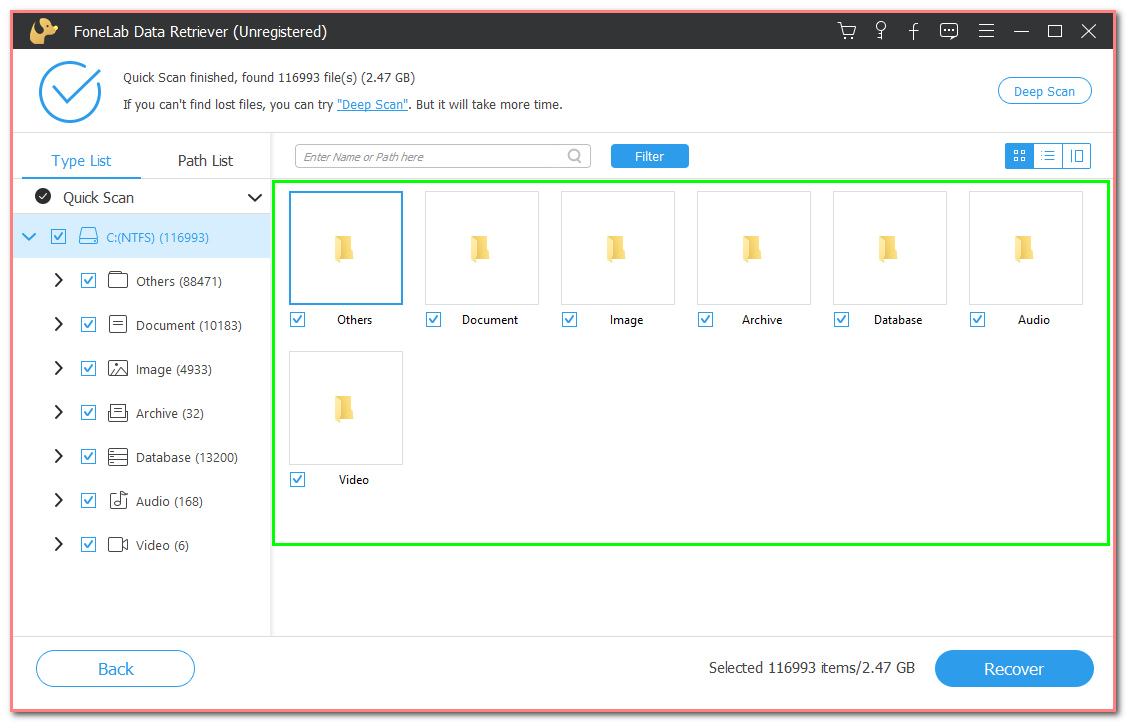
5 lépésHelyezze vissza a Shift törölt fájlokat
Végül, ha elégedett az eredménnyel, kattintson a gombra Meggyógyul gomb. Ez a lépés helyreállítja a keresett fájlokat egy helyreállítási eszközben.
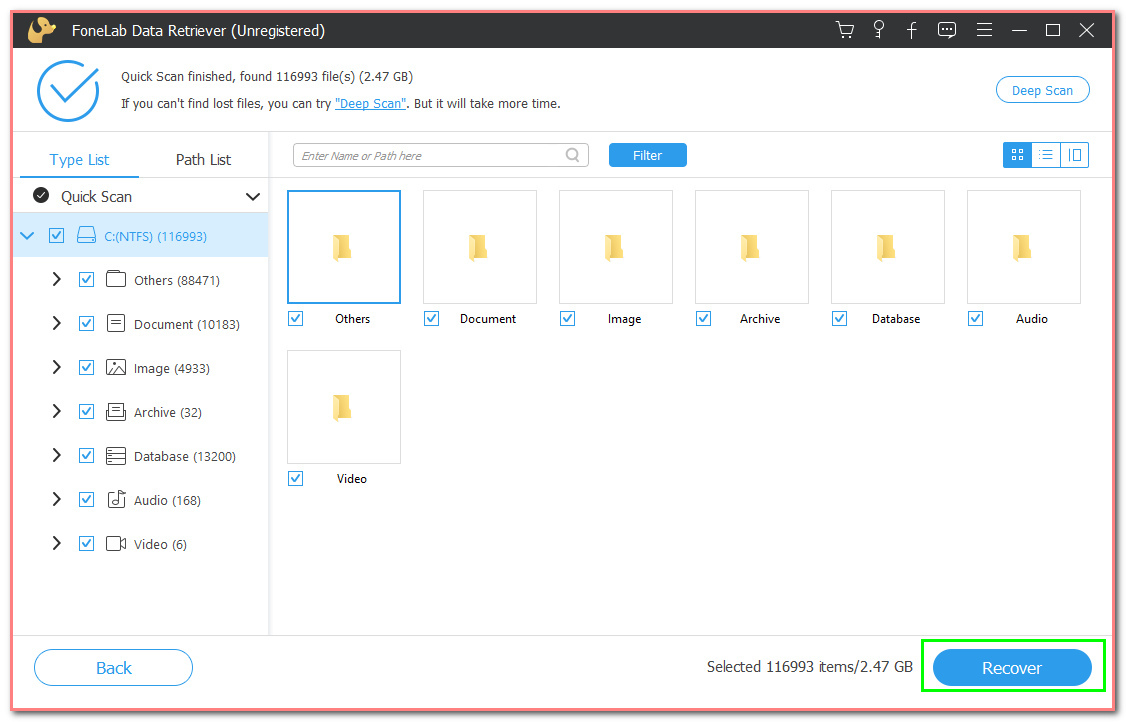
FoneLab Data Retriever - helyreállítja az elveszett / törölt adatokat a számítógépről, merevlemezről, flash meghajtóról, memóriakártyáról, digitális fényképezőgépről és így tovább.
- Fotók, videók, névjegyek, WhatsApp és további adatok helyreállítása egyszerűen.
- Az adatok előnézete a helyreállítás előtt.
2. rész: A Shift törölt fájlok helyreállítása a FoneLab Data Retriever segítségével
Az embereknek nem mindig lesz lehetőségük elkerülni a nem szándékos számítógépes hibákat. Ezért keresnek néhány alapvető hibaelhárítási útmutatót az interneten. A Windows a Microsoft által kifejlesztett operációs rendszer. Ennek a szoftvernek az egyik középpontjában a biztonság áll. Ha beleveszed magad közéjük, akkor a megfelelő oldalon vagy. A cikknek ez a része a Windows szoftverről szól. Ez az eszköz biztosítja a fájlok, dokumentumok és információk biztonságát. Megmutatja, hogyan lehet visszaállítani a shift törölt fájlokat szoftver vagy eszköz használata nélkül. Ha már használja a szoftvert, itt van egy alternatív módszer és módszer.
1 lépésFuttassa a Vezérlőpultot
Kattintson az Rajt gombot a számítógépen, majd írja be a Vezérlőpult parancsot. Ezt követően kattintson a Control Panel futtatni az eszközt.
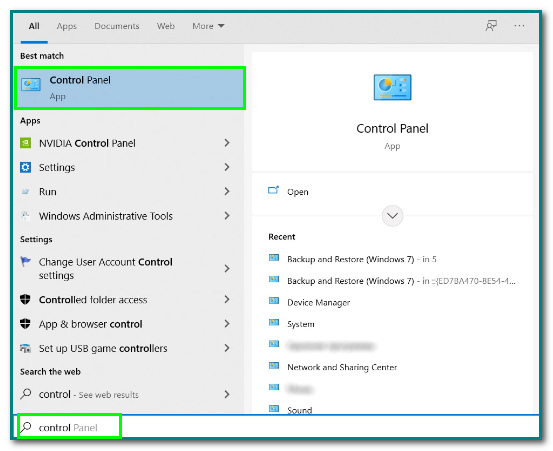
2 lépésUgrás Biztonsági mentés és visszaállítás (Windows 7)
A szoftver elindítása után kattintson a gombra Biztonsági mentés és visszaállítás (Windows 7) gombot.
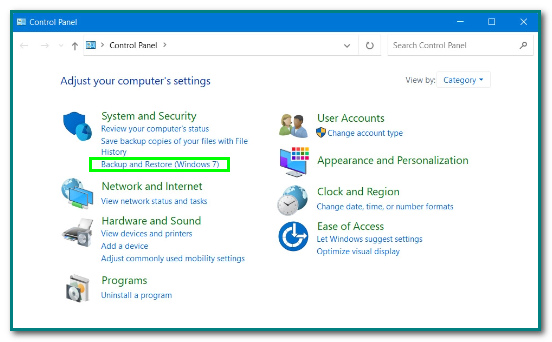
3 lépésA Fájlok visszaállítása gomb
Kattintson az A fájlok visszaállítása gombot a fájlok további biztonsági másolatainak böngészéséhez.
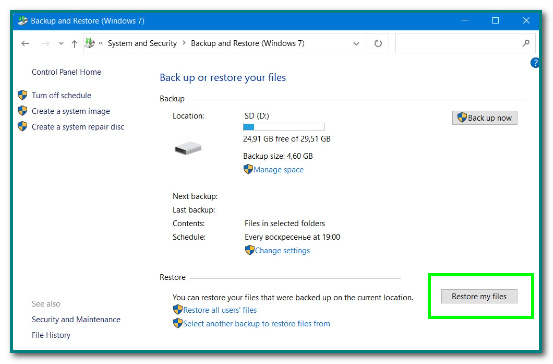
4 lépésBöngésszen a mappákban
Kattintson az Keresse meg a mappákat gombot, hogy megnézze, lehetséges-e a fájlok visszaállítása. Kattintson arra a mappára, amelyet a felhasználóknak vissza kell állítani. Ezt követően kattintson a Következő gombot, hogy továbblépjen az utolsó lépésre.
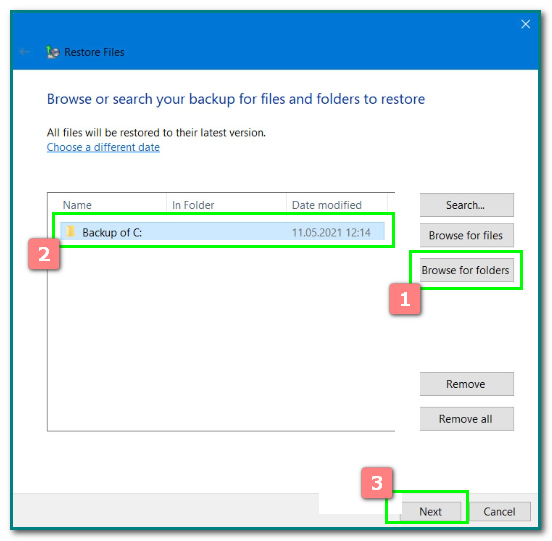
5 lépésÁllítsa vissza az adatokat
Jelölje be az In the Following Location gomb bal oldalán található üres kört. Végül kattintson a Visszaad gombot a shifttel törölt fájlok helyreállításához.
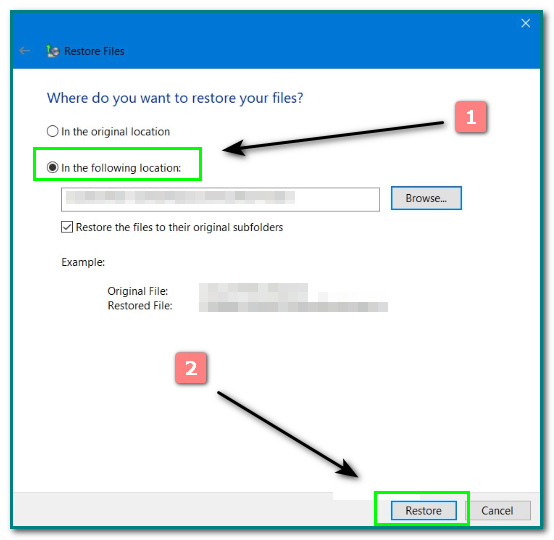
3. rész: A Shift törölt fájlok helyreállítása a Windows biztonsági másolatból
A Mac kukája hasonló a Windows Lomtárához. Ez a kuka a számítógép fő felületének jobb alsó részén látható. Ha a Command + Delete billentyűkombinációt használja egyes fájlok törléséhez, akkor a kukába helyezi őket, és úgy néz ki, mint egy papírokkal teli kuka. Másrészt üres, ha nincsenek fájlok az eszközön. Legtöbbször fehér színű. Megtalálható a Command+Delete fájlja a kukában? Igen, Abszolút! Ez egy egyszerű módszer vagy módszer a törölt fájl megkeresésére a kukában. A gyors lépésekért görgessen lefelé.
1 lépésKeresse meg a szemeteskukát
Ha véletlenül töröl néhány fájlt és dokumentumot, keresse meg a Kukat. Mindig a fő felület jobb alsó részén található.
2 lépésKeresse meg a Törölt fájlokat
Kattintson a Trash Bin szoftverre. Egy előugró ablak jelenik meg a képernyő fő felületén. Végül látni fogja a nemrég törölt fájlokat.
FoneLab Data Retriever - helyreállítja az elveszett / törölt adatokat a számítógépről, merevlemezről, flash meghajtóról, memóriakártyáról, digitális fényképezőgépről és így tovább.
- Fotók, videók, névjegyek, WhatsApp és további adatok helyreállítása egyszerűen.
- Az adatok előnézete a helyreállítás előtt.
4. rész: Hogyan lehet helyreállítani a parancs segítségével törölt fájlokat a Mac biztonsági mentésből
Az Apple márka az egyik leghíresebb márka az egész világon. A Mac-et az Apple Inc. tervezte és forgalmazza. A Mac segít a felhasználóknak a feladataik megszervezésében, valahányszor csinálnak valamit. A legtöbben azt mondják, hogy az egyik legnehezebben használható. Ez az eszköz különböző biztonsági másolatokat készít a fájlokról és adatokról. Ilyen például a Time Machine, az iCloud, a Disk Drill és a Carbonite. Ezen kívül jó a teljesítménye és a hangszóró minősége. Főleg, ha az elveszett fájlok visszaállításáról van szó, ez nem igaz. Vannak egyszerű és gyors módszerek az elveszett fájlok helyreállítására Macen!
1 lépésNyissa meg a Kukat
Keresse meg a számítógép kukáját. Ezt követően indítsa el.
2 lépésKövesse nyomon a fájlokat
Miután a szoftverre kattintott, keresse meg a törölt fájlokat a kukában.
3 lépésHúzza és állítsa vissza az adatokat
Végül kattintson a jobb gombbal arra a fájlra, amelyet a felhasználók vissza szeretnének állítani. Ezután húzza a számítógép főképernyőjére.
Ezen a módszeren kívül van egy másik módja is a fájl helyreállításának. A felhasználók csak akkor alkalmazhatják ezt, ha a közelmúltban véletlenül törölték. Nyomja meg a Command+Z gombot, hogy vissza tudja hozni a törölt fájlt.
FoneLab Data Retriever - helyreállítja az elveszett / törölt adatokat a számítógépről, merevlemezről, flash meghajtóról, memóriakártyáról, digitális fényképezőgépről és így tovább.
- Fotók, videók, névjegyek, WhatsApp és további adatok helyreállítása egyszerűen.
- Az adatok előnézete a helyreállítás előtt.
5. rész. GYIK a Shift törölt fájlok helyreállításával kapcsolatban
Mi történik, ha az emberek a Shift+Delete billentyűkombinációval törölnek egy fájlt?
Ez a Shift+Delete gyorsbillentyű az egyik leggyakoribb hiba a billentyűzetek használatakor. Amikor ezt használják, törli a kiválasztott elemet. Nem törli véglegesen. Te tudod használni FoneLab Data Retriever nak nek állítsa vissza az adatait. Ezen kívül visszaállíthatja őket a számítógép biztonsági másolatával.
Hogyan állíthatják vissza az emberek a törölt fájlokat a Windows 10 rendszeren?
Az adatok visszaállítása egyszerű Windows 10 rendszeren. A felhasználóknak meg kell találniuk a Lomtárat. Miután rákattintott, válassza ki az összes visszaállítani kívánt fájlt és adatot. Végül kattintson a jobb gombbal az elemre, és jelölje be a Visszaállítás gombot. Ha vissza akarják állítani őket, kattintson az Összes elem visszaállítása gombra.
A számítógépeinkkel kapcsolatos problémák egy része nem szándékos vagy emberi hiba. Ez a probléma magában foglalja a fenti, a gyorsbillentyűkkel kapcsolatos témakört. Shift+Delete vagy Command+Delete, a pontosság kedvéért. Csak annyit tudunk, hogy minden problémára van megoldás. Ebben az a jó, hogy vannak módszerek és módok a felhasználók segítésére. Ezen kívül használhatnak néhány szoftvert a számítógépen. Ha a felhasználók hozzá akarnak férni Mac vagy Windows rendszeren, FoneLab Data Retriever az egyik legjobb eszköz a felhasználók számára
FoneLab Data Retriever - helyreállítja az elveszett / törölt adatokat a számítógépről, merevlemezről, flash meghajtóról, memóriakártyáról, digitális fényképezőgépről és így tovább.
- Fotók, videók, névjegyek, WhatsApp és további adatok helyreállítása egyszerűen.
- Az adatok előnézete a helyreállítás előtt.
