- 1. rész: Photoshop-fájlok helyreállítása Mac rendszeren a FoneLab Data Retriever segítségével
- 2. rész: Photoshop-fájlok helyreállítása Mac rendszeren az automatikus helyreállítási mappából
- 3. rész: Photoshop-fájlok helyreállítása Mac számítógépen a kukából
- 4. rész: Photoshop-fájlok helyreállítása Mac számítógépen a Time Machine segítségével
- 5. rész: Photoshop-fájlok helyreállítása Mac rendszeren ideiglenes mappán keresztül
- 6. rész: GYIK a Photoshop fájlok Mac rendszeren történő helyreállításával kapcsolatban
Az elveszett / törölt adatok helyreállítása a számítógépről, a merevlemezről, a flash meghajtóról, a memóriakártyáról, a digitális fényképezőgépről és így tovább.
5 kiváló eljárás a Photoshop-fájlok gyors helyreállítására Mac számítógépen
 Frissítve: Lisa Ou / 03. jan. 2023. 09:20
Frissítve: Lisa Ou / 03. jan. 2023. 09:20Macen élvezetes képeket szerkeszteni, amelyeket közzétehet a közösségi médiában. Különösen, ha a szerkesztőszoftver könnyen kezelhető és felhasználóbarát. Az Adobe Photoshop az egyik páratlan szerkesztő szoftver, amelyet használhat. Szerkesztheti képeit, szöveget, matricákat és egyebeket adhat hozzá! Sokan kérdezik, hogy működik-e a Photoshop automatikus mentése. Igen, ez az eszköz menti a munkáját, miközben éppen szerkeszti azt.

Vannak azonban ritka esetek, amikor a fájlok hiányoznak a Photoshopból. Ennek számos oka lehet. Ennek oka lehet az eszköz hibája vagy maga az eszköz. Egyébként nem kell aggódnod. Használhatja a FoneLab Data Retrievert és másokat Mac adatok helyreállítása eszközök.

Útmutató
- 1. rész: Photoshop-fájlok helyreállítása Mac rendszeren a FoneLab Data Retriever segítségével
- 2. rész: Photoshop-fájlok helyreállítása Mac rendszeren az automatikus helyreállítási mappából
- 3. rész: Photoshop-fájlok helyreállítása Mac számítógépen a kukából
- 4. rész: Photoshop-fájlok helyreállítása Mac számítógépen a Time Machine segítségével
- 5. rész: Photoshop-fájlok helyreállítása Mac rendszeren ideiglenes mappán keresztül
- 6. rész: GYIK a Photoshop fájlok Mac rendszeren történő helyreállításával kapcsolatban
1. rész: Photoshop-fájlok helyreállítása Mac rendszeren a FoneLab Data Retriever segítségével
Az adatok és fájlok helyreállítása a Photoshop alkalmazásban lehetséges Mac FoneLab Data Retriever. A kép minősége alapvetően fontos szempont. Ez a szoftver képes letölteni fájlokat anélkül, hogy elveszítené a képek minőségét! Olyan funkciókkal rendelkezik, amelyek nem semmisítik meg az eredeti fájlt a helyreállítás során. Ezen kívül számos helyreállítható forgatókönyvet támogat. Például szerkeszt egy képet, amikor el szeretné menteni, de sajnos a Mac leáll. Ebben az esetben nem mentette a fájlt az eszközére. Ne aggódjon, és ez az eszköz továbbra is helyreállíthatja. A Photoshop helyreállítási eljárásának megismeréséhez lépjen tovább.
FoneLab Data Retriever - helyreállítja az elveszett / törölt adatokat a számítógépről, merevlemezről, flash meghajtóról, memóriakártyáról, digitális fényképezőgépről és így tovább.
- Fotók, videók, névjegyek, WhatsApp és további adatok helyreállítása egyszerűen.
- Az adatok előnézete a helyreállítás előtt.
1 lépésKattintson az ingyenes letöltés gombot, hogy a FoneLab Data Retriever megjelenjen a Mac-en. Várnia kell legalább néhány másodpercet, amíg az eszköz befejezi a letöltést. Ezt követően a készülék felkéri az eszköz beállítására. Telepítse és azonnal indítsa el a készülékén.
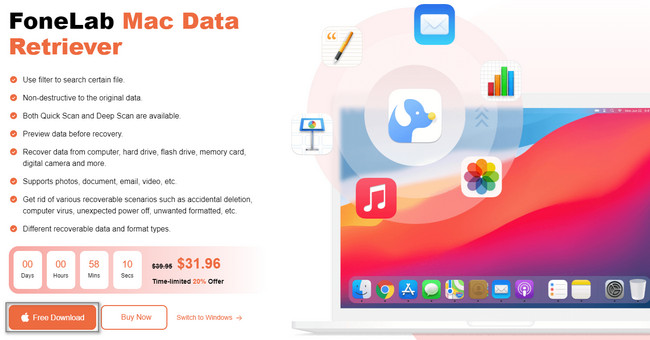
2 lépésA készülék megkérdezi a használni kívánt eszköz típusát. Alatt Mac Data RecoveryKattintson az Rajt gomb. Emiatt a szoftver a Mac-hez kapcsolódó funkciókat biztosít a Photoshop-fájlok helyreállításához.
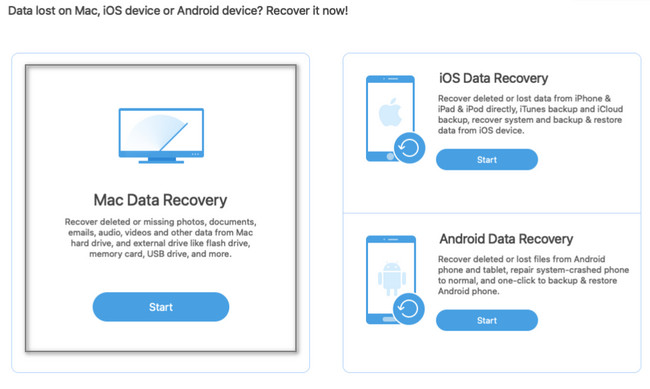
3 lépésAz eszköz által a fő felületen támogatott adattípus a tetején látható. Mivel a nem mentett vagy sérült fájlokat keresi, kattintson a négyzetre a Kép részben. Ebben az esetben megkeresi a képeket az eszközön. Ezt követően kattintson a Keresés gombot a Photoshop-fájlok kereséséhez.
Megjegyzés: Ha csak véletlenül törli a fájlokat, kattintson a Kuka szakaszra. Ez az eszköz a FoneLab Data Retriever egyik egyedülálló funkciója. Célszerű használni.
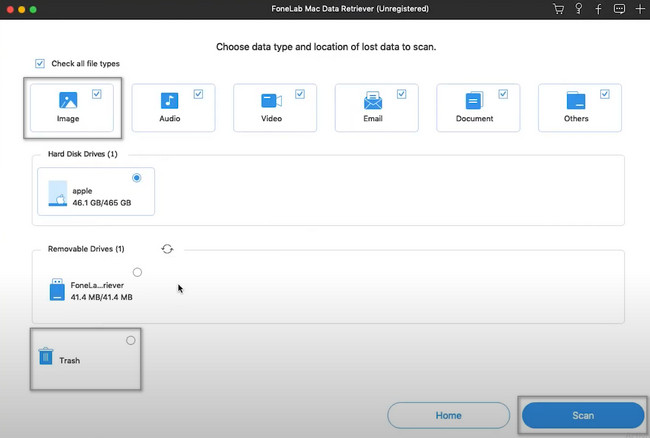
4 lépésHa tudja az elveszett képek pontos dátumát és időpontját, használja a Szűrő gombot. Csak a szükséges adatokat kell megadnia, majd kattintson a gombra alkalmaz gomb után. Felül láthatja a folyamat százalékos arányát. Ha észreveszi, hogy ez megtörtént, kattintson a bal oldali adatmappára. Kattintson rájuk a helyreállítani kívánt fájlok megtekintéséhez. Miután hozzáadta a képeket a helyreállítási folyamat listájához, kattintson a Helyreállítás gombra.
Megjegyzés: Ne szakítsa meg a folyamatot, hogy elkerülje a folyamat megismétlődését.
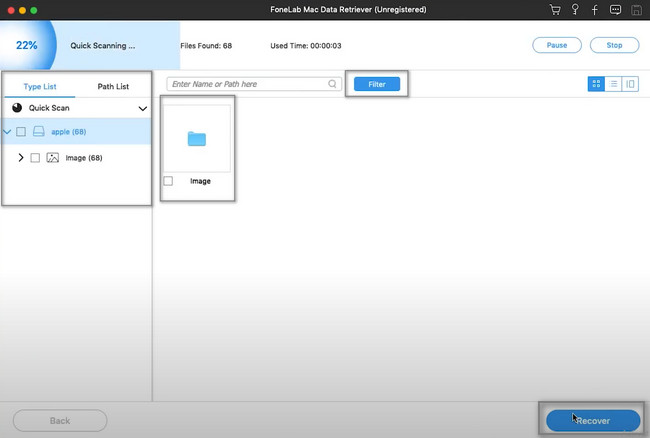
Mac FoneLab Data Retriever a Photoshop-fájlok helyreállításának leggyorsabb eszköze. Ha azonban nem szeretne harmadik féltől származó eszközt használni, akkor ezek a Mac eszközökről szólnak.
FoneLab Data Retriever - helyreállítja az elveszett / törölt adatokat a számítógépről, merevlemezről, flash meghajtóról, memóriakártyáról, digitális fényképezőgépről és így tovább.
- Fotók, videók, névjegyek, WhatsApp és további adatok helyreállítása egyszerűen.
- Az adatok előnézete a helyreállítás előtt.
2. rész: Photoshop-fájlok helyreállítása Mac rendszeren az automatikus helyreállítási mappából
A AutoRecovery Mac mappája biztonsági másolatot készít a fájlokról. Ha a fájlok összeomlanak, továbbra is láthatja őket ebben a mappában. Ezeket a mappákat nem fogja könnyen látni, mert el vannak rejtve az eszközön. Csak akkor fogja látni őket, ha a hatékony eszköz segítségével gyorsan megkeresi a fájlokat. Később majd rájössz. Emellett a nem mentett Photoshop-fájlokat is visszaállíthatja a Mac rendszeren. Ha meg szeretné tudni, hogyan kell végrehajtani, görgessen lefelé az egyszerű lépésekért.
1 lépésA fő felületen keresse meg a Ugrás gomb az eszköz tetején. Sok lehetőséget fog látni. A legördülő lehetőségek közül válassza ki a dokumentumok szakasz. Ezt követően meg kell várnia, amíg megjelenik egy előugró ablak a képernyőn.
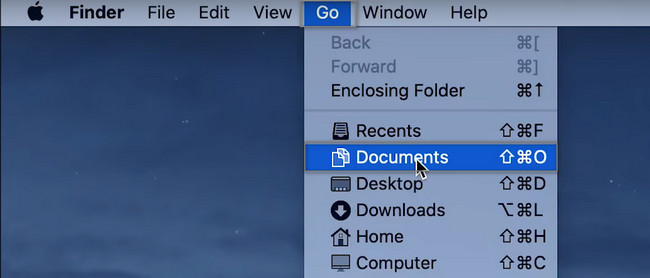
2 lépésA keresősávba be kell írni a kódot ~/Library/Containers/Library/Preferences/AutoRecovery. Később keresse meg a Photoshop visszaállítani kívánt fájlokat. Később csak a Mac gép főképernyőjére kell húznia őket. Ebben az esetben a készülék automatikusan visszahozza a mappákat.
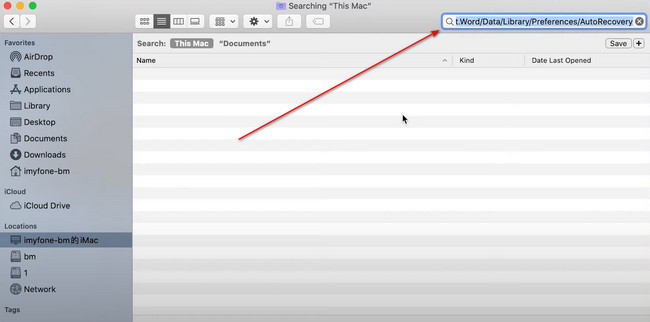
3. rész: Photoshop-fájlok helyreállítása Mac számítógépen a kukából
Ha nem tudja, hol vannak a fájljai, tanácsos a Mac összes eszközét használni. A leggyorsabb eszköz, amelyet megfontolhat, ez a szemetes. Ez az Adobe fájlok helyreállításának legegyszerűbb módja. Legtöbbször csak a Mac főképernyőjén található. Egy másik jó dolog ebben az eszközben, hogy könnyen megállapítható, hogy nem tartalmaz-e fájlokat. Csak a kuka ikont kell keresnie. Később, ha látja, hogy a dobozban nincsenek gyűrött papírok, üres. Ha ezt szeretné használni, az alábbiakban tájékozódhat.
1 lépésA készülék fő felületén keresse meg a Kuka ikonra, majd kattintson rá. Ennek másik módja, hogy elindítja a Findert, majd beírja a Trash Bin kifejezést a keresősávjába. Ha látja, kattintson duplán az indításhoz.
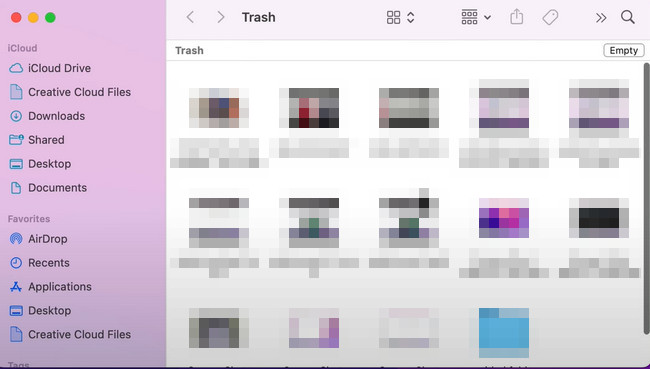
2 lépésMiután elindította, keresse meg a helyreállítani kívánt fényképeket. Ezután kattintson a jobb gombbal a képre, és válassza ki Visszatesz a felugró ablak választási lehetőségeiről. Ezt az eljárást követően megtalálhatja a fájlokat az eredeti helyükön, mielőtt azok eltűnnének a Mac számítógépen.
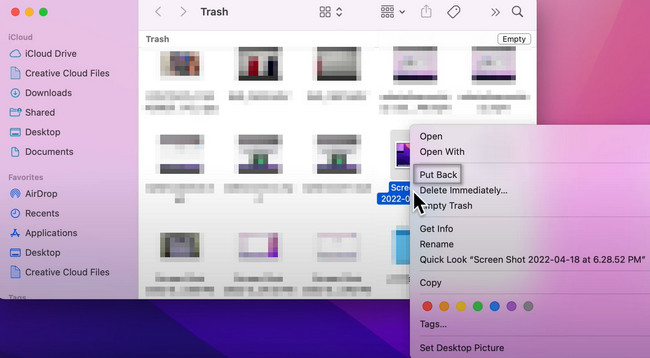
4. rész: Photoshop-fájlok helyreállítása Mac számítógépen a Time Machine segítségével
Ezzel a beépített Mac-eszközzel egyszerűvé teheti az adatok biztonsági mentési folyamatát. Csak annyit kell tennie, hogy aktiválja. Ha nem, akkor nem használhatja teljesen ezt a kiváló eszközt. Különben is, ez több, mint a fájlok biztonsági mentése. A Photoshop-fájl helyét is láthatja. Ha nem találja őket, használhatja ezt a beépített eszközt a helyreállításukhoz. Kezelhető egy olyan kezdő számára, mint te, mert csak meg kell találnia az eszközén. Azt is megmutatja, hogy a fájlok dátuma, ahol biztonsági mentés készült. Ha érdekli ennek az eszköznek a használata, támaszkodhat a következő hibaelhárítási útmutatókra.
1 lépésA Mac számítógépe Finder segítségével kattintson a bal oldalon található Alkalmazás szakaszra. Az eszköz gyors eléréséhez írja be a Time Machine kifejezést a keresősávba. Másrészt a Finderen lefelé görgetve is megkeresheti az eszközeszközt. Miután megtalálta, kattintson az eszköz eszközére, majd várja meg, amíg elindul.
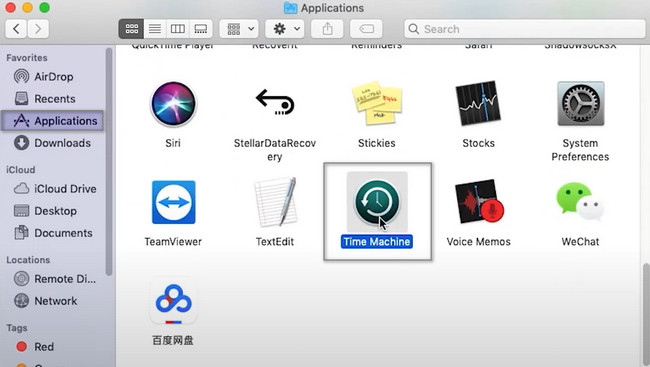
2 lépésKeresse meg a helyreállítani kívánt képeket. Ezt követően jobb gombbal kell rákattintani. A képernyőn megjelenik egy előugró ablak, majd válassza ki a lehetőséget Állítsa vissza a 'fájl nevét' ide: gomb. Ebben az esetben az eszköz automatikusan visszaállítja a képet. Ez visszahelyezi az eredeti helyére a Mac-en.
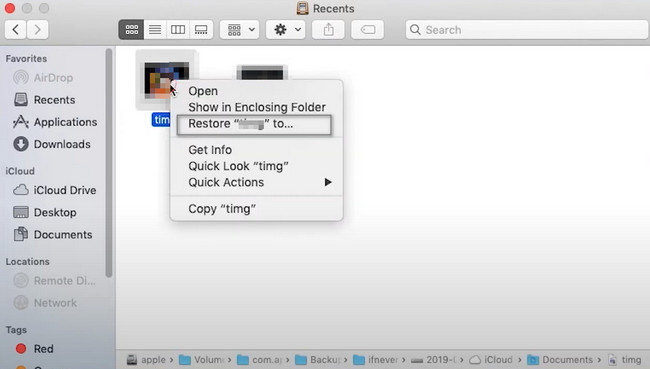
FoneLab Data Retriever - helyreállítja az elveszett / törölt adatokat a számítógépről, merevlemezről, flash meghajtóról, memóriakártyáról, digitális fényképezőgépről és így tovább.
- Fotók, videók, névjegyek, WhatsApp és további adatok helyreállítása egyszerűen.
- Az adatok előnézete a helyreállítás előtt.
5. rész: Photoshop-fájlok helyreállítása Mac rendszeren ideiglenes mappán keresztül
Az ideiglenes mappáknak számos funkciója van. Ideiglenes adatfájlokat és gyorsítótár-fájlokat tud tárolni, amelyek a készülék bármely pontján láthatók. Az Ön által használt operációs rendszer felelős ezeknek a mappáknak a létrehozásáért. Hogy ötletet adjon, egy eszköz letöltésére készül. Miután befejezte a letöltést, az operációs rendszer olyan mappákat hoz létre, amelyek nem hasonlítanak a többi letöltött szoftverhez. Ebben az esetben a mappáik neve nem lesz azonos. Szerencsére ezt is használhatja fájlok visszakeresésére. Ha meg szeretné tudni, hogyan lehet helyreállítani a Photoshop fájlokat, lépjen tovább.
1 lépésA fő felületen keresse meg a Findert a Mac eszközzel. Ezt követően nyomja meg a gombot Command, Shift és G gombokat a billentyűzeten egyszerre. Ebben az esetben egy keresősáv jelenik meg az eszköz tetején. Ehhez be kell írnia valamit. Mindössze annyit kell tennie, hogy beírja a /tmp kódot. Később a Mac ideiglenes mappájába irányítja.
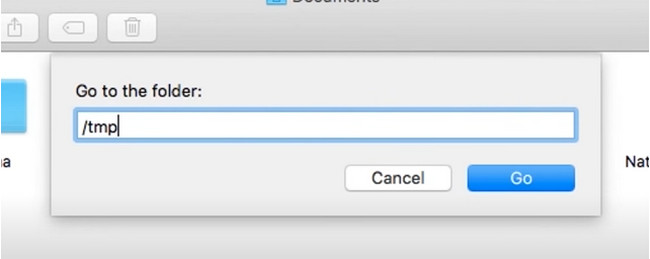
2 lépésKeresse meg a Photoshop fájlokat az ideiglenes mappában. Miután megtalálta őket, csak át kell húznia a képeket a Mac főképernyőjére. Az eszköz automatikusan visszaállítja a fájlokat. Ha új mappába szeretné menteni, ez lehetséges.
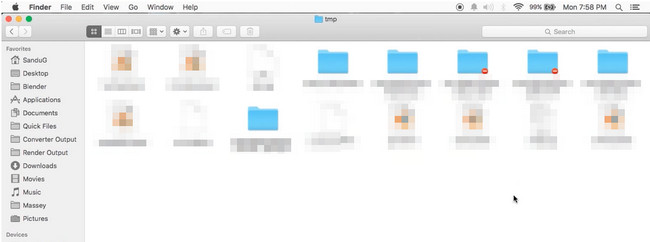
FoneLab Data Retriever - helyreállítja az elveszett / törölt adatokat a számítógépről, merevlemezről, flash meghajtóról, memóriakártyáról, digitális fényképezőgépről és így tovább.
- Fotók, videók, névjegyek, WhatsApp és további adatok helyreállítása egyszerűen.
- Az adatok előnézete a helyreállítás előtt.
6. rész: GYIK a Photoshop fájlok Mac rendszeren történő helyreállításával kapcsolatban
1. Hogyan lehet visszaállítani az eredeti fájlokat a Photoshopban?
Csak rá kell kattintania a filé > Visszatérés ide gombokat. Ezt követően rákattinthat a Keresse meg az összes verziót gombot, és válassza ki a kép eredeti verzióját.
2. Hogyan lehet helyreállítani a PSD fájlokat a Photoshopban?
Nyissa meg a Photoshop automatikus helyreállítási mappáját, majd kattintson a Rejtett fájlok megjelenítése. Később, ha látja a fájlokat, állítsa vissza őket, és helyezze biztonságos helyre.
A fenti 5 módszer a legbiztonságosabb és legmegbízhatóbb módszer a Photoshop-fájlok helyreállítására. Mac FoneLab Data Retriever jellemzői miatt vezető szerepet tölt be köztük. Ha többet szeretne megtudni erről a szoftverről, használja azt Mac számítógépén!
FoneLab Data Retriever - helyreállítja az elveszett / törölt adatokat a számítógépről, merevlemezről, flash meghajtóról, memóriakártyáról, digitális fényképezőgépről és így tovább.
- Fotók, videók, névjegyek, WhatsApp és további adatok helyreállítása egyszerűen.
- Az adatok előnézete a helyreállítás előtt.
