Az elveszett / törölt adatok helyreállítása a számítógépről, a merevlemezről, a flash meghajtóról, a memóriakártyáról, a digitális fényképezőgépről és így tovább.
Photoshop-fájl helyreállítása: a legkényelmesebb módszerek [2023]
 Frissítve: Somei Liam / 09. december 2021. 09:40
Frissítve: Somei Liam / 09. december 2021. 09:40Az Adobe Photoshop a legszélesebb körben használt képszerkesztő és -manipuláló szoftver. Széles körben használható, a teljes funkcionalitású fotószerkesztéstől egészen a részletes digitális festmények és vázlatok készítéséhez, amelyek úgy néznek ki, mintha kézzel készítették volna. Mivel ez az eszköz nagy mennyiségű adatot használ fel, a számítógép általában ideiglenes vagy ideiglenes fájlt hoz létre. Mivel további tárhelyet kell készíteni a többletmemória és a meglévő fájl befogadására. Az ideiglenes fájlok pedig adatok tárolására és mozgatására, beállítások kezelésére, adat-helyreállítás segítésére, valamint több felhasználó kezelésére szolgálnak.
Szeretné tudni, hogy a Photoshop Temp fájl hol található a számítógépén? És mit tenne, ha a Photoshopban lévő fájlok mentése nem történik meg vagy törölve lennének? Tudja meg, ahogy halad ebben a bejegyzésben.
![Photoshop-fájl helyreállítása: a legkényelmesebb módszerek [2023]](https://www.fonelab.com/images/data-retriever/recover-photoshop-file-on-windows.jpg)

Útmutató
1. Keresse meg a Photoshop Temp fájlt
Érdekel, mi az a temp fájl? Valójában az ideiglenes fájlokat ideiglenes fájlokként ismerik. Az operációs rendszer hozza létre, különösen akkor, ha olyan programokat futtat vagy fejez be a számítógépén, amelyek nagy mennyiségű adatot fogyasztanak. Például, ha grafikus, videó- vagy médiaszerkesztő alkalmazásokkal dolgozik, a számítógépe ideiglenes fájlokat generál, hogy elmentse és megőrizze az információkat, ahogy tovább halad. Így hasznos az adatvesztés megelőzése a legtöbb véletlenszerű helyzetben.
Az egyik legjobb példa olyan eszközre, amellyel a számítógép ideiglenes fájlokat hozhat létre, a Photoshop. Ha szeretné tudni, hogy ez az ideiglenes fájl hol található a számítógépén, láthatja és kövesse az alábbi utasításokat. De vegye figyelembe, hogy a program bezárásakor az ideiglenes fájl is törlődik.
A Photoshop Temp fájl megtalálásának lépései:
1 lépésA számítógép billentyűzetén nyomja meg a gombot Windows és R Gombokat egyidejűleg.
2 lépésEzután egy párbeszédablak jelenik meg. Egyszerűen gépelj temp fájlokat.
3 lépésEzt követően egy mappa, ahol az összes ideiglenes fájl megnyílik. Ezután látni fogja az összes mappát vagy szöveges dokumentumot, amelyek a Photoshopról szólnak.
És ez az! Végre könnyen és gyorsan megtekintette és elérte a Photoshop ideiglenes fájl helyét. Ezután van egy alternatív módszerünk a Photoshop-fájlok helyreállítására, ha valaha törölte vagy nem mentette őket. Felfedez FoneLab Data Retriever a bejegyzés következő részében.
FoneLab Data Retriever - helyreállítja az elveszett / törölt adatokat a számítógépről, merevlemezről, flash meghajtóról, memóriakártyáról, digitális fényképezőgépről és így tovább.
- Fotók, videók, dokumentumok és további adatok könnyedén helyreállíthatók.
- Az adatok előnézete a helyreállítás előtt.
2. Állítsa helyre a Photoshop fájlt a FoneLab Data Retriever segítségével
Az egyik legjobb alternatíva a nem mentett és törölt Photoshop-fájlok helyreállításához FoneLab Data Retriever. Az eszköz segít visszaállítani az elveszett vagy törölt adatokat a számítógépről, merevlemezről, flash meghajtóról, memóriakártyáról, digitális fényképezőgépről és még sok másról. Ha tökéletes partnert keres a véletlenül törölt vagy el nem mentett Photoshop-fájlok helyreállításához, ez az eszköz ezt biztosítja.
És kipróbálhatja a Deep Scan módot, ha nem igazán találja a fájlokat. Bár ez több időt vesz igénybe, ez a mód segíthet több fájl elérésében a szkennelés után. Az alábbiakban bemutatjuk a Photoshop-fájlok helyreállításának lépéseit a FoneLab Data Retriever segítségével.
A Photoshop-fájl helyreállításának lépései FoneLab Data Retriever:
1 lépésElőször is le kell töltenie és telepítenie kell a FoneLab Data Retriever programot a számítógépére. Ezután indítsa el az eszközt.

2 lépésEzt követően látni fogja az eszköz fő felületét. Ezután válassza ki, hogy milyen adattípust szeretne beolvasni és visszaállítani. Mivel ez a Photoshop, jelölje be a fájltípus melletti négyzetet.
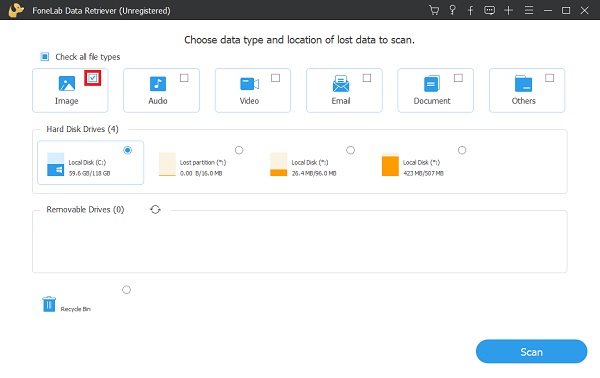
3 lépésEzután kattintson a Keresés. Elkezdi beolvasni a számítógépén lévő összes fényképet. A beolvasási folyamat után keresse meg, hol található a Photoshop kép.

4 lépésEzt követően jelölje be a Photoshop kép alatti négyzetet a neve mellett. Végül kattintson a Meggyógyul gombot a helyreállítási eljárás befejezéséhez.

Most végre visszaszerezheti a nem mentett vagy törölt Photoshop-fájlt. Így tud letölteni fájlokat a FoneLab Data Retriever segítségével különösebb gond nélkül. És többé nem fog zavarni ez a fajta probléma, mert most már vannak megoldásai.
FoneLab Data Retriever - helyreállítja az elveszett / törölt adatokat a számítógépről, merevlemezről, flash meghajtóról, memóriakártyáról, digitális fényképezőgépről és így tovább.
- Fotók, videók, dokumentumok és további adatok könnyedén helyreállíthatók.
- Az adatok előnézete a helyreállítás előtt.
3. GYIK Photoshop-fájl helyreállítása
1. Biztonságos az ideiglenes fájlok törlése?
Igen. Az ideiglenes fájlok ideiglenes tárolásra szolgálnak, és nem támaszkodnak a fájlban tárolt adatokra. Egy aktív ideiglenes fájl törlése azonban programhibákat okozhat. Sok program zárolja a fájlt használat közben, hogy megakadályozza annak törlését, ami segít elkerülni a nehézségeket. Amikor egy program ideiglenes fájlt hoz létre, az eltávolításra kerül, miután az azt használó dokumentumot vagy programot bezárták. Ha az összes programot bezárták, és az ideiglenes fájlokat nem törölték, akkor biztonságosan törölhetők.
2. Hogyan nyithatok meg egy helyreállított PSD-fájlt?
Helyreállított PSD-fájl megnyitásához válassza a Helyi menü Előző verzió visszaállítása lehetőséget, amikor a jobb gombbal a PSD-fájlra kattint. Nyissa meg a kívánt fájlokat a listában, és kattintson a Visszaállítás gombra. Most nyissa meg a Photoshop programot, és keresse meg az imént helyreállított PSD-fájlt. Jegyezze fel és őrizze meg.
3. Hol vannak a Photoshop ideiglenes fájljaim?
A C:\Users\User\AppData\Local\Temp mappában található. A Photoshop megtalálásához kövesse a fenti utasításokat. Ezután keresse meg a Photoshop Temp File listát. A Photoshop Temp a Photoshop ideiglenes fájlok, nincs mappa.
Összefoglalva, sikeresen elkészítettük a Photoshop helyreállítási fájlját. Nem csak ez, most már ismerjük az ideiglenes fájl helyét, különösen a Photoshop esetében. De ezt tartsd észben FoneLab Data Retriever valóban jó és megbízható eszköz. Ezzel az eszközzel visszaállíthatja vagy visszaállíthatja a fájlokat a Photoshop programból, amikor visszavonta vagy törölte őket a számítógépén lévő Photoshop programból. Ez lesz a legjobban megfelel az ilyen igényeknek. Ezenkívül garantálja, hogy minden adata biztonságban lesz a visszakereséskor. Összességében az Ön döntése, hogy milyen eszközt vagy módszert használ.
FoneLab Data Retriever - helyreállítja az elveszett / törölt adatokat a számítógépről, merevlemezről, flash meghajtóról, memóriakártyáról, digitális fényképezőgépről és így tovább.
- Fotók, videók, dokumentumok és további adatok könnyedén helyreállíthatók.
- Az adatok előnézete a helyreállítás előtt.
