Az elveszett / törölt adatok helyreállítása a számítógépről, a merevlemezről, a flash meghajtóról, a memóriakártyáról, a digitális fényképezőgépről és így tovább.
A legjobb helyreállítási módszerek a Chrome-előzmények hatékony helyreállításához
 Frissítve: Somei Liam / 30. november 2022. 09:00
Frissítve: Somei Liam / 30. november 2022. 09:00A Google Chrome előzményei nem töltődnek be? A Google Chrome előzményeinek megtekintésekor néhány problémával szembesülhet. És néhány közülük az; nem töltődik be, nincs dátum szerint rendezve, vagy a tartalom törlődik, de szeretné visszaszerezni. Mindezek aggodalomra adhatnak okot, mivel előfordulhat, hogy az előzményekbe mentett fontos webhelyek eltűnnek. A jó hír az, hogy minden ezzel kapcsolatos aggálya könnyen megoldható az alábbiakban tárgyalt megoldásokkal. De előtte miért nézné meg őket?
Előfordulhat, hogy a meglátogatott webhelyek története mások szemében nem tűnik olyan fontosnak, mint az Ön számára. Alig tudták, hogy a történelmi feljegyzések általában nagyon hasznosak mindennapi életünkben. A komolytól a triviálisig sokféleképpen segíthetnek Önnek. Előfordulhat, hogy jogi üggyel áll szemben, és bizonyos bizonyítékok találhatók böngészési előzményeiben. Vagy egy hétköznapi napon csak egy olyan dalhoz szeretne visszatérni, amelyet néhány héttel vagy nappal ezelőtt véletlenszerűen hallgatott meg. És a Chrome előzményei az egyetlen hozzáférési lehetőség, amellyel újra megtalálhatja.
Ebben a cikkben a króm történetének megtekintésével foglalkozunk. Az alábbiakban felsorolunk különféle eszközöket és módszereket, amelyek segítenek a folyamatban. Sőt, ez a bejegyzés egy helyreállítási eszközt is tartalmaz, amelyet arra az esetre használhat, ha véletlenül törölné a böngészési előzményeket. Így nem kell attól tartanod, hogy elveszíted őket útközben, hiszen bármikor visszakaphatod őket. Olvasson tovább, ha többet szeretne megtudni erről a témáról.


Útmutató
1. rész: Az előzmények ellenőrzése a Chrome-ban
Ha nem tudja, hol találhatja meg a Chromebook vagy más számítógépek Chrome böngészőinek előzményeit, nézze meg ezt. A számítógépen több olyan funkció is található, amellyel még nem találkozott, de a mostani helyzetben használhatók. Fedezzen fel néhányat az alábbiakban.
1. módszer: Számítógépes billentyűparancsok használata
A számítógépes billentyűparancsok használata az egyik leggyorsabb módja annak, hogy megtekinthesse előzményeit a Chrome-ban. Csak 2 gombot kell megnyomnia a hozzáféréshez. Először azonban meg kell nyitnia a Google Chrome böngészőt számítógépén vagy Chromebookján. Miután belépett, nyomja meg a Ctrl + H billentyűket, és kész. Most megtekintheti böngészési előzményeit.check-history-on-chrome-using-keyboard-shortcut.jpg
2. módszer. Próbálja ki a Computer Browser Command URL-t
A címsávot is használhatja a Chrome előzményeinek keresésére. Kövesse az alábbi útmutatót a böngészési előzmények megtekintéséhez a Chrome böngészőben a számítógépes böngészőparancs URL-címével:
1 lépésNyissa meg a Google Chrome böngészőt a számítógépen.
2 lépésNavigáljon a címsorhoz, majd írja be @történelem URL parancsként.
3 lépésA javaslatok a legördülő menüben jelennek meg. Amikor meglátod a Történelem - króm: // előzmények, kattintson rá a böngésző előzményeinek megtekintéséhez.
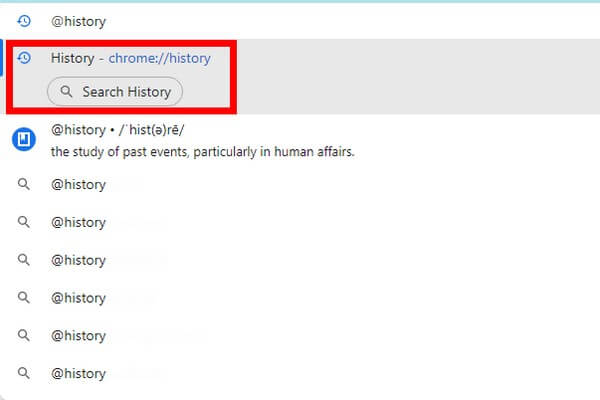
FoneLab Data Retriever - helyreállítja az elveszett / törölt adatokat a számítógépről, merevlemezről, flash meghajtóról, memóriakártyáról, digitális fényképezőgépről és így tovább.
- Fotók, videók, dokumentumok és további adatok könnyedén helyreállíthatók.
- Az adatok előnézete a helyreállítás előtt.
3. módszer. Használja a Számítógép böngésző menüjét
Ez a következő módszer is meglehetősen egyszerű. Számítógépének böngészője rendelkezik menüfunkcióval, és csak ezt kell kihasználnia. Kövesse az alábbi útmutatót a Chrome böngészési előzményeinek megtekintéséhez a számítógép böngészőjének menüjében:
1 lépésUgyanúgy, mint a fenti módszerekkel, nyissa meg a Chrome böngészőt a számítógépen.
2 lépésA bal felső sarokban kattintson a három pont ikonra a menü megtekintéséhez.
3 lépésEgy másik menü jelenik meg, amikor a nyilat az Előzmények lehetőségre helyezi. Kattintson Történelem tetején a teljes Chrome-előzmények megtekintéséhez.
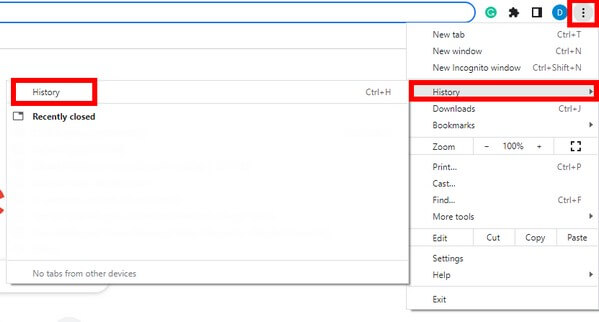
4. módszer: Használja mobiltelefonját
Ha mobiltelefont használ, az nem probléma. A Chrome telefonos verziója hasonló a számítógépen található verzióhoz. Kövesse az alábbi útmutatót a Chrome böngészési előzményeinek megtekintéséhez mobiltelefonján:
1 lépésNyissa meg a Chrome böngésző alkalmazást mobiltelefonján.
2 lépésÉrintse meg a három pont szimbólum a képernyő bal felső sarkában.
3 lépésHit a Történelem gombot, hogy közvetlenül a böngészési előzményekhez lépjen.
2. rész: A Chrome böngészési előzményeinek helyreállítása a FoneLab Data Retriever segítségével
Miután kipróbálta a különböző módszereket az előzmények megtekintéséhez, az adatvesztés lehetősége nem hagyja el az Ön oldalát. Vagy még a probléma megoldása előtt előfordulhat, hogy véletlenül törölte őket. Talán törölte a böngészési előzményeket anélkül, hogy tudta volna, hogy egyszer újra szüksége lesz rájuk. Ezért szeretné visszaállítani őket, most, hogy eljött az ideje.
Szerencsére megtaláltuk a FoneLab Data Retriever. Ez a szoftver néhány egyszerű lépéssel visszaadja a fájlokat vagy adatokat. Ennek a helyreállítási eszköznek a működtetéséhez nincs szüksége professzionális segítségre vagy technikai tudásra. Könnyen látható felülettel, egyszerű funkciókkal és hasznos funkciókkal rendelkezik, amelyek könnyebben kezelhetővé teszik a helyreállítási folyamatot. Emellett a FoneLab Data Retriever lehetővé teszi adatok helyreállítása a számítógépről, flash meghajtó, merevlemez, digitális fényképezőgép, memóriakártya és különféle eszközök. Az adattípusok közé tartoznak a fényképek, hanganyagok, videók, e-mailek, dokumentumok és egyebek. És a legjobb az egészben az, hogy ez a program szinte minden Mac és Windows számítógépen elérhető.
FoneLab Data Retriever - helyreállítja az elveszett / törölt adatokat a számítógépről, merevlemezről, flash meghajtóról, memóriakártyáról, digitális fényképezőgépről és így tovább.
- Fotók, videók, dokumentumok és további adatok könnyedén helyreállíthatók.
- Az adatok előnézete a helyreállítás előtt.
Kövesse az alábbi útmutatót a nem betöltődő Google Chrome előzmények helyreállításához FoneLab Data Retriever:
1 lépésNyissa meg a böngészőt, és keresse fel a FoneLab Data Retriever webhelyet. Találd meg ingyenes letöltés fület, hogy a szoftverfájlt a számítógépére mentse. Miután megnyitotta a fájlt, hagyja, hogy módosítsa az eszközt. A telepítési folyamat a gomb megnyomásával következik be felszerel fület a felugró ablakban. Amíg a konfiguráció telepítése folyamatban van, látni fogja a szoftver egyes funkcióinak előnézetét. Ezt követően indítsa el a számítógépén.
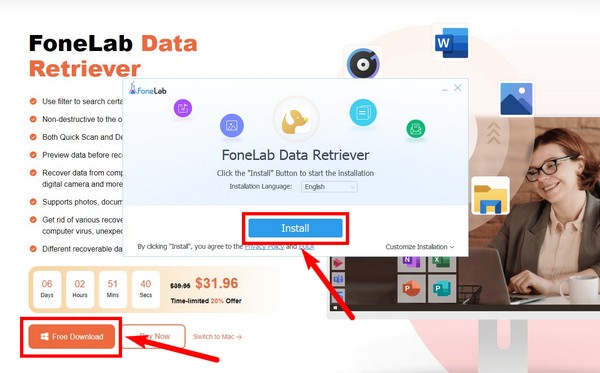
2 lépésA FoneLab Data Retriever fő felülete számos elérhető adattípust jelenít meg. Jelölje be az Egyebek jelölőnégyzetet a Chrome-előzményekhez. Alatta található a merevlemez-meghajtók szakasza. Válaszd ki a Helyi lemez (C :) ezúttal, mivel ez a helyreállítani kívánt adatok helye. Ezután kattintson Keresés.
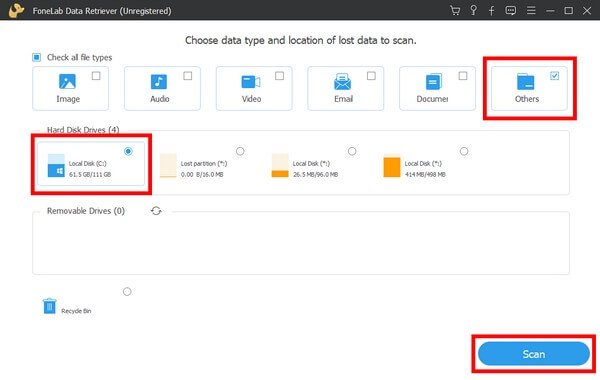
3 lépésNéhány másodpercig a Quick Scan fut a programon. Ha úgy gondolja, hogy még több fájlt találhat, használhatja a Deep Scan funkció az alaposabb szkennelési folyamat érdekében. Más funkciók is rendelkezésre állnak, mint például a keresősáv és a szűrő az adatok gördülékenyebb keresése érdekében.
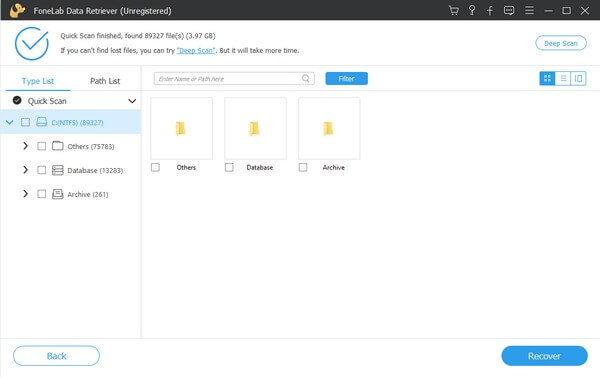
4 lépésA böngészési előzmények megtalálhatók a Felhasználói adatok mappát. Tekintse meg az alábbi fotót a mappához vezető útvonal megtekintéséhez. Válasszon ki mindent, amire szüksége van, majd nyomja meg a gombot Meggyógyul lapon a Google Chrome előzményeinek visszaállításához.
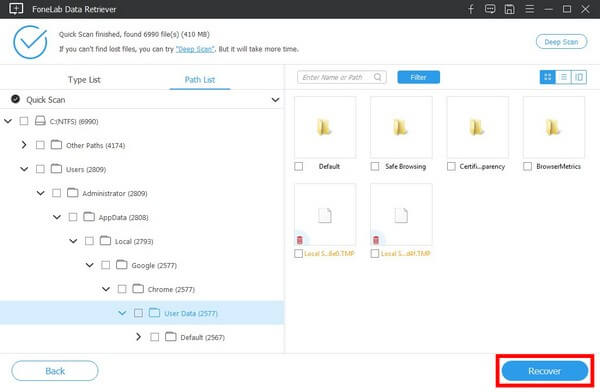
FoneLab Data Retriever - helyreállítja az elveszett / törölt adatokat a számítógépről, merevlemezről, flash meghajtóról, memóriakártyáról, digitális fényképezőgépről és így tovább.
- Fotók, videók, dokumentumok és további adatok könnyedén helyreállíthatók.
- Az adatok előnézete a helyreállítás előtt.
3. rész. GYIK a Chrome böngészési előzményeinek visszaállításával kapcsolatban
1. Hány napon belül lehet visszaállítani a törölt előzményeket?
Ha törölte a Google Chrome böngészési előzményeit, a lehető leghamarabb helyreállíthatja azokat, ha kiválasztja a legjobb helyreállítási módot. Ezért a FoneLab Data Retriever alkalmazást ajánljuk. Ez az eszköz nem korlátozza az adatok helyreállításának lehetőségeit. Nem tudod bármikor végrehajtani.
2. A FoneLab Data Retriever vissza tudja állítani a GIF képformátumot?
Igen, biztosan lehet. FoneLab Data Retriever szinte minden formátumot helyreállíthat minden adattípusban. Támogatott képformátumok, köztük GIF, JPG, PNG, TIF stb.
3. Hogyan lehet dátum szerint keresni és megtekinteni a Chrome előzményeit?
Ha egyszerűbben szeretne keresni az előzmények között, ha dátum szerint tekinti meg őket, lépjen a következő helyre Keresés funkciók szakaszt. Ezt követően állítsa az Eredmények rendezést Dátumra a relevancia helyett. Ekkor a böngészési előzmények dátum szerint jelennek meg.
FoneLab Data Retriever - helyreállítja az elveszett / törölt adatokat a számítógépről, merevlemezről, flash meghajtóról, memóriakártyáról, digitális fényképezőgépről és így tovább.
- Fotók, videók, dokumentumok és további adatok könnyedén helyreállíthatók.
- Az adatok előnézete a helyreállítás előtt.
Az előzmények véletlen törlése egy Chrome böngészőben jelentős veszteséget okozhat. De azzal FoneLab Data Retriever, bármikor visszakaphatja őket. Telepítse most!
