- 1. rész. Miért ragadt meg az Android az Android rendszer-helyreállításban?
- 2. rész: Hogyan lépjünk ki az Android rendszer-helyreállításból a FoneLab Broken Android Data Extraction segítségével
- 3. rész: Adatok helyreállítása az Android rendszer-helyreállításon elakadt Samsungból a FoneLab Android Data Recovery segítségével
- 4. rész. GYIK az Android rendszer-helyreállításból való kilépésről
- Az Android nem fog bekapcsolni
- Halott Android belső memória
- Fekete képernyő Samsung
- Víz sérült Android
- Tartsa újra a Samsung újraindítását
- Elakadt a Samsung embléma
- Vírus fertőzött Android
- Crashed Android
- A törött képernyő Android feloldása
- WhatsApp helyreállítás a törött Samsung számára
- Helyezze vissza a SnapChat fotókat a Broken Android-ról
- Fagyasztott Android
Hogyan lehet kilépni az Android rendszer-helyreállításból az Ultimate Tool segítségével
 általa megosztva Boey Wong / 09. október 2022. 09:00
általa megosztva Boey Wong / 09. október 2022. 09:00Android-telefonja helyreállítási módban ragadt? Dőljön hátra, és hadd magyarázzuk el, miért történik ez az Ön készülékével. Azt is útmutatást adunk, hogy mit tehet a probléma megoldása érdekében. De először is, mi az a helyreállítási mód? Az Android rendszer-helyreállítás egy Android-funkció, amely lehetővé teszi bizonyos rendszerproblémák kijavítását, eszközeinek frissítését és még sok mást a telefonján.
Az egyik funkciója a Reboot system most. Ez az opció egyszerűen újraindítja a telefont adatvesztés nélkül. Egy másik a Wipe data/factory reset, amely magából a névből törli a telefon összes adatát. Ezt mindössze néhány lépéssel megteheti anélkül, hogy hozzá kellene férnie a telefon beállításaihoz. Ezenkívül ez a lehetőség javíthatja a nem megfelelően működő eszközt. A gyorsítótár-partíció törlése szintén kiváló lehetőség az Android rendszer-helyreállításban. Törli a telefonon tárolt ideiglenes adatokat, ami jobb teljesítményt eredményez.
Ennek ellenére valószínűleg ezeket a beállításokat akarta használni az Android rendszer-helyreállításban, hogy telefonja jobban működjön. Arra azonban nem számított, hogy ebben a módban elakad. Szerencsére megtaláltuk a legjobb eszközt a probléma megoldására. Ha a telefon Android-helyreállítása nem tudja betölteni az Android rendszert, olvassa tovább az alábbiakat.
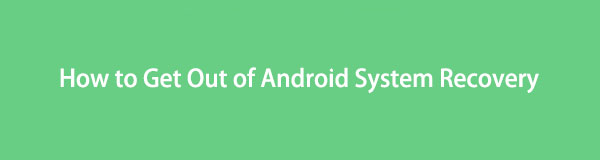

Útmutató
- 1. rész. Miért ragadt meg az Android az Android rendszer-helyreállításban?
- 2. rész: Hogyan lépjünk ki az Android rendszer-helyreállításból a FoneLab Broken Android Data Extraction segítségével
- 3. rész: Adatok helyreállítása az Android rendszer-helyreállításon elakadt Samsungból a FoneLab Android Data Recovery segítségével
- 4. rész. GYIK az Android rendszer-helyreállításból való kilépésről
1. rész. Miért ragadt meg az Android az Android rendszer-helyreállításban?
A probléma egyik gyakori oka a Samsung telefon gombjai. Ellenőrizze őket, mert előfordulhat, hogy egy vagy néhány billentyű működik, és nem maga a helyreállítási mód. Győződjön meg róla, hogy egyenként nyomja meg a gombot, és ellenőrizze, hogy megfelelően reagálnak-e.
Az Android helyreállítási rendszer képernyőjének elakadásának egyéb okai az eszközt megtámadó vírusok vagy rosszindulatú programok. Vagy az is lehet, hogy a telefon túlmelegszik. Talán rendszer probléma. Az októl függetlenül az alábbi megoldás segít a probléma megoldásában.
2. rész: Hogyan lépjünk ki az Android rendszer-helyreállításból a FoneLab Broken Android Data Extraction segítségével
Ha nehezen tud kilépni Android telefonja helyreállítási módjából, FoneLab törött Android telefonadatok kinyerése biztosan nagy segítség lesz. Ez a szolgáltatás az Android FoneLab egyik funkciója. Számos androidos telefonproblémát javíthat, például törött, lefagyott, lerakódott telefonokat stb. Leginkább Samsung készülékekre vonatkozik, köztük a Samsung Galaxy, a Samsung Galaxy Note és a Samsung Galaxy Tab Pro készülékekre.
Rögzítse a fagyasztott, összeomlott, fekete-képernyős vagy képernyőzárral ellátott Android rendszert normálra, vagy állítsa vissza az adatokat a törött Android-telefonról vagy az SD-kártyáról.
- Javítsuk ki az Android letiltott problémáit, és helyreállítsuk az adatokat a telefonról.
- A partnerek, üzenetek, WhatsApp, fotók stb. Kivonása törött androideszközből vagy memóriakártyáról.
- Az Android telefon és az SD kártya adatai elérhetők.
Kövesse az alábbi utasításokat a helyreállítási módban elakadt Android kijavításához:
1 lépésLátogassa meg a FoneLab for Androidot a hivatalos webhelyéről. Kattints a ingyenes letöltés gombot a telepítőfájl számítógépre mentéséhez. Nyissa meg a letöltött fájlt, majd engedélyezze, hogy módosításokat hajtson végre az eszközön. Ezután elindul a telepítési folyamat. Fejezze be, és indítsa el a programot a számítógépen való futtatáshoz.
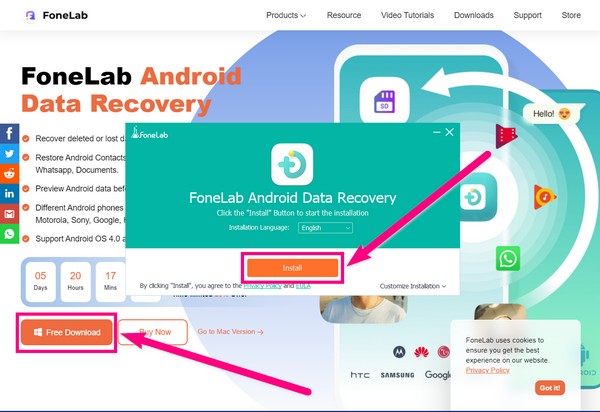
2 lépésA fő felületen 3 lehetőség lesz. Válaszd a Broken Android Data Extraction funkció a probléma professzionális megoldásához.
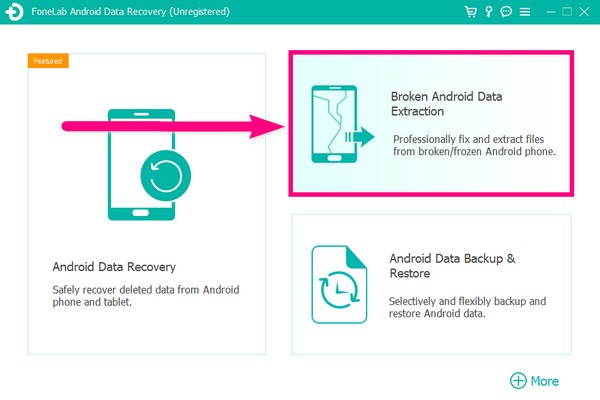
3 lépés2-t fogsz látni Rajt gombokat. Válassza ki a telefon problémájának megfelelőt. Ha nem tudja kezelni a készüléket, válassza ki a megfelelőt Rajt. Ezután válassza ki a bal oldalt Rajt gombot, ha telefonja törött, fekete, nem reagál képernyőn ragadt.
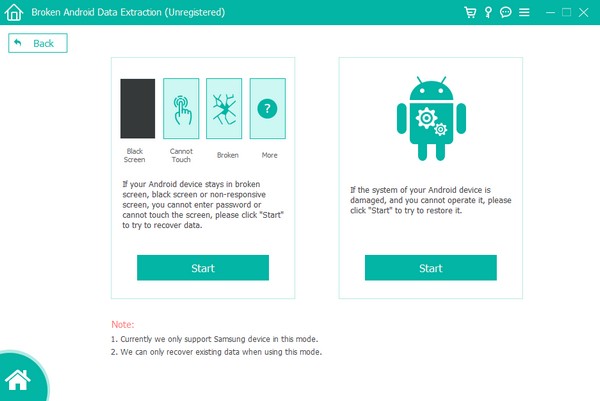
4 lépésCsatlakoztassa Android-eszközét a számítógéphez USB-kábellel. Ezután válassza ki a telefon adatait a Eszköz neve és modellje opciók. Kattints Nincs a listán a készülékem ha nem látja a sajátját, és töltse ki telefonja adatait. Ügyeljen arra, hogy párosítsa őket, hogy elkerülje a konfliktust. Ezután kattintson megerősít a következő lépéshez.
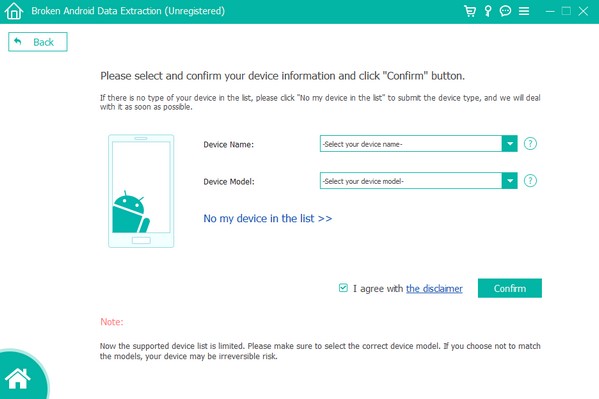
5 lépésTartsa be a képernyőn megjelenő utasításokat. A Letöltés módba való belépéshez nyomja meg óvatosan azokat a gombokat, amelyek megnyomására utasítást kap. Üsd a Rajt fület a jobb alsó részben, és a program automatikusan elkezdi javítani a Samsung telefon problémáját.
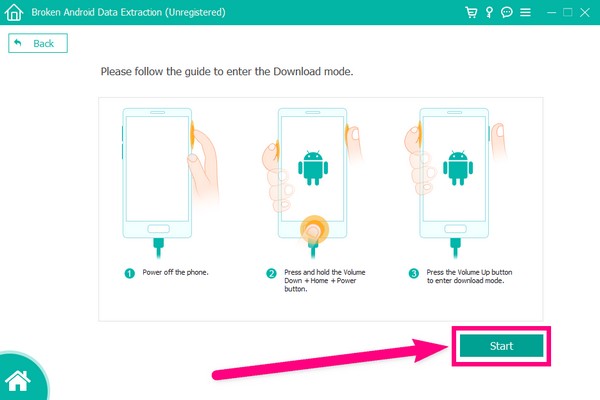
A probléma megoldása után folytassa a következő résszel az adatok helyreállításához ugyanazzal a szoftverrel.
3. rész: Adatok helyreállítása az Android rendszer-helyreállításon elakadt Samsungból a FoneLab Android Data Recovery segítségével
Most, hogy kijavította a helyreállítási módban elakadt Android telefont a Broken Android Data Extraction funkcióval, folytassa a következővel: FoneLab Android Data Recovery. Ez a szoftver fő funkciója. Ha a felmerülő probléma miatt adatvesztést szenvedett, könnyen helyreállíthatja azokat másik szoftver telepítése nélkül.
A FoneLab for Android segítségével visszaállíthatja az elveszett / törölt iPhone-adatokat, beleértve fényképeket, névjegyeket, videókat, fájlokat, hívásnaplót és további adatokat az SD-kártyáról vagy az eszközről.
- Fotók, videók, névjegyek, WhatsApp és további adatok helyreállítása egyszerűen.
- Az adatok előnézete a helyreállítás előtt.
- Az Android telefon és az SD kártya adatai elérhetők.
Kövesse az alábbi utasításokat az adatok ugyanazzal a szoftverrel történő helyreállításához.
1 lépésMenjen vissza a FoneLab Android Data Recovery fő felületére. Ezúttal válassza ki a Android Data Recovery funkció. Ezzel biztonságosan visszaállítja a törölt adatait.
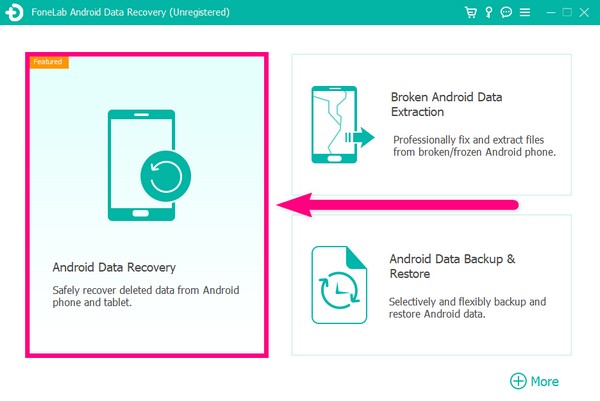
2 lépésCsatlakoztassa telefonját USB-kábellel a számítógéphez. Számíts arra, hogy a FoneGo alkalmazás települ a telefonra a csatlakozás során. Ez segíti a programot a helyreállítási folyamatban.
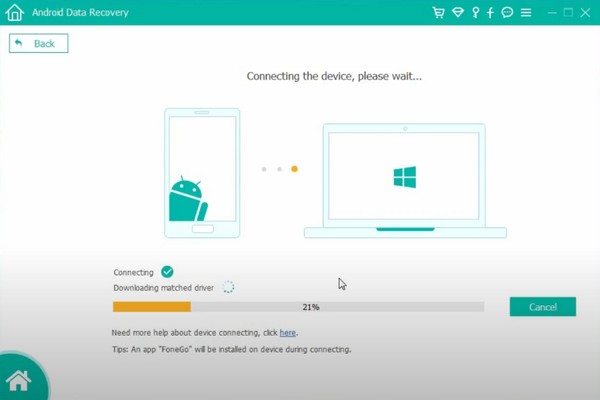
3 lépésAz Android Data Recovery alkalmazásnak engedélyre van szüksége az eszköz adatainak átvizsgálásához. Engedélyezze a felugró ablakok engedélyeit, hogy hozzáférést biztosítson a programnak a fájlokhoz. Ezután kövesse az utasításokat az USB-hibakeresés engedélyezéséhez a Fejlesztő lehetőségeket.
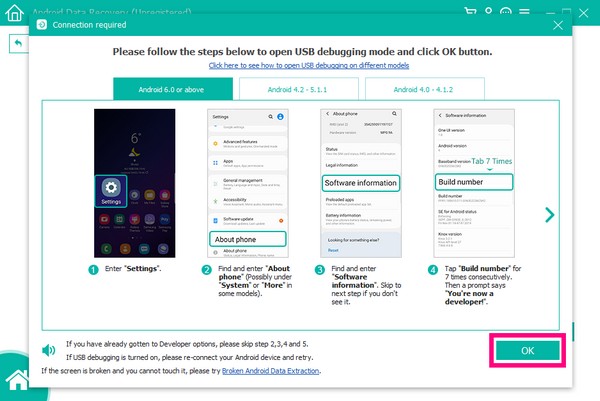
4 lépésMiután az eszköz hivatalosan csatlakoztatva van, jelölje be a helyreállítani kívánt fájltípusok jelölőnégyzetét. Ide tartoznak a névjegyek, hívásnaplók, üzenetek, galériák, hanganyagok, képek, videók és egyebek. Ezt követően kattintson a Következő gombot a következő utasításhoz.
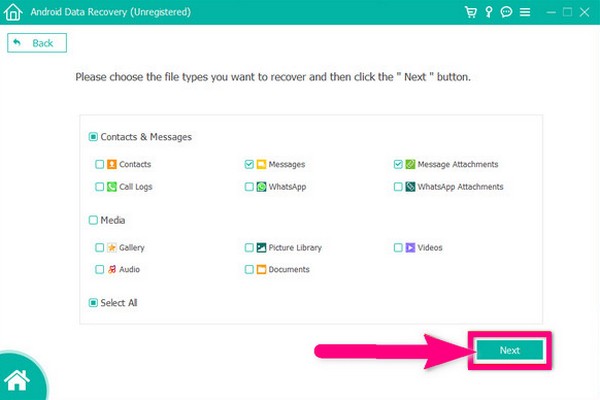
5 lépésA fájltípusok listája a felület bal oldali oszlopában látható. Ha rákattint valamelyikre, megjelenik az egyes típusokhoz tartozó fájlok. Válassza ki az összes visszaállítani kívánt adatot. Vagy bejelölheti a fájltípusok jelölőnégyzetét is, ha mindent egyszerre szeretne kijelölni. Végül kattintson a Meggyógyul lapon visszaállíthatja az adatokat a helyreállítási módban elakadt Samsung Androidról.
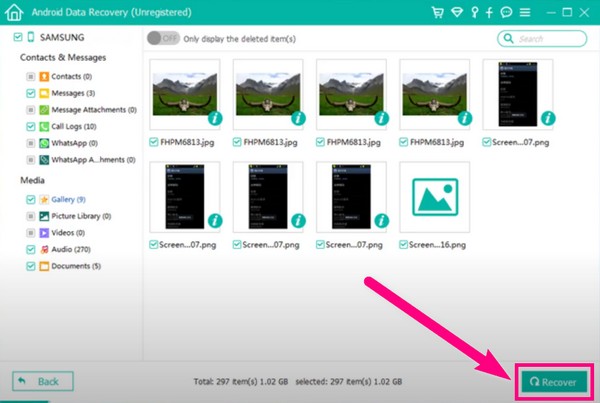
A FoneLab for Android segítségével visszaállíthatja az elveszett / törölt iPhone-adatokat, beleértve fényképeket, névjegyeket, videókat, fájlokat, hívásnaplót és további adatokat az SD-kártyáról vagy az eszközről.
- Fotók, videók, névjegyek, WhatsApp és további adatok helyreállítása egyszerűen.
- Az adatok előnézete a helyreállítás előtt.
- Az Android telefon és az SD kártya adatai elérhetők.
4. rész. GYIK az Android rendszer-helyreállításból való kilépésről
1. Kiléphetek a helyreállítási módból a gyári beállítások visszaállításával?
Igen, vannak ilyen esetek. Ennek a módszernek a választása azonban törli az összes adatot az eszközről. Gyári beállítások visszaállítása az egyik hatékony módszer egyes Android-eszközökkel kapcsolatos problémák megoldására, de a nagy fogás az, hogy törli az összes fájlt és egyéb adatot a telefonon.
2. Mi az a Frissítés alkalmazása külső tárolóról helyreállítási módban?
A Frissítés alkalmazása a külső tárhelyről opcióval frissítheti telefonját a külső tárhely használatával. Ez akkor történik, ha a frissítési fájl az SD-kártyán van.
3. Mi mást tehet a FoneLab for Android az adatok helyreállításán és a problémák megoldásán kívül?
Az adat-helyreállításon és az Android telefonjavításon kívül FoneLab Android Data Recovery biztonsági mentési és visszaállítási funkcióval is rendelkezik. Így, ha végzett a fájlok helyreállításával, azonnal készíthet biztonsági másolatot róluk. Ily módon nem fog többé szembesülni ugyanazzal az adatvesztési problémával.
Találhat más szoftvert az adatok helyreállítására, de FoneLab Android Data Recovery erősen ajánlott. Az adat-helyreállításon kívül számos Android telefonproblémát is megoldhat Broken Android Phone Data Extraction funkció. Nem kell pazarolnia erőfeszítéseit külön eszközök telepítésével az egyes problémák megoldásához, mert ez a program mindezt egy helyen meg tudja oldani. Ezzel a szoftverrel most megoldhatja telefonja problémáját, visszaállítani az adatokat belül, majd bármikor készítsen biztonsági másolatot és állítsa vissza őket.
