Az elveszett / törölt adatok helyreállítása a számítógépről, a merevlemezről, a flash meghajtóról, a memóriakártyáról, a digitális fényképezőgépről és így tovább.
Megbízható módszerek a fájlok törlésére az RM Command használatával Macen
 Frissítve: Lisa Ou / 29. december 2022. 09:20
Frissítve: Lisa Ou / 29. december 2022. 09:20Számos lehetséges módja van a fájlok törlésének Mac rendszeren. Néha, amikor a fájl a főképernyőn van, áthúzhatja a kukába. Később a fájl eltűnik a képernyőről. A készülék a fájlt vagy dokumentumot a kukába helyezi.
Ennek ellenére ez a törlési funkció nem működik minden alkalommal. Ismeri az RM parancsot? Ha nem, ez a legjobb cikk az Ön számára! Jól elmagyarázza Önnek az RM parancsot, és útmutatókat mutat be az RM fájlok helyreállításához a végső használatával Mac adatok helyreállítása eszköz. Ebben az esetben jobban megérti, mielőtt törli vagy visszaállítja a fájlokat.


Útmutató
1. rész: Mi az RM parancs
Ha ismeri a kódokat a Mac gépén, az RM parancs segítségével törölheti fájljait. Ez a leggyorsabb és legmegbízhatóbb parancs, amelyet eszközén használhat. Például törölni szeretne dokumentumokat, mert többé nem fogja használni őket. Többféle technikával megpróbálja törölni őket, de semmi sem történik. A próba-szerencse módszer alkalmazása nem tanácsos, mert az időt veszít. Az RM paranccsal csak néhány másodpercre törölhet fájlokat. Görgessen le, hogy megismerje az RM parancs lépéseit a fájlok törléséhez.
1 lépésIndítsa el a terminált Mac rendszeren. Segítene, ha beírnád rm -r /Users/admin/Desktop/Test/* kodek a fő felületen. Ezt követően kattintson a belép gombot a billentyűzeten. Észrevesz egy felugró ablakot a képernyőn, majd jelölje be a lehetőséget OK gombot.
Megjegyzés: A hibák elkerülése érdekében minden kódot el kell helyeznie az eszközön. Minden betűt be kell írnia, különösen a szóközöket. Ez a kritikus lépés az RM parancs használatával.
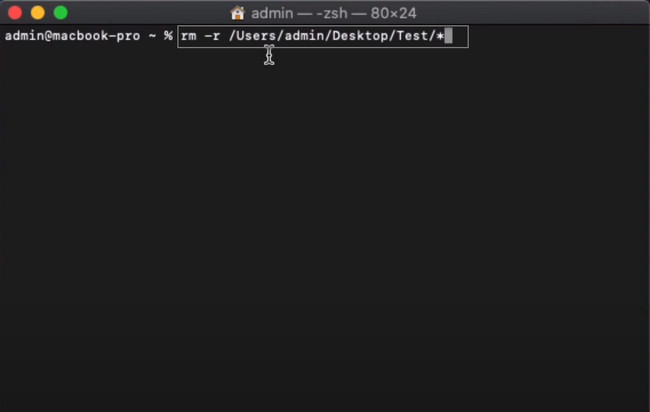
2 lépésAz eszköz eszköz megkérdezi, hogy szeretné-e törölni a fájlokat. Írja be a y gombot, ha az a válasz Igen. Másrészt írja be a n gombot, ha az a válasz nem. Mivel törli a fájljait, írja be a n gombot, majd nyomja meg a belép gombot a billentyűzeten. Ezután a fájlok azonnal eltűnnek a mappából.
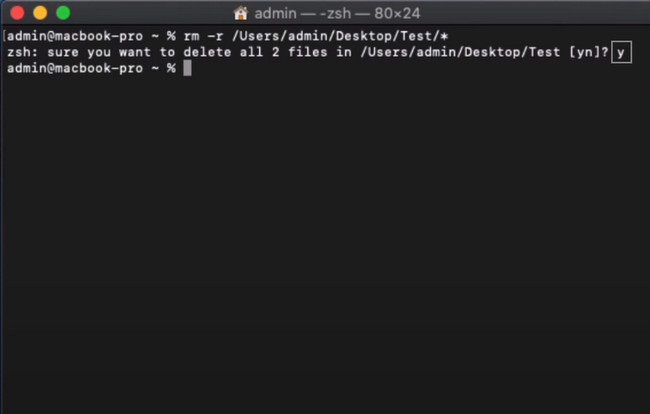
2. rész: Az RM Command segítségével törölt fájlok visszaállítása
Miután a Mac gépen az RM paranccsal törölte a fájlokat, valószínűleg elveszít néhány fájlt. Kérjük, vegye figyelembe, hogy nem tudta visszavonni az RM parancsot. Miután végre végrehajtotta ezt a parancsot, a fájlok azonnal és véglegesen eltűnnek. Szerencsére sokféleképpen visszaállíthatja őket Mac számítógépén. Használhatja a rajta elérhető beépített eszközeszközöket, vagy használhat harmadik féltől származó szoftvereket. Ebben az esetben használhatja a hatékony helyreállítási eszközt, amely a FoneLab Data Retriever. Ne stresszelje magát a fájlok visszaküldésének módjában. A problémára adott válaszok alább találhatók.
FoneLab Data Retriever - helyreállítja az elveszett / törölt adatokat a számítógépről, merevlemezről, flash meghajtóról, memóriakártyáról, digitális fényképezőgépről és így tovább.
- Fotók, videók, dokumentumok és további adatok könnyedén helyreállíthatók.
- Az adatok előnézete a helyreállítás előtt.
1. módszer. FoneLab Data Retriever
Ne veszítse el a reményt, ha elveszíti néhány fájlját az RM parancs használata közben. Olyan adat-helyreállító eszközt keres, amely bármilyen forgatókönyv esetén helyreállíthatja a fájlokat? Mac FoneLab Data Retriever a válasz! Szinte minden adattípust támogat. Ezek egy része dokumentumok, videók, képek és egyebek. Nem kell aggódnia, ha nem tudja visszavonni az RM parancsot. Ennek a szoftvernek a használata a legjobb alternatíva a fájlok visszaállításához. Lépései és funkciói a legegyszerűbb minőséget jelentik, amelyet valaha is használhat a helyreállítási eszközben.
1 lépésA FoneLab Data Retriever letöltéséhez kattintson a ingyenes letöltés gombot a fő felület bal oldalán. Várja meg a folyamatot, majd állítsa be az eszközt. Neked kell felszerel > Indít > futás a számítógépén, ha végzett.
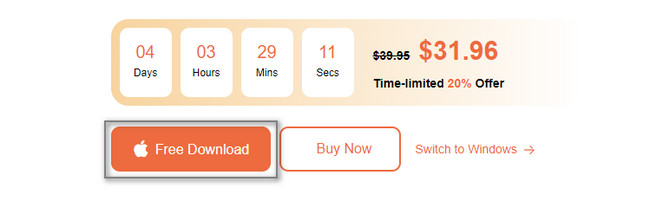
2 lépésA szoftver megkérdezi a helyreállítás típusát és a használni kívánt eszközt. Mivel Mac-et használ a törölt fájlok helyreállításához az RM paranccsal, válassza a lehetőséget Mac Data Recovery. Ennek végrehajtásához kattintson a gombra Rajt gombot az alján.
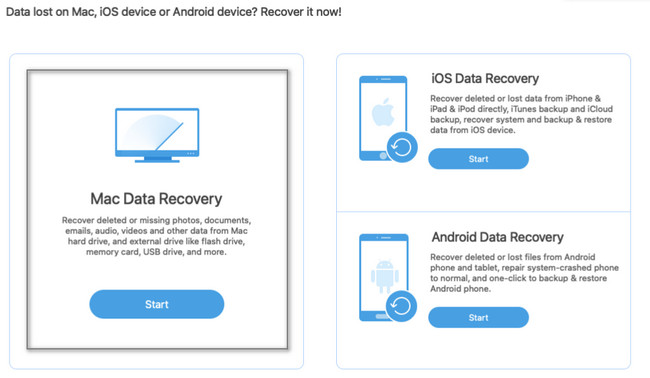
3 lépésNem ismeri pontosan azokat a fájlokat, amelyeket elvesztett a folyamat során. Ha újra látni szeretné őket, jelölje be a szoftver által támogatott összes adattípus jelölőnégyzetét. A fő felület alján megjelenik a Kuka ikon. Ha ezt a helyet is szeretné ellenőrizni, jelölje be Kör gomb. Ha az adattípusok és helyek elegendőek és készen állnak, kattintson a gombra Keresés gombot.
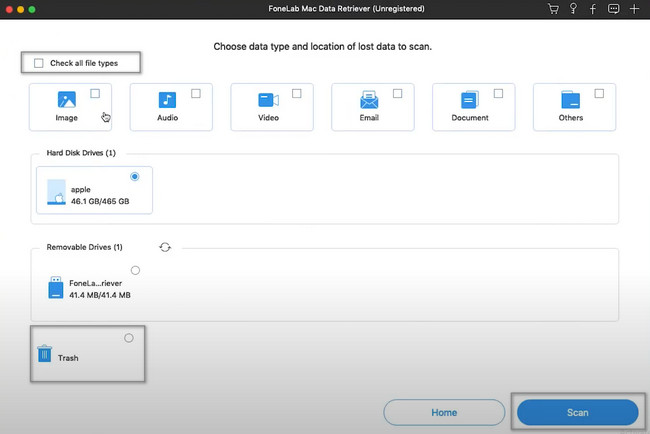
4 lépésA folyamat tájékoztatja Önt a talált fájlokról és azok százalékos arányáról. Látni fogja azt az időt is, amelyet a fájlok ellenőrzéséhez használt. Ha a gyors szkennelés befejeződött, kiválaszthatja a Deep Scan gomb. Több időt vesz igénybe, és több eredményt ad. Ha meggondolja magát, kattintson a szünet és a megáll gombokkal megszakíthatja a folyamatot.
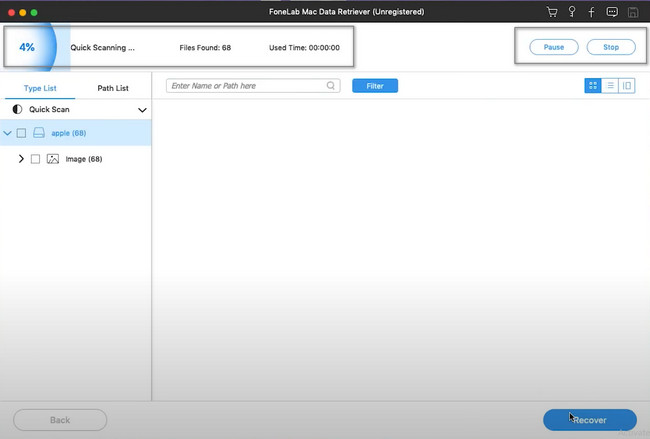
5 lépésA mély szkennelés eredménye az eszköz bal oldalán lesz látható. Azt is észre fogja venni, hogy tartalmuk a jobb oldalon van. Ha hozzá szeretné adni őket a folyamathoz, jelölje be az alattuk lévő Box gombokat, és a jobb felső sarokban módosíthatja a listázási módot. Ilyenek például miniatűrök, Lista és Tartalom mód.
6 lépésA fájlok visszaállításához kattintson a szoftver Helyreállítás gombjára. Csak néhány pillanatig dolgozza fel a fájlokat. Egy óráig sem fog tartani. Ezt követően a fájlokat az eredeti helyükön láthatja a Mac számítógépen.
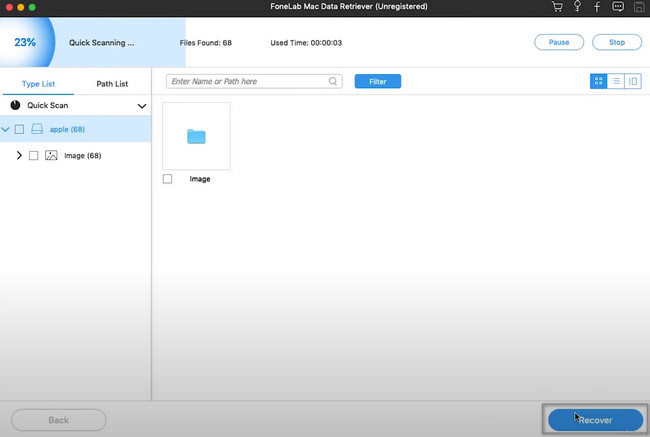
2. módszer. Terminál használata
A Terminál eszköz használata bonyolult eljárás a fájlok helyreállításához. Ha el szeretné kerülni a hibákat a folyamat során, kövesse az alábbi lépéseket.
1 lépésKeresse meg a Terminál eszközt az eszközön, majd azonnal indítsa el. Az eszközeszköz megkéri, hogy írjon be valamit, ami a helyreállítással kapcsolatos. A billentyűzet segítségével írja be a kodeket 'alapértelmezett: com.apple.Finder AppleShowAllFiles True'. Később nyomja meg a gombot belép gombot a kódok kódolásához az eszközön.
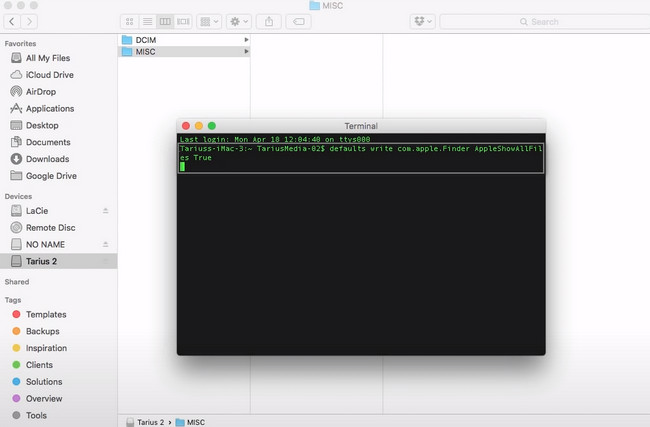
2 lépésLesz még egy kodek, amit kódolni kell. Írja be a kódot "Killall Finder" kódot, majd nyomja meg a gombot belép gombot a billentyűzeten. Ebben az esetben az eszköz megkapja a beírt kódot. Az eszközeszköz visszaküldi az elveszett fájlokat az eredeti album helyére. Mindössze annyit kell tennie, hogy ellenőrizze és keresse meg őket.
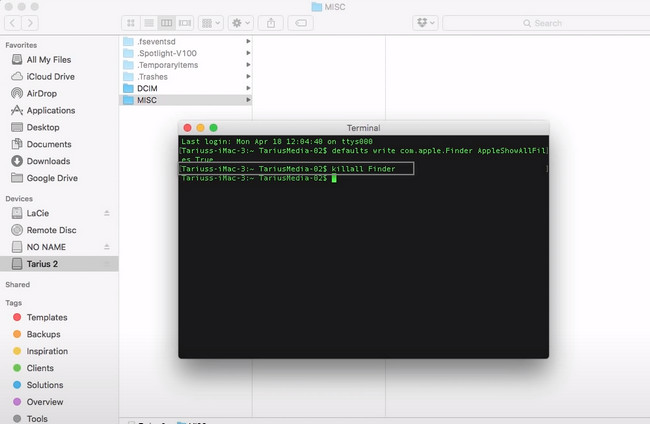
FoneLab Data Retriever - helyreállítja az elveszett / törölt adatokat a számítógépről, merevlemezről, flash meghajtóról, memóriakártyáról, digitális fényképezőgépről és így tovább.
- Fotók, videók, dokumentumok és további adatok könnyedén helyreállíthatók.
- Az adatok előnézete a helyreállítás előtt.
3. rész. GYIK Hogyan lehet visszaállítani a törölt fájlokat az RM paranccsal
1. Hogyan lehet visszaállítani a törölt fájlokat az RM paranccsal Linux alatt?
Indítsa el a Terminál eszközt az eszközön. Ezután megjelenik az eszköz, amely megköveteli a szükséges kodek beírását. Később írja be a kodeket rm one.txt, majd nyomja meg az gombot belép gombot a billentyűzeten. Törli az egyik fájlt. Ha azonban sok fájlt szeretne törölni, írja be rm egy.txt két.txt három.txt, Majd nyomja meg a gombot belép.
2. Normális, ha véletlenül törli a lényeges fájlokat az RM paranccsal?
Határozottan igen. Normális, ha fontos fájlokat töröl az RM paranccsal. Időnként véletlenül rossz kódot ír be. Használhat bevált és hatékony eszközöket, mint pl Mac FoneLab Data Retriever a fájlok visszaküldéséhez az aktuális eszközön.
Mac FoneLab Data Retriever a legjobb eszköz, miután törölte a fájlokat az RM paranccsal. Jellemzői a leghatékonyabb és leghasznosabb eszközök. Ha használni szeretné ezt az eszközt, ne habozzon letölteni.
FoneLab Data Retriever - helyreállítja az elveszett / törölt adatokat a számítógépről, merevlemezről, flash meghajtóról, memóriakártyáról, digitális fényképezőgépről és így tovább.
- Fotók, videók, dokumentumok és további adatok könnyedén helyreállíthatók.
- Az adatok előnézete a helyreállítás előtt.
