Az elveszett / törölt adatok helyreállítása a számítógépről, a merevlemezről, a flash meghajtóról, a memóriakártyáról, a digitális fényképezőgépről és így tovább.
Az 3 módja a törölt Word dokumentum helyreállításának a Windows / Mac rendszerben
 Frissítve: Valyn Hua / 25. március 2021. 09:20
Frissítve: Valyn Hua / 25. március 2021. 09:20A közelmúltban a régi Word-fájlokat ásam, és rájöttem, hogy egyesek sérültek, és néhányuk elveszett. Hogy történt ez egy rejtély számomra. Visszaállíthatja a törölt Word-dokumentumokat? Nagyra értékelnék minden segítséget azok visszaszerzésében, vagy olyan eljárások alkalmazásával, amelyekkel még nem ismerem, vagy speciális szoftvert használok. Szabadabb lenne a szabad, de ha a legjobb az osztályban fizet, és szükségem van rá, megveszem. Köszönjük véleményét.
Adatvesztés mindenkivel előfordulhat, és a Word dokumentum elvesztése a legbosszantóbb. Akár diák, akár irodai dolgozó, Word-dokumentumokat kell használnia, amelyek lehetnek papírok, projektriporterek vagy valami fontosabb. Legtöbben nem engedhetjük meg magunknak, hogy váratlanul elveszítsünk egy Word-dokumentumot, mivel azt mindig fontos és különféle információk rögzítésére használják.
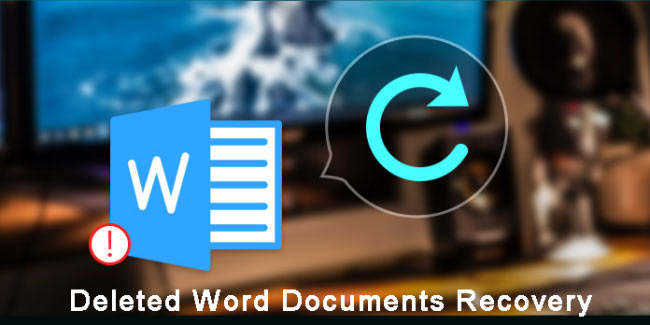
A Word-dokumentum elszántan törlődhet, miután megtisztított egy csomó fájlt a hely felszabadítására vagy a merevlemez formázása után, hogy frissítse a rendszert.
Itt gyűjtöttem néhány módot a törölt Word-dokumentumok visszaállítására.

Útmutató
Módszer 1: Törölt Word dokumentum visszaállítása biztonsági mentési fájlból (.wbk)
A beállítás megadásához tegye a következőket.
1 lépésIndítson el egy Microsoft Word dokumentumot.
2 lépésMenj a Microsoft Office majd kattintson a gombra Word beállításai az alján.
3 lépésA navigációs ablakkettyenés Részletes.
4 lépésGörgessen lefelé, hogy megtalálja a Megtakarítás és jelölje be a Mindig készítsen biztonsági másolatot opciót.

Ezután minden létrehozott új Word-dokumentumhoz egy másolatot kapunk. A Word-dokumentumok minden biztonsági mentése a neve Biztonsági mentés és vége a .wbk fájlnévkiterjesztés.
A másolatok megkereséséhez és a Word-dokumentumok visszaállításához kövesse az alábbi lépéseket.
1 lépésKeresse meg azt a mappát, amelyben utoljára mentette a törölt Word-dokumentumokat.
2 lépésKeresse meg a .wbk fájlnévkiterjesztéssel rendelkező fájlokat.
3 lépésMódosítsa a kiterjesztés nevét .wbk-ról .doc vagy .docx-ra.

Alternatív megoldásként közvetlenül is meg lehet menni Rajt menüpontot, és írja be a hiányzó Word-dokumentum nevét vagy Biztonsági mentés or .wbk a Search Box.
2. Helyreállítsa a törölt szófájlokat az ideiglenes fájlokból
Nincs törölt Word-dokumentum másolata? Az ideiglenes fájlok keresése a második lehetőség. Amikor egy Word-dokumentumot dolgozunk, egy ideiglenes fájl is létrejön, amely ugyanazokat az adatokat tartalmazza.
Az ideiglenes fájlokhoz TMP-kiterjesztés tartozik, kövesse a törölt Word-dokumentumok helyreállításának lépéseit.
1 lépésKattints Rajt a számítógép képernyőjének bal alsó sarkában.
2 lépésA Keressen fájlokat vagy mappákat nevezett mezőbe írja be a .tmp parancsot.
3 lépésA Csak az eszköztár megjelenítésekettyenés Más.
4 lépésKeressen olyan fájlokat, amelyek megfelelnek a legutóbb szerkesztett dátumoknak és időknek.
5 lépésHa megtalálta a céldokumentumot, húzza a fájlt az asztalra.
6 lépésMódosítsa a kiterjesztés nevét .tmp-ről .doc-ra vagy .docx-ra.

3. A törölt Microsoft Word dokumentum helyreállítása a FoneLab segítségével
Ha még mindig nem találja az Ön által keresett dokumentumot, akkor az erőteljes adat-helyreállítási szoftver használata lesz a végső lehetőség.
FoneLab Data Retriever képes arra, hogy szinte minden törölt vagy elveszett Word dokumentumot helyreállítson a tárolóeszköz beolvasásával, amelyben az elveszett dokumentumok.
Képes visszaállítani a manuális törléssel, a rendszer összeomlásával, a nem reagálással, a korrupcióval, felülírással stb. Elveszett Word dokumentumokat.
FoneLab Data Retriever - helyreállítja az elveszett / törölt adatokat a számítógépről, merevlemezről, flash meghajtóról, memóriakártyáról, digitális fényképezőgépről és így tovább.
- Fotók, videók, dokumentumok és további adatok könnyedén helyreállíthatók.
- Az adatok előnézete a helyreállítás előtt.
Lássuk, hogyan kell használni.
1 lépésFuttassa ezt a szoftvert
Töltse le, telepítse és indítsa el ezt a helyreállítási szoftvert a PC-n vagy Mac-en a fenti hivatkozásokkal. Ha külső tárolóeszközről szeretne visszaállítani, csatlakoztassa azt a számítógéphez.
A főmenüben válassza ki a helyreállítani kívánt adatokat, itt kell választania dokumentum. Ezután válassza ki azt a merevlemezt, amelyben megtalálhatja az elveszett dokumentumokat.

2 lépésSzkennelési adatok
Kattintva Keresés gomb megnyitja a gyors beolvasást a kiválasztott meghajtón. A beolvasási folyamat befejezése után minden típusú dokumentum megjelenik az ablakban.
Ezen az oldalon kattintson a gombra Deep Scan több szkennelési eredmény eléréséhez. Deep Scan több időt vesz igénybe a teljes szkennelési folyamat befejezéséhez, de minden lehetőséget kínál.

3 lépésAdatok helyreállítása
Keresse meg a szükséges Word dokumentumokat. Használhatja azt is Szűrő funkció a szükséges fájlok gyors megtalálásához.
Jelölje ki az elemeket és kattintson a gombra Meggyógyul. A kiválasztott Word-dokumentumokat a számítógépre menti.

Technikai követelmények nélkül a törölt Word dokumentumot letöltheti. Mindössze néhányszor kattintsunk.
A Word dokumentum helyreállítása mellett ez a szoftver is használható visszaszerezze a TXT dokumentumot, e-mailek, képek, excel fájlok és más típusú adatok.
Ráadásul,
Ez a szoftver képes adatok helyreállítása a számítógépről, flash meghajtó, memóriakártya, digitális fényképezőgép, cserélhető meghajtó és több adathordozó.
Töltse le ezt a szoftvert a számítógépén, és készen áll az adatok időben történő mentésére Reaper abban az esetben, ha az adatvesztés hirtelen megtörténik.
FoneLab Data Retriever - helyreállítja az elveszett / törölt adatokat a számítógépről, merevlemezről, flash meghajtóról, memóriakártyáról, digitális fényképezőgépről és így tovább.
- Fotók, videók, dokumentumok és további adatok könnyedén helyreállíthatók.
- Az adatok előnézete a helyreállítás előtt.
