Az elveszett / törölt adatok helyreállítása a számítógépről, a merevlemezről, a flash meghajtóról, a memóriakártyáról, a digitális fényképezőgépről és így tovább.
Az iPhoto Library visszaállítása Mac rendszeren a The Leading Guide segítségével
 Frissítve: Lisa Ou / 12. június 2023. 16:30
Frissítve: Lisa Ou / 12. június 2023. 16:30Húgomnak a következő hétvégén lesz a születésnapja, és a képeit egy fotóalbumba gyűjtöm, hogy megajándékozzam. Szeretném felvenni a régebbi fotóinkat, hogy szentimentálisabbak legyenek, de a képeket a régi iPhoto könyvtáramban tárolom, amelyet most eltávolítottak a Mac-emről. Valaki el tudná magyarázni, hogyan tudom visszaállítani az iPhoto könyvtáramat Macen? Nagyon köszönöm.
Az iPhoto a régebbi fényképkezelő alkalmazás a Mac rendszeren. Ez azonban már nem érhető el, mivel az Apple már lecserélte a Fotók alkalmazásra. Már nem vásárolhatja meg vagy frissítheti, mivel az Apple most az utódja fejlesztésére és javítására összpontosít. Ha frissítette a Mac fotókezelő alkalmazást a Fotókra, előfordulhat, hogy a régi iPhoto képeit is elvesztette. Ha igen, akkor itt van egy jó hír!
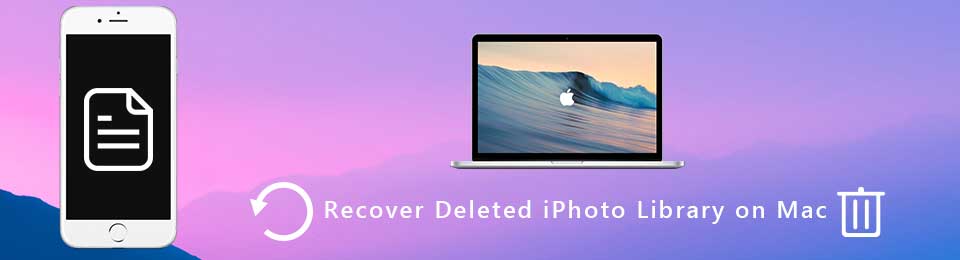
Ez a cikk hatékony stratégiákat sorol fel az iPhoto könyvtár visszaállítására a Mac számítógépen. Így izzadság nélkül visszaállíthatja régi fényképeit. Kifejezetten az egyszerű folyamatokkal rendelkezőket választottuk, így nem kell nehézségekbe ütköznie a fénykép-helyreállítás során. Ezenkívül az egyes részek között felhasználóbarát útmutatók találhatók a gördülékeny eljárás érdekében.
FoneLab Data Retriever - helyreállítja az elveszett / törölt adatokat a számítógépről, merevlemezről, flash meghajtóról, memóriakártyáról, digitális fényképezőgépről és így tovább.
- Fotók, videók, dokumentumok és további adatok könnyedén helyreállíthatók.
- Az adatok előnézete a helyreállítás előtt.

Útmutató
1. rész: Az iPhoto Library visszaállítása Mac rendszeren a Time Machine alkalmazásból
Ami a Mac helyreállítást illeti, a Time Machine az egyik legmegbízhatóbb technika. Ez egy biztonsági mentési funkció a Mac rendszeren, amely lehetővé teszi a törölt adatok helyreállítását, beleértve az alkalmazásokat, fényképeket, videókat, zenét, e-maileket, dokumentumokat és egyebeket. Ehhez a módszerhez Time Machine biztonsági mentési lemezre van szükség a visszaállítani kívánt Mac-adatok tárolására. Tehát automatikusan már el kell készítenie egy biztonsági másolatot az iPhoto Library helyreállításához a Time Machine használatával.
Tartsa szem előtt az alábbi egyszerű folyamatot a Time Machine képeinek visszaállításához az iPhoto könyvtárból:
1 lépésSzerezze be a Time Machine biztonsági mentési lemezét, és megfelelően kapcsolja össze a Mac számítógépével. Az asztali képernyő bal felső részén kattintson az Apple logóra a legördülő menü megjelenítéséhez, majd kattintson a Rendszerbeállítások elemre.
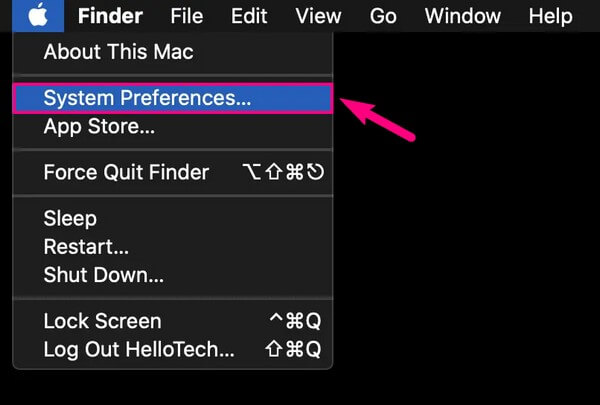
2 lépésAmikor megjelenik a Rendszerbeállítások képernyő, keresse meg azt az ikont, amely úgy néz ki, mint egy óra, de körülötte egy lefelé mutató, görbe nyíl látható. Ha megjelenik, kattintson rá a Time Machine beállításainak eléréséhez. Ezután jelölje be az Időgép megjelenítése a menüsorban opció melletti négyzetet a következő képernyőn.
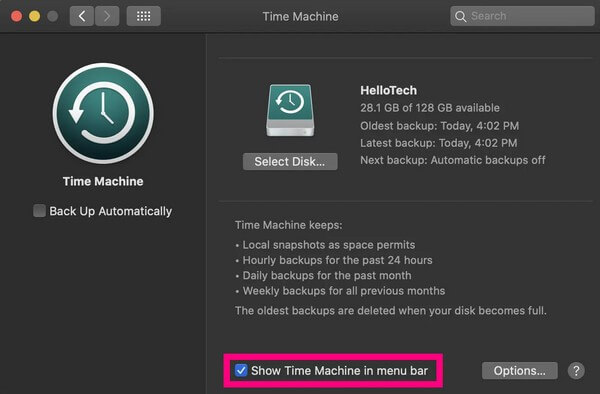
3 lépésHa megjelenik a Time Machine ikon a menüsorban, kattintson rá, majd válassza az Enter Time Machine lehetőséget a legördülő listából. A Time Machine biztonsági mentési lemezén tárolt biztonsági másolatok megjelennek a képernyőn. Innen keresse meg a visszaállítani kívánt adatokat. Általában dátum szerint vannak rendezve, alul a legrégebbi biztonsági másolatokkal. A kiválasztás után kattintson a Visszaállítás fülre a biztonsági másolatok alatt, hogy visszaküldje adatait Mac számítógépére.
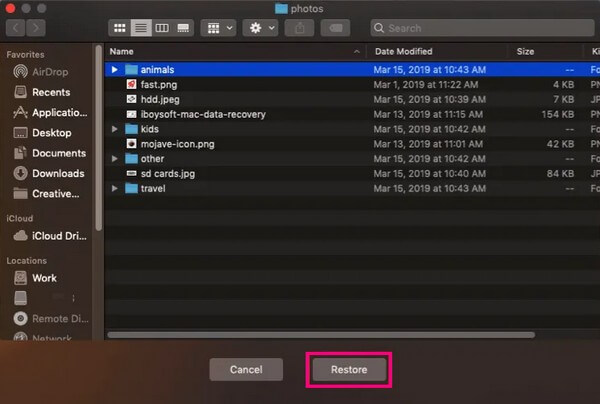
Kérjük, ne felejtse el körültekintően használni az Időgépet. Olyan funkcióval rendelkezik, amely visszaállítja a teljes biztonsági másolatot, nem csak az egyes fájlokat, ami a Mac újabb fájljainak törléséhez vezethet. Biztonsági másolatot kell készítenie a fájlokról, hogy megelőzze az adatvesztést Mac számítógépén. Ha nem, akkor több fájlt veszíthet el, mint amennyit helyre tud állítani.
2. rész: Az iPhoto Library visszaállítása Mac rendszeren a FoneLab Mac Data Retriever segítségével
Az iPhoto egy régi alkalmazás, így kicsi az esélye annak, hogy visszamenőleg mentett biztonsági másolatot, ami érthető. Ha ez a helyzet, akkor nincs más választása, mint egy professzionális eszközre hagyatkozni. Ahogy sokan mondják, FoneLab Mac Data Retriever egy produktív helyreállítási eszköz, magas sikeraránnyal. Segítségével visszaállíthatja az iPhoto Libraryben tárolt régi fotóit, amikor még telepítve volt a Mac számítógépére. Az iPhoto könyvtár képeitől eltekintve megbízhat ebben a programban, hogy lekérje egyéb adatait, függetlenül attól, hogy régiek voltak-e vagy nemrég törölték-e, mielőtt felülírták volna. Támogatja a különféle fájltípusokat, beleértve az e-maileket, dokumentumokat, videókat, zenefájlokat stb. Ezenkívül további funkciókkal rendelkezik, amelyek megkönnyítik a fényképek helyreállítását.
FoneLab Data Retriever - helyreállítja az elveszett / törölt adatokat a számítógépről, merevlemezről, flash meghajtóról, memóriakártyáról, digitális fényképezőgépről és így tovább.
- Fotók, videók, dokumentumok és további adatok könnyedén helyreállíthatók.
- Az adatok előnézete a helyreállítás előtt.
Tekintse meg az alábbi, egyszerű utasításokat példaként a törölt fényképek helyreállításához Macen FoneLab Mac Data Retriever:
1 lépésLépjen be a FoneLab Mac Data Retriever hivatalos webhelyére, és keresse meg a letöltés gombot. A ingyenes letöltés Alapértelmezés szerint a Windows logóval ellátott lap jelenik meg, de a gomb megnyomásával módosíthatja Menj a Mac verzióhoz választási lehetőség. Ezután az Apple logó váltja fel a Windowst. Ezen keresztül mentheti a programot a Mac-re. Húzza az Alkalmazások mappába, majd telepítse és futtassa a helyreállítási programot.
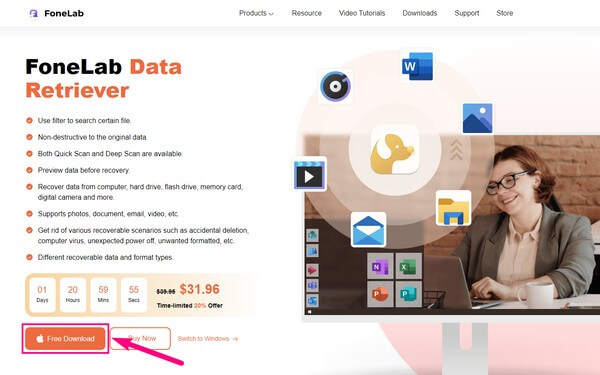
2 lépésA visszakereső eszköz elsődleges kezelőfelülete minden funkciónál egy Start gombból áll. Kérjük válassza ki a Mac Data Recovery doboz Start lapján a felület bal oldalán. Eközben a támogatott fájltípusok a következő felületen lesznek. Jelölje be a bal felső sarokban található Kép jelölőnégyzetet, majd azt a merevlemez-meghajtót, amelyen az iPhoto alkalmazásban lévő régi fényképeket tárolta. Ezt követően kattintson Keresés a jobb alsó sarokban, hogy a program gyorsan átvizsgálja az adatokat.
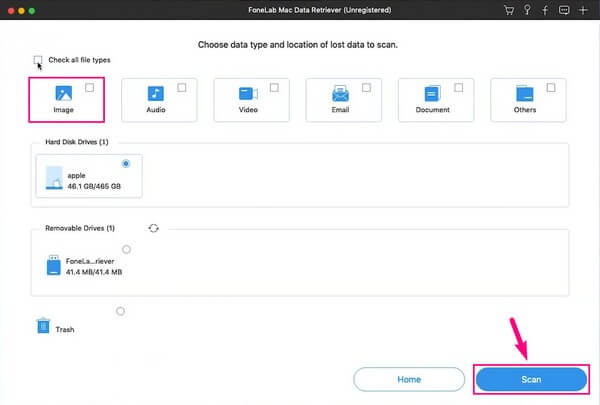
3 lépésA szkennelési folyamat során egy Image mappa jelenik meg a felületen, amely tartalmazza a Mac gépről törölt fényképeket. Ha megnyitja a mappát, egy másik mappakészletet fog találni képformátumokkal. Nyissa meg a mappát a helyreállítani kívánt képformátumnak megfelelően. Ha nem elégedett a képernyőn látható képfájlokkal vagy formátumokkal, futtassa a Deep Scan az interfész jobb felső sarkában található részletesebb vizsgálathoz.
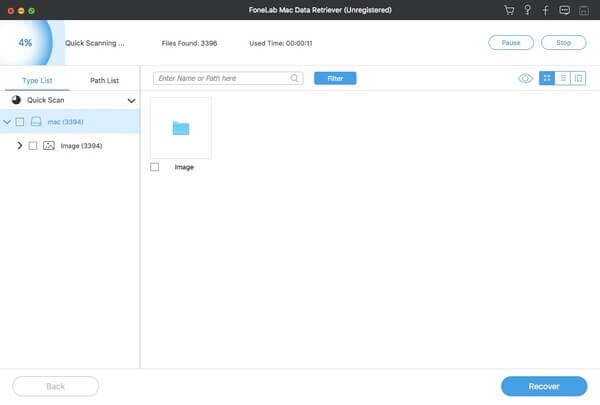
4 lépésAmikor megtekinti a törölt fényképeket a felületen, lefelé görgetve kézzel is megtalálhatja a kívánt képeket. De ha emlékszik a képneveikre, a leggyorsabb módja annak, hogy megtalálja őket, ha beírja a nevüket a keresősávba. Vagy kipróbálhatja a Szűrő funkciót is, ahol beállíthatja a mentés dátumát a Mac-en. Így gyorsabb lesz megtalálni őket. Ezt követően ideje kiválasztani a kívánt képeket, majd kattintani Meggyógyul hogy visszaállítsa azokat a Mac-en.
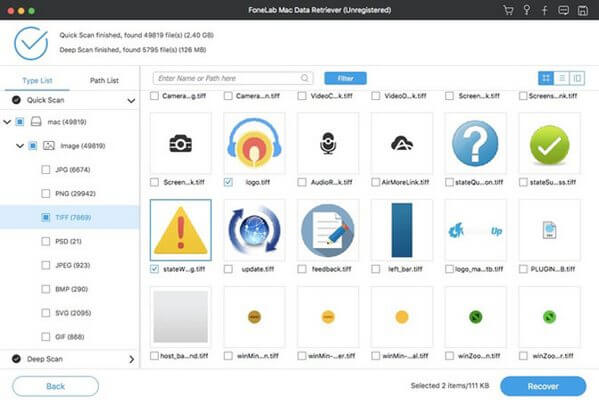
3. rész: GYIK az iPhoto Library visszaállításáról Mac rendszeren
1. A Time Machine biztonsági másolatot készít a fényképekről?
Dehogynem. A cikk 1. része megemlíti, hogy a Time Machine megbízható funkció a Mac-es tartalmak, köztük fényképek és egyéb adatok visszaállításához. Ezért visszaállítja a Time Machine biztonsági mentési lemezére mentett biztonsági másolatokat. A Mac adatainak biztonsági mentéséhez készítsen elő egy lemezmeghajtót, amelyre mentheti a biztonsági másolatot. Ezután lépjen be a Time Machine-be, és válassza ki, hogy manuálisan vagy automatikusan készít biztonsági másolatot az adatokról.
2. Mi történik, ha törlöm az iPhoto könyvtárat Mac gépen?
Természetesen az adatokkal együtt eltávolítják a Mac-ről. Így tárhelyet szabadít fel, különösen, ha több adat is van az iPhoto alkalmazásban. Mielőtt azonban ezt megtenné, győződjön meg arról, hogy a továbbra is megtartani kívánt fényképek és videók biztonságosan átkerültek a Fotók alkalmazásba. Ha nem, akkor biztonságos tárolóba kell menteni, ahol bármikor visszaállíthatja vagy újra megtekintheti őket.
Itt vannak a vezető stratégiák az iPhoto könyvtár visszaállításához a Mac számítógépen. Fedezzen fel további hasznos módszereket a FoneLab Mac Data Retriever weboldal.
FoneLab Data Retriever - helyreállítja az elveszett / törölt adatokat a számítógépről, merevlemezről, flash meghajtóról, memóriakártyáról, digitális fényképezőgépről és így tovább.
- Fotók, videók, dokumentumok és további adatok könnyedén helyreállíthatók.
- Az adatok előnézete a helyreállítás előtt.
