- 1. rész: A törölt e-mailek visszaállítása Mac rendszeren a Mail Trash mappán keresztül
- 2. rész: A törölt e-mailek visszaállítása Mac számítógépen a kukán keresztül
- 3. rész: A törölt e-mailek helyreállítása Mac számítógépen a Time Machine segítségével
- 4. rész: A törölt e-mailek helyreállítása Mac rendszeren a FoneLab Mac Data Retriever segítségével
- 5. rész: GYIK a törölt e-mailek visszaállításáról Mac rendszeren
Az elveszett / törölt adatok helyreállítása a számítógépről, a merevlemezről, a flash meghajtóról, a memóriakártyáról, a digitális fényképezőgépről és így tovább.
A törölt e-mailek visszaállítása Mac rendszeren 4 stresszmentes módon
 Frissítve: Lisa Ou / 30. június 2023. 09:20
Frissítve: Lisa Ou / 30. június 2023. 09:20Sok dolgot csinálok a Mac gépemen. Ezért lett a hobbim az e-mailek törlése a Mac-emről, hogy helyet szabadítsak fel. Véletlenül azonban töröltem néhány fontos e-mailt a jelenlegi munkámból. Hol tárolódnak az üzenetek a Mac rendszeren, ha törölték őket? Visszahozhatom őket a Mac gépemre? Kérem, segítsen a lehető leggyorsabban visszaszerezni őket. Előre is nagyon köszönöm!
A törölt e-maileket a Mail alkalmazás kuka mappájában láthatja. Ha nem találja őket, megkeresheti őket Mac számítógépe kukájában. Mi van, ha nem léteznek az említett 2 helyen? Nos, ez a bejegyzés 4 egyszerű módszert mutat be ezek megtalálásához és helyreállításához. Kérjük, tekintse meg őket, ha lefelé görget.
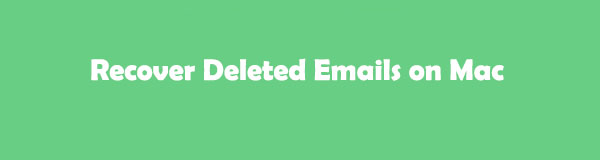

Útmutató
- 1. rész: A törölt e-mailek visszaállítása Mac rendszeren a Mail Trash mappán keresztül
- 2. rész: A törölt e-mailek visszaállítása Mac számítógépen a kukán keresztül
- 3. rész: A törölt e-mailek helyreállítása Mac számítógépen a Time Machine segítségével
- 4. rész: A törölt e-mailek helyreállítása Mac rendszeren a FoneLab Mac Data Retriever segítségével
- 5. rész: GYIK a törölt e-mailek visszaállításáról Mac rendszeren
1. rész: A törölt e-mailek visszaállítása Mac rendszeren a Mail Trash mappán keresztül
Ha töröl egy e-mailt a Mac Mailből, az a kukában tárolja azokat. Használhatja a véletlenül törölt fájlok helyreállítására. Tudja, hol találja a mappát? Ha nem, kövesse az alábbi útmutatót.
Indítsa el a Levél kb. Ezután válassza ki a bal oldalon a Kuka mappát. Ezután válassza ki a helyreállítani kívánt fájlokat. Később kattintson a jobb gombbal a számítógép egerén, és válassza ki a lehetőséget Mozog gomb. Válassza ki a helyreállítani kívánt fájlok célhelyét.
FoneLab Data Retriever - helyreállítja az elveszett / törölt adatokat a számítógépről, merevlemezről, flash meghajtóról, memóriakártyáról, digitális fényképezőgépről és így tovább.
- Fotók, videók, dokumentumok és további adatok könnyedén helyreállíthatók.
- Az adatok előnézete a helyreállítás előtt.
2. rész: A törölt e-mailek visszaállítása Mac számítógépen a kukán keresztül
Ha véglegesen töröl egy e-mailt a Mail alkalmazásból, a Mac a kukában tárolja azokat. A funkció működésének megtekintéséhez kövesse az alábbi lépéseket.
Indítsa el a Mac számítógépe kukáját. Ezután keresse meg a helyreállítani kívánt e-maileket, és válassza ki őket. Kattintson a jobb gombbal az e-mailekre, majd kattintson a Visszatesz gombot utána. A Mac számítógépe lekéri az e-maileket az eredeti helyükről vagy mappájukról.
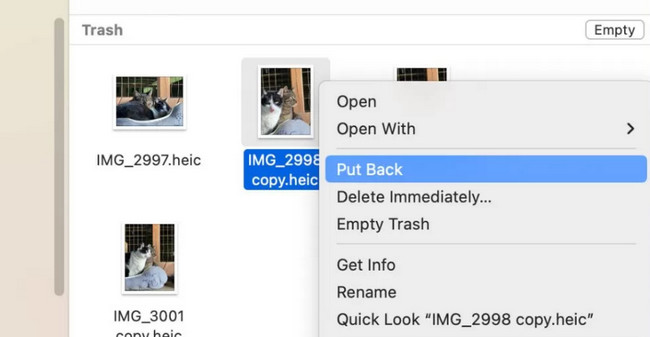
3. rész: A törölt e-mailek helyreállítása Mac számítógépen a Time Machine segítségével
Hallott már a Time Machine-ről a Mac-en? Ha nem, fedezze fel az eszközt ebben a részben. A Time Machine egy beépített biztonsági mentési funkció a Mac rendszeren. Minden alkalommal biztonsági másolatot készít adatairól, beleértve az e-maileket is. A fájlok automatikus biztonsági mentése előtt azonban aktiválnia kell. Ráadásul a Time Machine nem tartalmaz sok tárhelyet. Ha a tárhelye megtelt, törli és lecseréli a régi biztonsági másolatot az újra.
Továbbá, mivel a háttérben fut minden alkalommal, amikor Mac számítógépét használja, lelassulhat. Mindenesetre az alábbiakban bemutatjuk ennek a beépített eszköznek az oktatóanyagát az e-mailek helyreállításához.
1 lépésA Mac gép dokkolóján keresse meg az Indítópadot, és kattintson rá az elindításához. Ezután kattintson a keresősávjára, és írja be a Time Machine kifejezést. Az eredmények alatta jelennek meg. Kérjük, kattintson a időgép ikont az elindításához.
Megjegyzés: A Time Machine elindításához használhatja Mac számítógépének Spotlightját is.
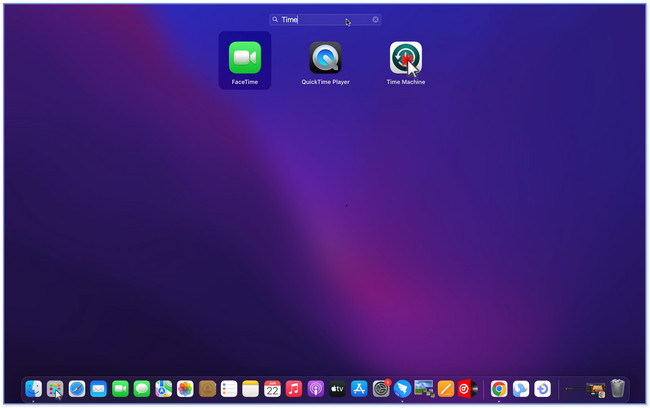
2 lépésA fő felületen látni fogja a Mac számítógépről készült biztonsági másolatot a Time Machine használatával. Ezeket ablakként fogja látni a képernyő közepén. Kérjük, keresse meg azt az időpontot, amikor úgy gondolja, hogy elvesztette e-mailjeit. Használhatja a beépített eszköz jobb oldalán található nyíl gombot.
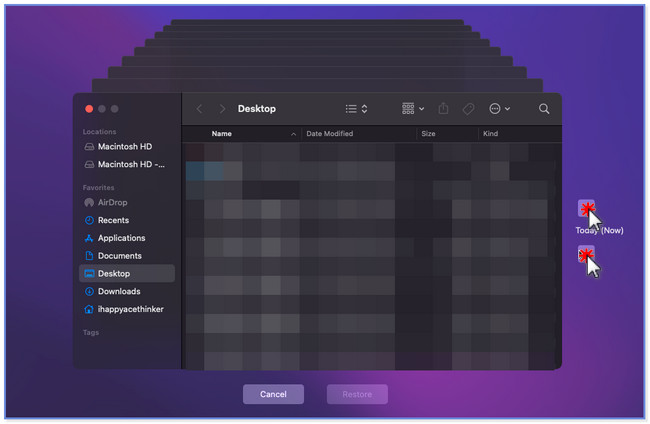
3 lépésHa megtalálta a letölteni kívánt e-maileket, kattintson a gombra Visszaad gombot alul. A beépített eszköz néhány másodpercig betöltődik, és csak várnia kell. Később látni fogja a helyreállított e-maileket az eredeti mappájukban vagy helyükön.
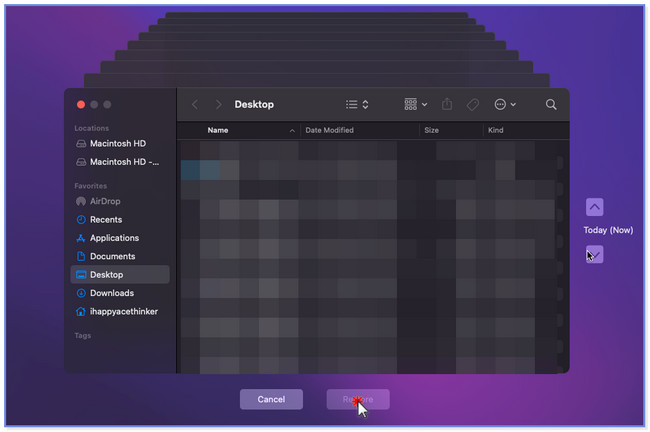
4. rész: A törölt e-mailek helyreállítása Mac rendszeren a FoneLab Mac Data Retriever segítségével
FoneLab Mac Data Retriever egy olyan eszköz, amellyel visszaállíthatja az e-maileket Mac számítógépéről. Különféle adattípusokat támogat, például fényképeket, e-maileket, dokumentumokat, videókat stb. Ezen túlmenően nincs ok aggodalomra amiatt, hogy hogyan veszítette el Mac e-mailjeit. Adatokat kérhet le véletlen törlésből, nem kívánt formázásból, számítógépes vírusokból stb.
FoneLab Data Retriever - helyreállítja az elveszett / törölt adatokat a számítógépről, merevlemezről, flash meghajtóról, memóriakártyáról, digitális fényképezőgépről és így tovább.
- Fotók, videók, dokumentumok és további adatok könnyedén helyreállíthatók.
- Az adatok előnézete a helyreállítás előtt.
Ezenkívül számos különféle eszközt támogat. Tartalmaz digitális fényképezőgépeket, Apple eszközöket, Android készülékeket, memóriakártyákat, merevlemezeket és még sok mást. Ezenkívül ez az eszköz nem módosítja az adatait a helyreállítás előtt és után. Kérjük, olvassa el az alábbi gyors oktatóanyagot a szoftverről.
1 lépésKattintson a FoneLab Mac Data Retriever Ingyenes letöltés gombra, hogy a Mac számítógépén megjelenjen. Várja meg, amíg a letöltési folyamat leáll, és véget ér. Később kattintson felül a letöltött fájlra, és húzza az Alkalmazás mappába. Ezután állítsa be, és indítsa el a számítógépén. Amint a helyreállítási eszköz megjelenik, látni fogja a 3 funkcióját. Kérjük, kattintson a Rajt gombot a Mac Data Recovery részben.
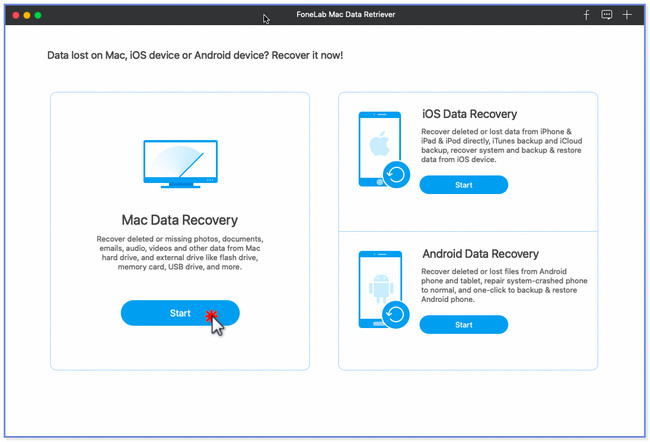
2 lépésAz eszköz megmutatja az általa támogatott adattípusokat. Kérjük, kattintson a felül található E-mail gombra a gyorsabb szkennelés érdekében. Később válassza ki az e-mailek helyét vagy elérési útját, mielőtt elveszítené őket Mac számítógépén. Ezt követően már csak a gombra kell kattintania Keresés gombot alul. A szoftver a lap tetején százalékban mutatja a szkennelési folyamatot. Ezenkívül a tetején jelzi a talált fájlok számát és azok tényleges méretét.
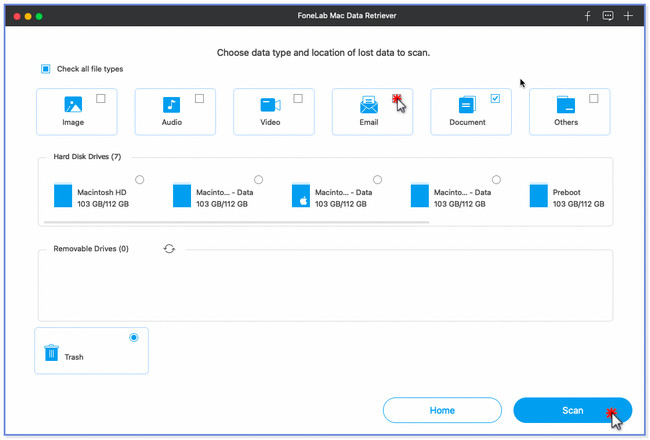
3 lépésA lista típusa megjelenik az eszköz bal oldalán. Kattintson arra a helyre, ahol elvesztette fájljait, és a tartalom megjelenik a jobb oldalon. Ha nem találja a letölteni kívánt e-maileket, kattintson a gombra Deep Scan gombok a tetején. A funkció több eredményt ad a gyors vizsgálathoz képest.
Megjegyzés: Használhatja a Szűrő gombot a tetején egy adott e-mail megkereséséhez. Csak meg kell adnia a létrehozás dátumát, és kattintson a gombra alkalmaz gombot utána.
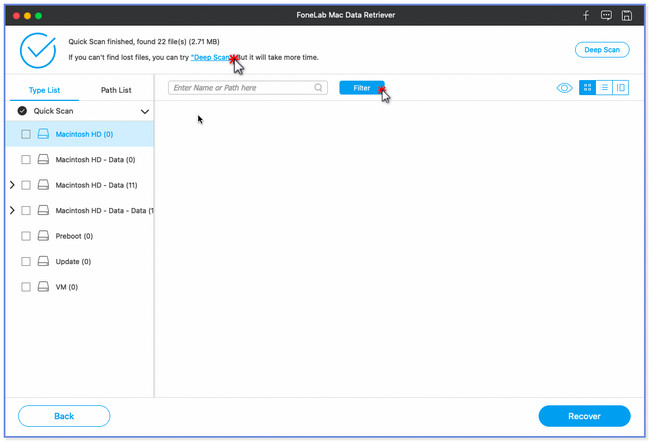
4 lépésMiután eldöntötte, hogy mit kíván letölteni, kattintson a Visszaállítás gombra. A folyamat az adatok méretétől függően tart. Ha végzett, keresse meg az e-maileket Mac számítógépén.
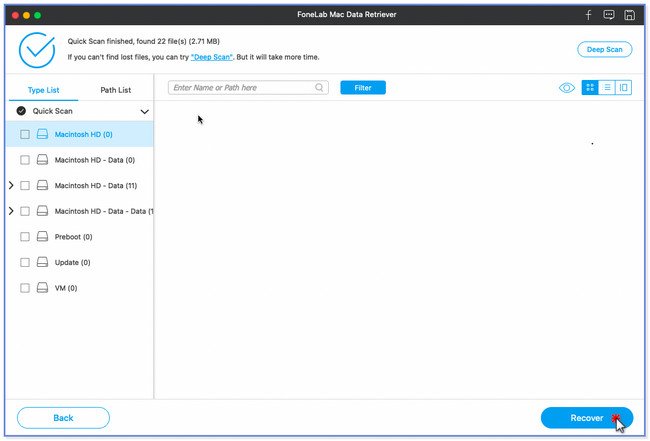
5. rész: GYIK a törölt e-mailek visszaállításáról Mac rendszeren
1. Hogyan lehet véglegesen törölni az e-maileket a Mac Mailből?
Nyissa meg a Mail alkalmazást, hogy véglegesen törölje az e-maileket a Mac Mailből. Ezt követően a számítógép a bal oldalán megjeleníti az e-mailek besorolását. Tetszés szerint kattintson a Beérkezett üzenetek, a Piszkozatok, az Elküldött és egyéb gombokra. Később válassza ki a törölni kívánt e-maileket a Mac számítógépen. Ezt követően kérjük kattintson a filé gombot a tetején. Egy új opciólista jelenik meg alatta. Az összes közül kattintson a töröl gomb. Az e-mailek ezt követően véglegesen törlődnek.
2. Miért használ ennyi tárhelyet a Mac Mail?
A Mail alkalmazás annyi tárhelyet foglal el a Mac számítógépen, mert nem csak az e-maileket tölti le. Ezenkívül letölti az e-mailben található mellékleteket, például fényképeket, videókat, PDF-fájlokat és egyebeket. Csak a nagy mellékleteket tartalmazó e-maileket kell törölnie, hogy megakadályozza a Mac számítógépének teljes tárhelyét.
3. Hogyan lehet visszaállítani a törölt piszkozatokat az Outlookban?
Nyissa meg az Outlook alkalmazást a számítógépén. Ezt követően kérjük, kattintson a bal oldalon található Vázlat gombra. Menj a Mappa gombot a fő felület tetején. Kattints a A törölt elemek helyreállítása gomb utána a jobb oldalon. Válassza ki a helyreállítani kívánt e-mailt a felugró párbeszédpanelen. Később kattintson a A kijelölt elemek visszaállítása gombot alul. Kattints a OK gomb. Később látni fogja a helyreállított e-maileket a Piszkozatok mappát utána.
Ezzel véget ért a törölt e-mailek visszaállításáról szóló vita a Mac rendszeren. Reméljük, hogy ebben a bejegyzésben a 2 egyszerű és bevált módszer segített Önnek.
FoneLab Data Retriever - helyreállítja az elveszett / törölt adatokat a számítógépről, merevlemezről, flash meghajtóról, memóriakártyáról, digitális fényképezőgépről és így tovább.
- Fotók, videók, dokumentumok és további adatok könnyedén helyreállíthatók.
- Az adatok előnézete a helyreállítás előtt.
