- 1. rész: Ellenőrizze, hogy a Mac futhat-e a macOS verziója
- 2. rész: A macOS leminősítése a Time Machine biztonsági mentésből
- 3. rész. Váltson vissza a Big Sur-ról Mojave-ra a letöltött macOS-verzión keresztül
- 4. rész: Adatok helyreállítása a macOS leminősítése után a FoneLab Mac Data Retriever segítségével
- 5. rész. GYIK a macOS leminősítéséről
Az elveszett / törölt adatok helyreállítása a számítógépről, a merevlemezről, a flash meghajtóról, a memóriakártyáról, a digitális fényképezőgépről és így tovább.
Visszalépés a Catalina és társai verzióra: 2 hatékony és eredményes technika
 Frissítve: Lisa Ou / 13. július 2022. 09:00
Frissítve: Lisa Ou / 13. július 2022. 09:00Az Apple operációs rendszerének frissítésével folyamatosan javítani kívánja eszközei teljesítményét, beleértve a Macet is. Az operációs rendszer frissítése valóban segíthet bizonyos hibák kijavításában, és új funkciókkal bővítheti számítógépét. Néhány felhasználó azonban megbánta a macOS frissítését, mert azt tapasztalták, hogy a rendszerek vagy alkalmazások nem válaszolnak. Mások egyszerűen az operációs rendszerük korábbi vagy korábbi verzióját részesítik előnyben. Bármi is legyen az ok, jó, hogy itt vagy. Ez a bejegyzés megtanítja, hogyan válthat vissza Catalina-ról Mojave-ra vagy bármely más verzióra. Végül tudni fogja, hogy az operációs rendszer visszaállítása után visszaállíthatja adatait Mac számítógépén.
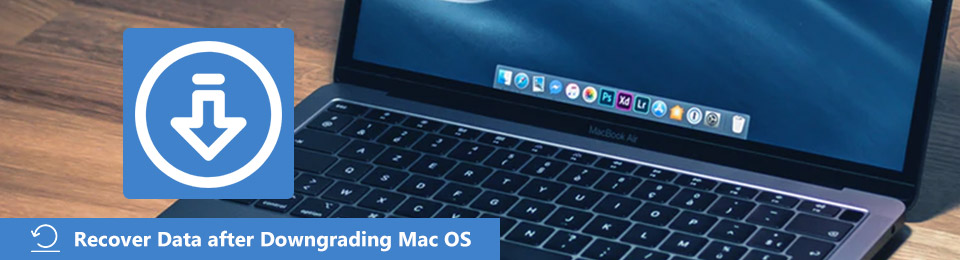

Útmutató
- 1. rész: Ellenőrizze, hogy a Mac futhat-e a macOS verziója
- 2. rész: A macOS leminősítése a Time Machine biztonsági mentésből
- 3. rész. Váltson vissza a Big Sur-ról Mojave-ra a letöltött macOS-verzión keresztül
- 4. rész: Adatok helyreállítása a macOS leminősítése után a FoneLab Mac Data Retriever segítségével
- 5. rész. GYIK a macOS leminősítéséről
1. rész: Ellenőrizze, hogy a Mac futhat-e a macOS verziója
Fontos tudni, hogy milyen macOS-verziók futhatnak a Mac számítógépen. Bár az Apple minden évben kiadja a macOS új verzióját, nem mindegyik verzió támogatja és nem kompatibilis minden Mac géppel. Kicsit nehéz lehet felfedezni.
FoneLab Data Retriever - helyreállítja az elveszett / törölt adatokat a számítógépről, merevlemezről, flash meghajtóról, memóriakártyáról, digitális fényképezőgépről és így tovább.
- Fotók, videók, dokumentumok és további adatok könnyedén helyreállíthatók.
- Az adatok előnézete a helyreállítás előtt.
A Mac-hez használható macOS-verzió ellenőrzéséhez először ismerje meg, melyik Mac-eszköze van. Ne aggódj. Nem fog ellenőrizni semmilyen műszaki specifikációt, például modellszámokat vagy hasonlókat. Ehelyett a Mac számítógép tényleges modellnevétől és évétől függ a futtatható macOS verzió meghatározása. A számítógép modellnevének és évszámának megismeréséhez kövesse az alábbi lépéseket:
1 lépésLépjen az Apple menübe.
2 lépésEzután válassza a lehetőséget Erről a Mac a listáról. És látni fogja a Mac modell nevét és évszámát.
3 lépésVégül keresse meg és keresse meg az interneten, hogy a Mac melyik macOS verziójával kompatibilis. És ez az!
Ha végzett annak ellenőrzésével, hogy melyik verzió támogatja a Mac-et, tanulja meg, hogyan frissítheti vissza a macOS-t, miután megkívánta az operációs rendszer frissítését, különösen, ha a korábbi vagy a korábbi macOS-verziót részesíti előnyben, lépjen tovább a bejegyzés következő részeire.
2. rész: A macOS leminősítése a Time Machine biztonsági mentésből
Az első próbálkozás a macOS leminősítése a Time Machine biztonsági mentésén keresztül. Az eszköz formázása helyett egyszerűen visszaállíthatja a Mac-et ezzel az eszközzel. De vegye figyelembe, hogy ez teljesen törli az indítólemezt, bár a Mac számítógépet a Time Machine biztonsági másolatából állítja vissza. Így a kezdeti biztonsági mentés után elkészített és letöltött fényképek, zenék vagy munkák törlődnek. Ennek megelőzése érdekében győződjön meg arról, hogy mindenről biztonsági másolatot készített, amit meg szeretne tartani.
És a következőképpen válthat vissza Catalináról High Sierrára, vagy Big Surról Catalinára és még sok másra egy Time Machine használatával:
1 lépésElőször is csatlakoztassa a Time Machine lemezt a Mac-hez.
2 lépésEzután indítsa újra a Mac számítógépet. Ehhez nyomja meg és tartsa lenyomva Command + R amíg az Apple logó meg nem jelenik a képernyőn.
3 lépésAmi után, amikor a Recovery Mode betölt, válassza ki Visszaállítás az időgépből Mentés és ütés folytatódik.
4 lépésEzután válasszon egy lemezt, amely a Time Machine biztonsági másolatát tartalmazza.
5 lépésMost a következő képernyőn megjelenik az összes biztonsági másolat. Végül válassza ki az utolsót, amelyet az újabb macOS-verzióra való frissítés előtt készített. Tessék, itt van!
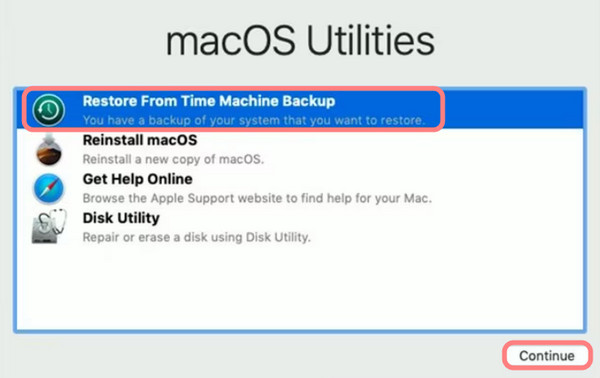
A fenti lépések végrehajtása után Mac számítógépének fel kell készülnie a leminősített macOS verzióra.
FoneLab Data Retriever - helyreállítja az elveszett / törölt adatokat a számítógépről, merevlemezről, flash meghajtóról, memóriakártyáról, digitális fényképezőgépről és így tovább.
- Fotók, videók, dokumentumok és további adatok könnyedén helyreállíthatók.
- Az adatok előnézete a helyreállítás előtt.
3. rész. Váltson vissza a Big Sur-ról Mojave-ra a letöltött macOS-verzión keresztül
A macOS Mojave verzió megjelenése előtt a Mac felhasználók közvetlenül az App Store-ból tölthetik le a régebbi verziót. Ez azonban már nem lehetséges a Mac frissített App Store-jával. Ennek ellenére továbbra is letölthetők az Apple támogatási webhelyéről. Ha letöltötte a macOS-telepítőt Mac-re, hozzon létre vele egy rendszerindító lemezt, majd újratelepítheti a macOS-t.
Ehhez a módszerhez egy 16 GB-os vagy nagyobb külső merevlemezre vagy USB-meghajtóra és egy formázottra van szüksége. Ezután hozzon létre egy telepítőt a régebbi macOS-verzióhoz. Ehhez tegye a következőket:
1 lépésCsatlakoztassa a formázott külső merevlemezt vagy USB-meghajtót.
2 lépésEzután futtassa a terminált a Mac-en. Ezután meg kell adnia egy parancsot a használt Mac verziónak megfelelően. Ha le szeretné cserélni a Big Sur-t a macOS verzióra, például a Mojave-ra, használja az alábbi parancsot.

3 lépésVégül létrehoz egy Untitled nevű telepítőt, amelyet rendszerindító lemezként használhat. És ez az!
A macOS-verzió visszaminősítésekor nagy a valószínűsége, hogy adatvesztést tapasztalhat. A következő részben bemutattuk azt az eszközt, amely segíthet az adatok visszaállításában a visszaminősítés után.
4. rész: Adatok helyreállítása a macOS leminősítése után a FoneLab Mac Data Retriever segítségével
Ha elveszítette adatait a macOS leminősítése után, ne aggódjon! A fájlt továbbra is szelektíven és biztonságosan visszakeresheti a következővel: FoneLab Mac Data Retriever. Ez a legkiválóbb és legprofesszionálisabb Mac adathelyreállító eszköz. Még a macOS leminősítése után is visszaállíthatja az eszköz által támogatott szinte összes típust és formátumot. Ezenkívül két módot kínál az adatok szkennelésére: Gyors vizsgálat és a Deep Scan. Nem csak azt, hogy beszkennelheti és fájlok helyreállítása merevlemezről, flash meghajtót vagy memóriakártyát, beleértve a Disk Utilityt is.
FoneLab Data Retriever - helyreállítja az elveszett / törölt adatokat a számítógépről, merevlemezről, flash meghajtóról, memóriakártyáról, digitális fényképezőgépről és így tovább.
- Fotók, videók, dokumentumok és további adatok könnyedén helyreállíthatók.
- Az adatok előnézete a helyreállítás előtt.
Itt található a teljes oktatóanyag az elveszett és törölt fájlok visszaállításához a törölt Mac merevlemezről:
1 lépésElőször is töltse le és telepítse FoneLab Mac Data Retriever a Mac számítógépén. Ezután indítsa el az eszközt. Győződjön meg arról, hogy a készülékének megfelelő verziót töltötte le.
2 lépésEzután a fő felületen válassza ki és kattintson Mac Data Recovery.
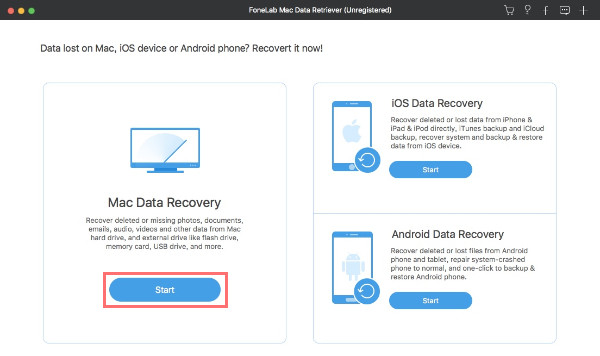
3 lépésEzután válassza ki a helyreállítani kívánt adattípust. Ha végzett a kiválasztásával, válassza ki a Mac rendszer merevlemezét a alatt Merevlemez-meghajtók. Ezután nyomja meg a Keresés gombot.
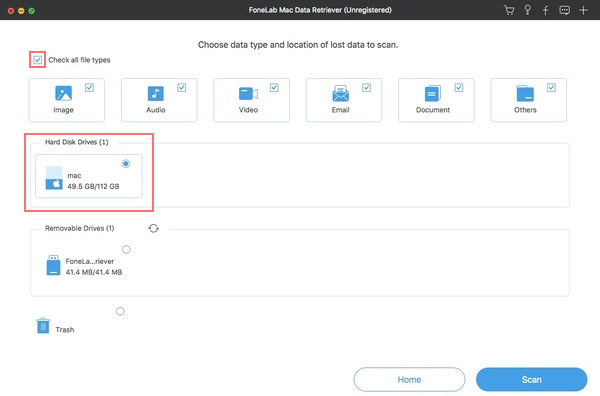
4 lépésAz eszköz befejezése után az összes fájl és mappa megjelenik a kategóriákban. Ezután megnyithatja ezeket a mappákat a meglévő, elveszett és törölt adatok megkereséséhez. Ha nem találja őket, próbálja beírni a fájl nevét és elérési útját a keresőbe.
Ezenkívül az eszköz szűrőfunkcióját is használhatja a bővítmény szűrőinformációinak és módosított adatainak beállítására. És jelölje be az Alkalmaz gombot az összes kapcsolódó adat egyszerű megtalálásához.fonelab-mac-data-retriever-search-files-and-apply-filter.jpg
5 lépésVégül, de nem utolsósorban, nyomja meg a Meggyógyul gombot, hogy megkezdje a fájlok visszaállítását egy alacsonyabb verziójú macOS verzióról. És megvan!
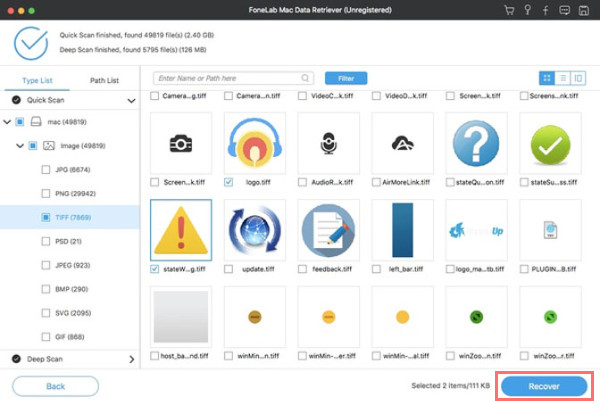
A FoneLab Data Retriever valóban a legjobb program, amellyel lekérheti fontos adatait a számítógépről és más külső meghajtókról vagy eszközökről. Az adatvesztés soha nem jelent problémát a macOS frissítése vagy leminősítése során.
5. rész. GYIK a macOS leminősítéséről
1. A macOS leminősítése mindent töröl?
Igen. A macOS leminősítésekor minden bizonnyal mindent elveszít a számítógépén. Éppen ezért elengedhetetlen, hogy mindenről biztonsági másolatot készítsen a számítógépéről, mielőtt visszaállítja a macOS-t.
2. Káros dolog a számítógépem jelenlegi macOS-verziójának leminősítése?
Valójában az operációs rendszer legfrissebb verziójának frissítése a Mac rendszeren nem fog azonnal látható problémákat találni, vagy nem fog okozni. Az idő múlásával azonban előfordulhat, hogy számítógépe gyengén teljesít, ha alacsonyabb verziójú macOS-verzióval használja a Mac-et. Nem rossz. Idővel azonban hibákat okozhat.
Összefoglalva, a macOS-szoftver frissítése előnyös annak érdekében, hogy a Mac biztonságos maradjon, és új és nagyszerű funkciókat kínálhasson. Ennek ellenére előfordulhatnak bizonyos problémák, amelyek frusztrálhatnak. Amikor a macOS rendszert le szeretné frissíteni a számítógépén, az itt említett technikák segíthetnek az Ön igényeinek kielégítésében. Továbbá a professzionális eszköz segítségével – FoneLab Mac Data Retriever, visszaállíthatja adatait a visszaminősítés után hatékonyan és hatékonyan.
FoneLab Data Retriever - helyreállítja az elveszett / törölt adatokat a számítógépről, merevlemezről, flash meghajtóról, memóriakártyáról, digitális fényképezőgépről és így tovább.
- Fotók, videók, dokumentumok és további adatok könnyedén helyreállíthatók.
- Az adatok előnézete a helyreállítás előtt.
