- Képernyõrögzítõ
- Mac Video Recorder
- Windows videorögzítő
- Mac Audio Recorder
- Windows Audio Recorder
- Webkamera felvevő
- Játékfelvétel
- Találkozó-rögzítő
- Messenger Call Recorder
- Skype felvevő
- Természetesen felvevő
- Bemutató rögzítő
- Chrome-felvevő
- Firefox felvevő
- Képernyőkép a Windows rendszeren
- Képernyő Mac-en
Egy adott alkalmazásablak rögzítése Windows és Mac rendszereken
 általa megosztva Lisa Ou / 15. jan. 2021. 16:00
általa megosztva Lisa Ou / 15. jan. 2021. 16:00A teljes képernyőn történő felvétel helyett az objektumra összpontosíthat, amelyet igazán szeretne rögzíteni. Például, ha akarod készíts egy útmutató videót, megoszthatja a játék kiemeléseit, rögzítsen egy bemutató videót vagy valami hasonló, közvetlenül rögzíthet egy adott ablakot. A célablakot okosan felismerjük. Semmi extra objektum vagy más háttérprogram nem jelenik meg a képernyőn videofelvétel. Így elindíthat egy aktív ablakot közvetlenül a Windows vagy a Mac számítógépen.
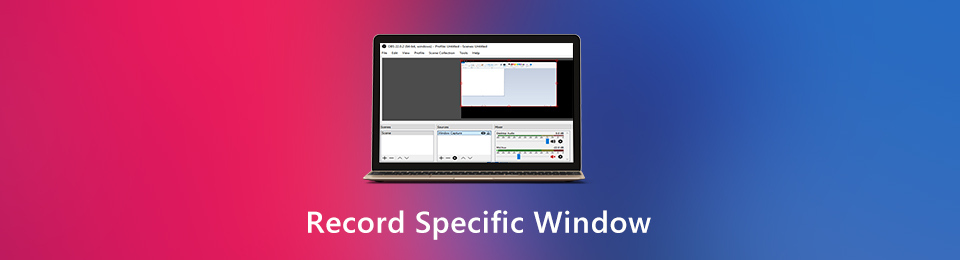
A kérdés az, hogyan rögzíthet egyetlen ablakot Windows vagy Mac számítógépén? Íme 3 különböző képernyőrögzítő szoftver. Egy adott alkalmazással rögzíthet képernyővideót. Csak olvass és kövess.

Útmutató
1. Egy adott ablak rögzítése és szerkesztése
A legtöbb esetben felvétel közben rajzeffektusokat kell hozzáadnia. Sőt, érdemes rögzítenie a képernyőt és önmagát a Windows 10 és más operációs rendszereken. A kommentárokra és kommentárokra is szükség van. Ha tökéletes képet szeretne rögzíteni egy adott ablakkal, FoneLab Screen Recorder lehet az első választásod. Itt kaphat teljesen testreszabható képernyő-felvételi és -szerkesztő eszközöket.
- Rögzítsen egy adott ablakot korlátozás nélkül. Felvehet bármilyen programra, weboldalra vagy értesítésre.
- Bármely méretben vagy színben adhat formákat és jelöléseket az ablak felvételéhez.
- A gyorsbillentyűkkel rögzíthet videót egy adott ablakban.
- Videofelvétel mentése MP4, WMV, MOV, AVI, M4V stb. Formátumban.
- Ossza meg rögzített videofájlját a YouTube-on, a Facebookon, a Twitter-en és más oldalakon.
- Kompatibilis a Windows 10 / 8.1 / 8/7 és a Mac OS X 10.10 vagy újabb verziókkal.
A FoneLab Screen Recorder lehetővé teszi videó, audió, online oktatóanyagok stb. Rögzítését a Windows / Mac rendszeren, valamint a méret testreszabását, a videó vagy a hang szerkesztését és még sok más.
- Videofelvétel, audio, webkamera felvétele és képernyőképeket készíthet Windows / Mac rendszeren.
- Az adatok előnézete mentés előtt.
- Ez biztonságos és könnyen használható.
1 lépésfutás FoneLab Screen Recorder. Válaszd ki Videó a fő felületen.

2 lépésHúzza az egeret a rögzíteni kívánt ablakon. Kattintson rá az aktív ablak kiválasztásához. Más területek szürkén láthatók. Ezután engedélyezze az audio forrás és a webkamera overlay-jét.
3 lépésKattints REC kezdeni egy adott ablak rögzítése hanggal. Ha le akarja állítani egy adott ablak rögzítését, kattintson csak a gombra megáll a felvétel leállítása.

4 lépésKattints Megtakarítás követ Következő egy adott ablakban rögzített videó exportálása.

A FoneLab Screen Recorder lehetővé teszi videó, audió, online oktatóanyagok stb. Rögzítését a Windows / Mac rendszeren, valamint a méret testreszabását, a videó vagy a hang szerkesztését és még sok más.
- Videofelvétel, audio, webkamera felvétele és képernyőképeket készíthet Windows / Mac rendszeren.
- Az adatok előnézete mentés előtt.
- Ez biztonságos és könnyen használható.
2. Hogyan rögzítsünk egy adott ablakot az alapértelmezett alkalmazásokkal
Nem számít, ha aktív ablakot szeretne rögzíteni Windows vagy Mac rendszeren, használhatja a beépített képernyőfelvevő alkalmazást. Ez támogatott képernyőn rögzítse a játékok egy adott ablakot és néhány nem játékkal kapcsolatos alkalmazás is. A File Explorer ablakot azonban nem rögzítheti a Windows 10 rendszeren.
Egy adott ablak rögzítése a Windows 10 játéksávval
A Game Bar a beépített ingyenes képernyőfelvevő minden Windows 10 felhasználó számára. Videót rögzíthet és menthet MP4 formátumban a Windows 10 számítógépen.
1 lépésNyissa meg a Windows rendszert Rajt menü. Keresés Game Bar.
2 lépésA Windows 10 játék sávjának beállításainál kapcsolja be Rögzítse a játék klipeit, Képernyőképek és a Adás.
3 lépésnyomja meg Windows és a G gombok a billentyűzeten. kettyenés Rekord a játéktáblán. Most rögzíthet egy adott ablakot a Windows 10 rendszeren.
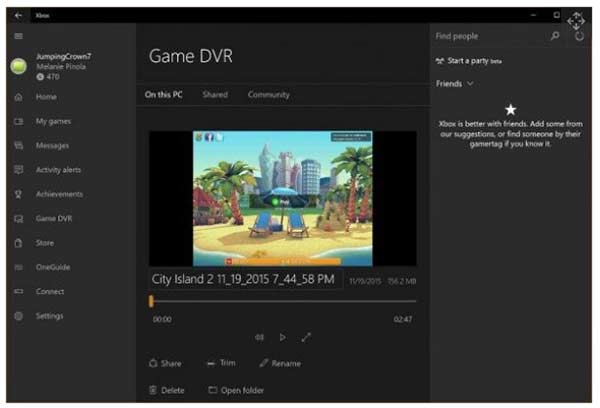
Egy adott ablak rögzítése Mac számítógépen a QuickTime Player segítségével
A QuickTime Player lehet az Ön számára ingyenes képernyő-felvevő Mac-hez. A képernyőn videofelvételeket rögzíthet hanggal. Egyébként, ha macOS Mojave-t használ, akkor nyomja meg a gombot műszak, parancs és a 5 gombokkal a képernyőfelvételhez is Mac-en. Az alábbiakban bemutatjuk, hogyan kell használni a QuickTime felvevő.
1 lépésFuttassa a QuickTime Player alkalmazást. kettyenés filé a tetejére. választ Új képernyőfelvétel a legördülő listából.
2 lépésAdja meg a kimeneti mappát, a késleltetési időt, az audio forrást és így tovább.
3 lépésVálassza ki a felvenni kívánt ablakot. Ezután kattintson a Rekord gombot.
4 lépésKattints Állítsa le a felvételt hogy leállítson egy adott ablakot a Mac számítógépen a QuickTime Player segítségével.
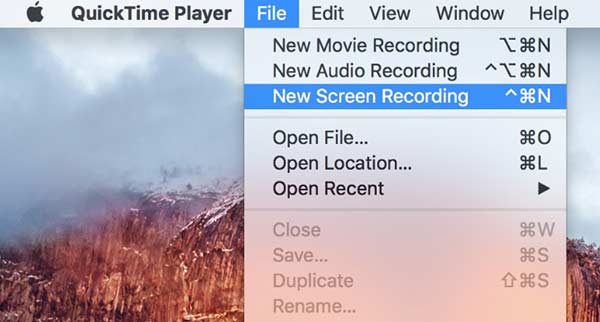
Összességében egy adott ablakot rögzíthet Windows vagy Mac számítógépén. Nem számít, hogy ezt az ablakot átfedik más programok. Mivel a képernyőrögzítő csak az Ön által rögzített bizonyos ablakra fog összpontosítani. Természetesen rögzítheti a képernyőt egyedi felvételi méret mellett is. Ha szöveget szeretne hozzáadni, kiemel, nyíl és egyéb rajzeszközök felvétel közben, FoneLab Screen Recorder lehet az első választásod. Bármely számítógépes képernyőn vagy ablakon könnyedén felveheti és szerkesztheti.
A FoneLab Screen Recorder lehetővé teszi videó, audió, online oktatóanyagok stb. Rögzítését a Windows / Mac rendszeren, valamint a méret testreszabását, a videó vagy a hang szerkesztését és még sok más.
- Videofelvétel, audio, webkamera felvétele és képernyőképeket készíthet Windows / Mac rendszeren.
- Az adatok előnézete mentés előtt.
- Ez biztonságos és könnyen használható.
