- Képernyõrögzítõ
- Mac Video Recorder
- Windows videorögzítő
- Mac Audio Recorder
- Windows Audio Recorder
- Webkamera felvevő
- Játékfelvétel
- Találkozó-rögzítő
- Messenger Call Recorder
- Skype felvevő
- Természetesen felvevő
- Bemutató rögzítő
- Chrome-felvevő
- Firefox felvevő
- Képernyőkép a Windows rendszeren
- Képernyő Mac-en
3 hatékony képernyőrögzítő a Lync-találkozók hatékony rögzítéséhez
 általa megosztva Lisa Ou / 06. február 2023. 16:00
általa megosztva Lisa Ou / 06. február 2023. 16:00Amikor elmagyaráz egy témát a munkahelyén vagy iskolájában, prezentációt készít papírok segítségével. Ennek azonban ez a hagyományos módja. Jelenleg az emberek prezentációs programokat használnak annak bemutatására és online elmagyarázására. Az általuk használt egyik népszerű online találkozó szoftver a Lync online meeting. Ezen az online értekezlet-platformon konferenciákhoz és értekezletekhez csatlakozhat, illetve azokat létrehozhatja. Rögzítse az online ülést, hogy másolatot kapjon a beszélgetésről. Ebben az esetben az előadást újra megtekintheti hivatkozásokért.
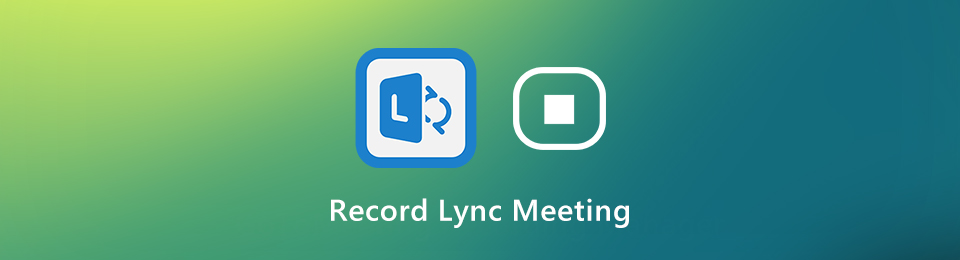
Ennek ellenére gyorsan rögzítheti az online találkozót? Természetesen igen! Ennek végrehajtásához szüksége lesz FoneLab Screen Recorderre és más eszközökre a képernyő rögzítéséhez. Ha meg szeretné ismerni őket, olvassa el a teljes cikket.

Útmutató
1. rész: Lync-találkozók rögzítése a beépített funkción keresztül
A Lync-találkozók rögzítése számos előnnyel jár. A rögzített videó referencia lehet; nézze meg, ha elfelejtett valamit az előadásban. Tudja, hogy ez az online találkozó program beépített képernyőrögzítővel rendelkezik? Lync-megbeszélés rögzítéséhez csak meg kell találnia a rögzítőeszközt a folyamat elindításához. Ebben az esetben, ha nem ismeri a beépített eszközt, nehezen találja meg. Nem kell megterhelődnie annak nyomon követésével az eszközön. A cikk ezen része segítséget nyújt Önnek a probléma megoldásában. Folytassa a Lync-találkozó rögzítését a beépített eszközzel.
1 lépésIndítsa el a rögzíteni kívánt Lync-megbeszélést. Csatlakozzon a találkozóhoz, ahol megvitathatja vagy meghallgathatja az előadást. Ebben az esetben a Lync online értekezlet zavaros felülete jelenik meg. Az első fontos dolog, amit meg kell tennie, hogy kattintson a gombra Találkozzon most gomb. Az alkalmazás tetején található.

2 lépésA Lync-találkozó rögzítésének megkezdéséhez kattintson a gombra Felvétel megkezdése gomb. A fő felület jobb alsó részén található. Amíg a rögzítési folyamat folyamatban van, folytatnia kell azt, amit csinál. Ha úgy döntött, hogy leállítja a rögzítés gombot az értekezleten, kattintson a Leállítás ikonra. A készülék elmenti a rögzített munkamenetet az egyik mappájába.
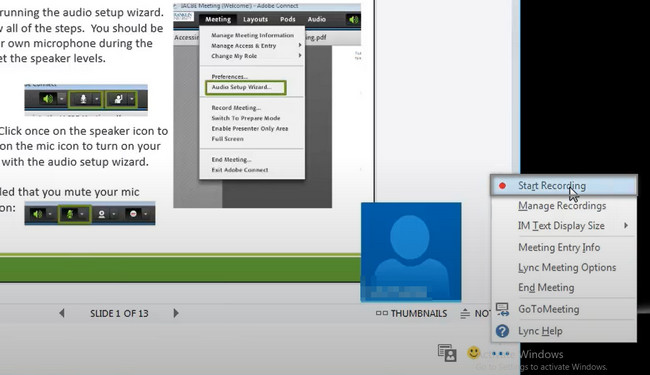
Ha a fenti beépített eszközzel nehéznek találja a Lync-hívások rögzítését, használhatja az alábbi vezető szoftvert. Lépj tovább.
2. rész: Lync-találkozó rögzítése a FoneLab Screen Recorder segítségével
Győződjön meg arról, hogy a Lync-találkozót kiváló minőségben rögzíti. Emiatt a rögzített videón bármi látható és olvasható. Az online munkamenetet nem tudja újra lejátszani, ezért óvatosnak kell lennie a használni kívánt képernyőrögzítővel. FoneLab Screen Recorder a vezető eszköz, amelyet professzionálisan használhat. Ha kezdő vagy, egyedülálló tulajdonságai miatt nem okoz nehézséget a használata. Ezenkívül szerkesztheti a videót, mielőtt elmenti a számítógépre. Folytassa a rendkívüli lépéseivel.
A FoneLab Screen Recorder lehetővé teszi videó, audió, online oktatóanyagok stb. Rögzítését a Windows / Mac rendszeren, valamint a méret testreszabását, a videó vagy a hang szerkesztését és még sok más.
- Videofelvétel, audio, webkamera felvétele és képernyőképeket készíthet Windows / Mac rendszeren.
- Az adatok előnézete mentés előtt.
- Ez biztonságos és könnyen használható.
1 lépésKattintson az ingyenes letöltés ikont a fő felület bal oldalán a FoneLab Screen Recorder letöltéséhez. Várja meg, amíg a letöltési folyamat befejeződik. Kattintson a letöltött fájlra, majd állítsa be az eszközén. Telepítés > Indítás > Futtassa a számítógépen, majd nyissa meg a rögzíteni kívánt Lync-megbeszélés-munkamenetet.
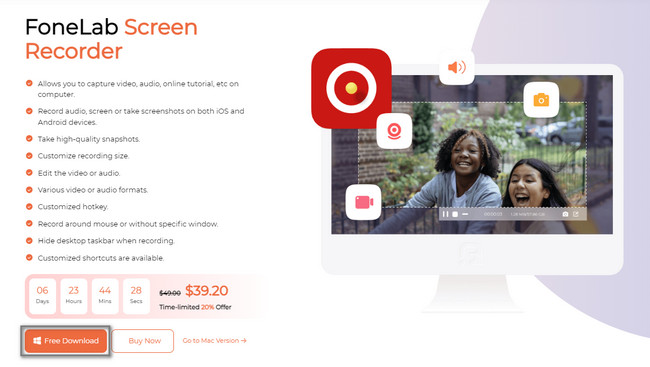
2 lépésVálassza ki a hatékony felvételi módot a szoftveren. Különböző egyedi jellemzőit láthatja az eszköz alján. Ha használni szeretné a Felvételi előzményeket, a Feladatütemezést és egyebeket, csak be kell állítania őket. Az eszköz bal oldalán kattintson a Videó gomb. Ebben az esetben a szoftvert az Ön preferenciája alapján állítja be.
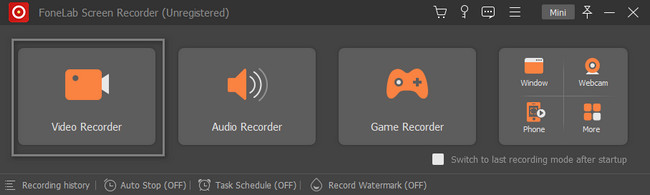
3 lépésA videó rögzítése előtt kapcsolja be a mikrofont, a rendszerhangot és a webkamerát. Ebben az esetben lehetősége lesz felvenni az arcát, az eszköz hangját és a hangját a felvétel során. Az eszköz bal oldalán kattintson a szokás gomb. Emiatt a Lync-találkozót a következővel fogja nyomon követni Állítható keret a szoftverről. Ha el akarja indítani a felvételi munkamenetet, kattintson a gombra REC gombot a szerszám jobb oldalán.
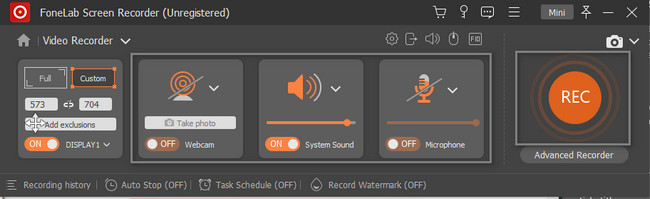
4 lépésAmikor a rögzítés folyamatban van, ne szakítsa meg a szerszámot. Meg kell várnia, amíg a Lync-találkozó véget ér. Ezt követően kattintson a megáll gombot a felvétel befejezéséhez. Az eszköz felugrik a videót a szoftverrel. A rögzített videó mentéséhez kattintson a gombra csinált gombot, majd mentse el az eszköz valamelyik mappájába.
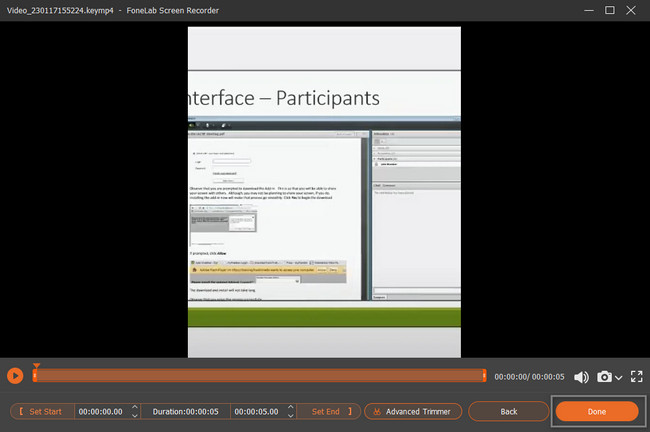
A FoneLab Screen Recorder egy hírhedt eszköz, amellyel azonnal rögzítheti a Lync-találkozókat. Ezen kívül egy online eszközt is használhat a képernyő rögzítésére. Azonban meg kell értenie a zavaros felületüket. Az alábbiakban megismerheti a vezető online képernyőrögzítőt.
A FoneLab Screen Recorder lehetővé teszi videó, audió, online oktatóanyagok stb. Rögzítését a Windows / Mac rendszeren, valamint a méret testreszabását, a videó vagy a hang szerkesztését és még sok más.
- Videofelvétel, audio, webkamera felvétele és képernyőképeket készíthet Windows / Mac rendszeren.
- Az adatok előnézete mentés előtt.
- Ez biztonságos és könnyen használható.
3. rész: Lync-találkozók online rögzítése
A fenti vezető Lync értekezletrögzítőn kívül használhat egy online rögzítő eszköz. Ebben az esetben használatukhoz nem kell szoftvert letöltenie. Az egyetlen dolog, amit meg kell tennie, az az eszköz hivatalos oldalának megtalálása. A Screen Capture egy ingyenes és elérhető online képernyőrögzítő, amellyel könnyedén rögzítheti a képernyőt. Csak néhány lépésből áll a Lync-találkozó rögzítése. Azonban korlátozott funkciókkal rendelkezik, ha több funkcionális funkciót szeretne. Kövesse az alábbi lépéseket.
1 lépésKeresse meg a Screen Capture alkalmazást online. Kattints a Felvétel megkezdése gombot.
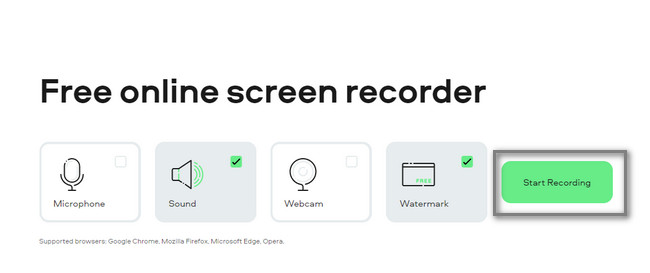
2 lépésVálassza ki a Lync-találkozót és a Megosztás gombot a felvételi folyamat elindításához.
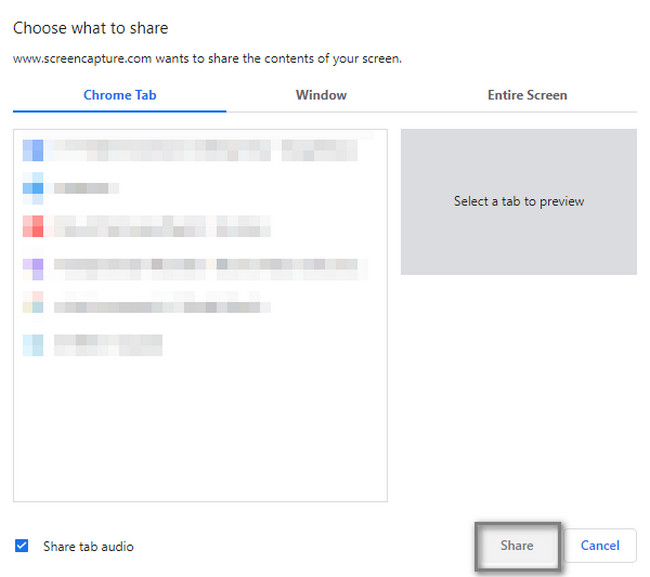
A FoneLab Screen Recorder lehetővé teszi videó, audió, online oktatóanyagok stb. Rögzítését a Windows / Mac rendszeren, valamint a méret testreszabását, a videó vagy a hang szerkesztését és még sok más.
- Videofelvétel, audio, webkamera felvétele és képernyőképeket készíthet Windows / Mac rendszeren.
- Az adatok előnézete mentés előtt.
- Ez biztonságos és könnyen használható.
4. rész. GYIK a Lync-találkozókkal kapcsolatban
1. kérdés: Hol találom a Lync-felvételeket az eszközömön?
Ha meg szeretné találni a Lync-rögzítési fájlt az eszközön, nem kell azt sehol megkeresnie. Használja a keresősávot a File Explorer az eszközön, és írja be a Videók parancsot. Ebben az esetben az eszköz megmutatja a számítógépen elérhető videók mappát. Ezután keresse meg a videót a képernyőn megjelenő mappában.
2. kérdés. Rögzíthetek Lync-megbeszélést a Mac gépemen?
A válasz erre a kérdésre igen! Rögzíthet egy Lync-értekezletet Mac számítógépén, és használhatja eszköze beépített eszközét. A QuickTime egy példa. Tiéden Kereső, írja be a QuickTime-ot. Indítsa el, miután a Mac beépített eszköze megjelenik a képernyőn. A fő felület tetején kattintson a filé gombot, és válassza a Új képernyőfelvétel > Rekord gombot a felvétel elindításához.
Egyszerűen rögzíthet Lync-hívást. Csak a kiváló szoftvert kell használnia, amely a FoneLab Screen Recorder. Használhatja a beépített képernyőrögzítőt és más online eszközöket is. Kérjük, olvassa el az egész cikket, hogy jobban megismerje a képernyőrögzítőket, és használja őket a képernyő rögzítésekor. Töltse le, majd használja most mindet.
A FoneLab Screen Recorder lehetővé teszi videó, audió, online oktatóanyagok stb. Rögzítését a Windows / Mac rendszeren, valamint a méret testreszabását, a videó vagy a hang szerkesztését és még sok más.
- Videofelvétel, audio, webkamera felvétele és képernyőképeket készíthet Windows / Mac rendszeren.
- Az adatok előnézete mentés előtt.
- Ez biztonságos és könnyen használható.
