- Képernyõrögzítõ
- Mac Video Recorder
- Windows videorögzítő
- Mac Audio Recorder
- Windows Audio Recorder
- Webkamera felvevő
- Játékfelvétel
- Találkozó-rögzítő
- Messenger Call Recorder
- Skype felvevő
- Természetesen felvevő
- Bemutató rögzítő
- Chrome-felvevő
- Firefox felvevő
- Képernyőkép a Windows rendszeren
- Képernyő Mac-en
A legjobb hangrögzítő előadásokhoz részletes útmutatóval
 általa megosztva Lisa Ou / 09. június 2023. 16:00
általa megosztva Lisa Ou / 09. június 2023. 16:00Minden nap részt vesz online vagy offline órákon? Ha igen, akkor egy napon belüli különféle leckék meghallgatása és megértése kimerítő lehet, különösen, ha időnként vetélkedőket tartanak minden osztályban. Nem könnyű ezeket a vitákat rövid idő alatt megtanulni. Így az előadás rögzítése segíthet az összes leckének az elmédbe illesztésében. Ha fel tudja venni és meg tudja ismételni a megbeszéléseket óra után, akkor előnyben lesz része a vetélkedők és hasonlók áttekintése során. Ezen kívül az előadások rögzítése nem csak az iskolában hasznos, hanem más tevékenységekben is. Talán fontos előadásokat is rögzíthet a munkahelyén, a templomban és más találkozókon, amelyeken részt vesz.
Ez a bejegyzés bemutatja az 5 legjobb hordozható felvevőt és a 4 legjobb módszert az előadások számítógépes rögzítésére. Nem számít, milyen előadást szeretne rögzíteni, az alábbi programok egyike biztosan megfelel a szükséges funkcióknak. Eközben egy kiemelkedő rögzítőeszköz is bekerül a Windows és Mac felhasználók számára. Ez nem probléma, ha még nem ismeri ezeket a felvevőket, mivel minden rész lépésről lépésre tartalmaz utasításokat, amelyek segítenek a felvételi folyamaton. A bejegyzés böngészése után várhatóan hatékonyan rögzítheti előadásait a vezető stratégiák használatával.
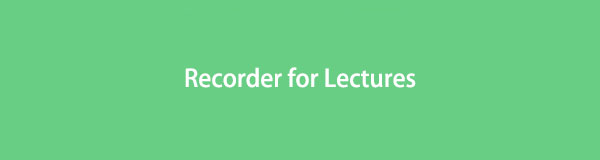

Útmutató
1. rész. Ajánlott hordozható felvevők
A számítógépes és mobiltelefonos programok rögzítése mellett hordozható felvevőket is vásárolhat az előadások hatékony rögzítéséhez. Az alábbiakban felsorolunk néhányat a leginkább ajánlottak közül, amelyeket kipróbálhat:
- Zoom H1n
- Sennheiser MKE 400 mobilkészlet
- Nagyítás H5
- Tascam DR-10L
- Sony ICD-UX570
2. rész. A 4 legjobb hangrögzítő előadásokhoz
A neten összefutott számos előadásrögzítő közül itt vannak azok, amelyeket az emberek gyakran használnak és ajánlanak. Felismerheti őket harmadik féltől származó vagy beépített eszközökként, amelyek hasznosak a számítógépeken.
Top 1. Előadásrögzítő Windows és Mac rendszeren – FoneLab Screen Recorder
A különböző eszközök különböző rögzítőket támogatnak, de nem mindegyik kompatibilis a legismertebb számítógépes operációs rendszerekkel. De a FoneLab Screen Recorder, egyszerűen rögzítheti az előadásokat Mac vagy Windows számítógép segítségével. Számos olyan funkcióval rendelkezik, amelyek előnyt jelentenek az előadások felvételeihez. Köztük van a mikrofon zajszűrés és a javítási funkciók. Ha a mikrofonnal rögzíti előadásait, akkor engedélyezheti ezeket a funkciókat, és a FoneLab Screen Recorder automatikusan eltávolítja a felesleges háttérzajokat és javítja a hangzást.
A FoneLab Screen Recorder lehetővé teszi videó, audió, online oktatóanyagok stb. Rögzítését a Windows / Mac rendszeren, valamint a méret testreszabását, a videó vagy a hang szerkesztését és még sok más.
- Videofelvétel, audio, webkamera felvétele és képernyőképeket készíthet Windows / Mac rendszeren.
- Az adatok előnézete mentés előtt.
- Ez biztonságos és könnyen használható.
Az alábbiakban bemutatjuk a kezelhető mintaútmutatókat az előadások Mac és Windows rendszeren történő rögzítésének legjobb módjához FoneLab Screen Recorder:
1 lépésKeresse meg a ingyenes letöltés fület a FoneLab Screen Recorder webhelyen, és kattintson rá a telepítőfájl letöltéséhez. Ezt követően következik a telepítési eljárás, amely általában körülbelül egy percig tart. Ezután indítsa el a rögzítő programot a számítógépén.
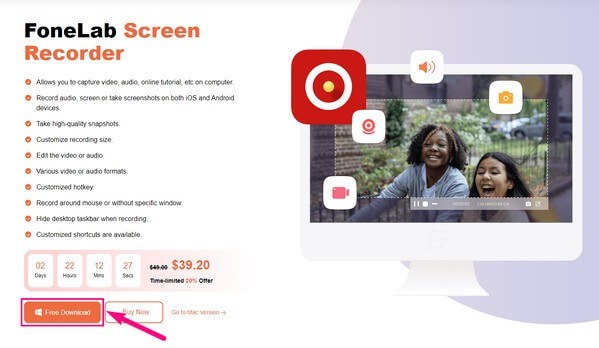
2 lépésAz elsődleges felületen különféle rögzítési módok jelennek meg. Válaszd ki a Hangrögzítő az előadásodhoz. Alternatív megoldásként válassza ki a Videó hogy a képernyőjét is bevonja a felvételbe. Vagy a Telefon felvevő előadásokat felvenni telefonon.
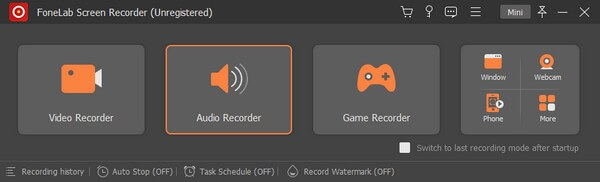
3 lépésA Hangfelvétel képernyőn állítsa be a rendszerhangot, a mikrofont és az egyéb beállításokat a felvételi igényeinek megfelelően. Ha a funkcióikonok melletti lefelé mutató nyílra kattint, további beállításokat találhat, például a hangerő-keverőt és a hangellenőrzést.
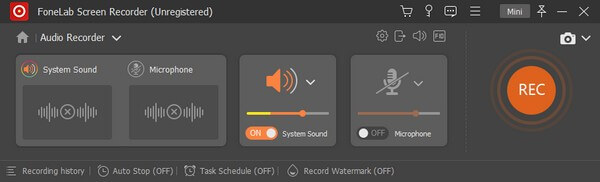
4 lépésKattintson a melletti lefelé mutató nyílra mikrofon szimbólumot, és engedélyezze a zajszűrő és -javító funkciókat, ha szeretné. Ha végzett a funkciók beállításával, kattintson a nagy gombra REC fület a felület bal szélső részén. A program ezután megkezdi az előadások rögzítését.
A FoneLab Screen Recorder lehetővé teszi videó, audió, online oktatóanyagok stb. Rögzítését a Windows / Mac rendszeren, valamint a méret testreszabását, a videó vagy a hang szerkesztését és még sok más.
- Videofelvétel, audio, webkamera felvétele és képernyőképeket készíthet Windows / Mac rendszeren.
- Az adatok előnézete mentés előtt.
- Ez biztonságos és könnyen használható.
Top 2. A QuickTime Player
A QuickTime Player egy híres beépített funkció a Mac rendszeren, elsősorban médiafájlok lejátszására. De a bónusz funkciói közé tartozik a játékos képessége rögzítse a hangot a Mac rendszeren. Ezért a mikrofon engedélyezésével előadásait online vagy fizikai környezetben is rögzítheti. Ez a rögzítőeszköz azonban gyorsan használható Mac rendszeren, de Windows rendszeren nehéznek találhatja.
Tartsa be az igénytelen folyamatot annak meghatározásához, hogy hogyan rögzítsen előadásokat Mac számítógépen a QuickTime Player segítségével:
1 lépésKeresse meg és indítsa el a Mac Alkalmazások mappáját QuickTime Játékos. Ezután kattintson a Fájl fülre a képernyő bal felső részén, majd válassza a lehetőséget Új hangfelvétel a legördülő listán.
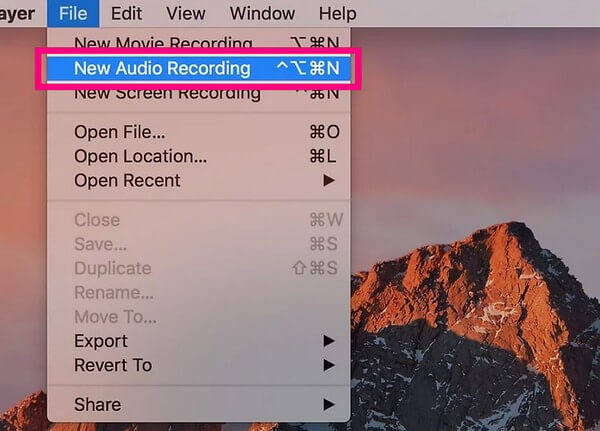
2 lépésMiután megjelenik a QuickTime Audio Recorder képernyő, nyomja meg a gombot lefelé nyíl mellett a kör Felvétel ikon. Győződjön meg arról, hogy a beépített mikrofon be van kapcsolva, hogy használni tudja a felvétel alatt.
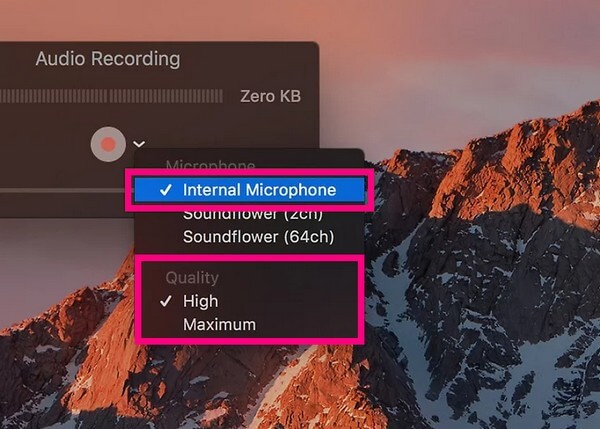
3 lépésAmikor látja a mikrofon opciókat, választhatja a lehetőséget Belső mikrofon vagy a többit, ha más mikrofonok vannak csatlakoztatva a Mac-hez. Ezután válassza ki a kívánt minőséget lent, és kattintson a gombra Rekord szimbólum hogy rögzítse előadását.
3. oldal: Egyszerű hangrögzítő
Ha inkább mobiltelefonjával szeretne előadásokat rögzíteni, telepíthet egy olyan alkalmazást, mint az Easy Voice Recorder. Ahogy a neve is sugallja, ennek az alkalmazásnak az előnye a könnyen használható funkciók és felület. Amikor egy online előadást rögzít a számítógépen, csak a telefon mikrofonját kell irányítania, és az hatékonyan rögzíti. Ezenkívül nincs időkorlát, és ennek megfelelően lelassíthatja vagy felgyorsíthatja a felvételt.
Tartsa be a problémamentes utasításokat, hogy megtudja, hogyan rögzíthet online előadásokat az Easy Voice Recorder segítségével:
1 lépésSzerezze be az Easy Voice Recorder alkalmazást a Play Áruházból, és adja meg a szükséges engedélyeket a telepítés során. Ezután futtassa a rögzítő alkalmazást Android vagy iPhone készülékén. Az alkalmazás felületén érintse meg a hárompontos szimbólum a jobb felső sarokban, és válassza ki beállítások.
2 lépésInnentől kezdve állítsa be felvételi beállításait, például a mikrofon előre beállított beállítását, a hangminőséget és egyebeket. Vissza a főképernyőre, nyomja meg a gombot Rekord fül közepén az előadások rögzítésének megkezdéséhez.
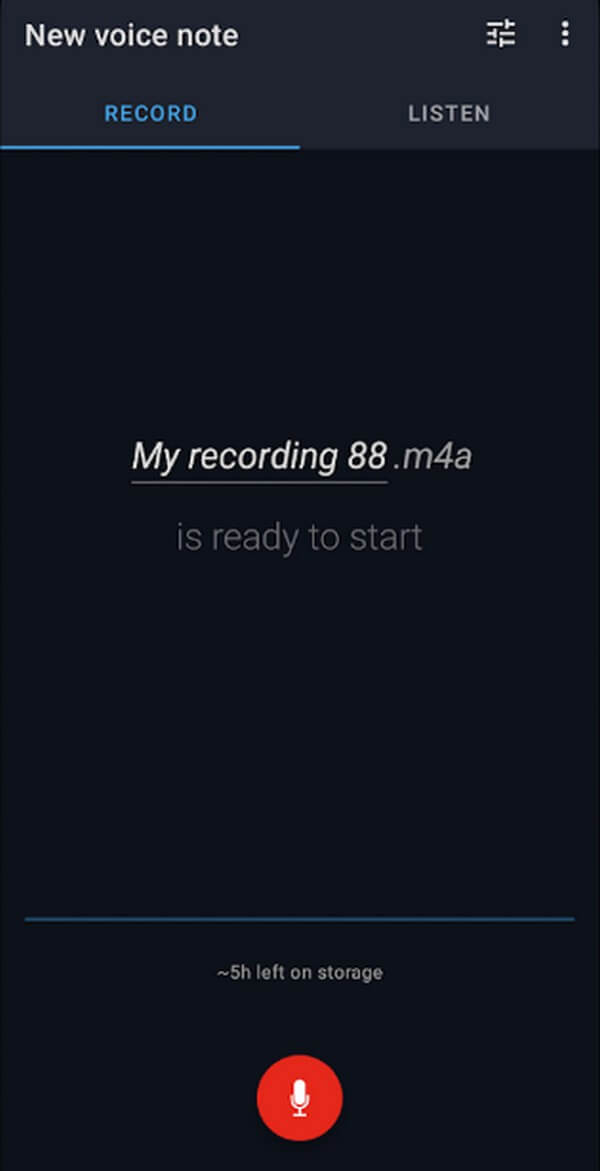
A FoneLab Screen Recorder lehetővé teszi videó, audió, online oktatóanyagok stb. Rögzítését a Windows / Mac rendszeren, valamint a méret testreszabását, a videó vagy a hang szerkesztését és még sok más.
- Videofelvétel, audio, webkamera felvétele és képernyőképeket készíthet Windows / Mac rendszeren.
- Az adatok előnézete mentés előtt.
- Ez biztonságos és könnyen használható.
Top 4. EaseUS RecExperts
Az EaseUS RecExperts egy harmadik féltől származó program, amely támogatja a hangrögzítést. A program egyik hasznos funkciója a zajszűrő. Így várhatóan javulni fognak a felvételek, mivel ez az alkalmazás eltávolíthatja a szükségtelen zajokat. De hasznos funkciói ellenére azóta drágának találhatja, és korlátozott szerkesztési funkciókkal rendelkezik.
Kövesse az egyszerű utasításokat a hangrögzítő előadásokhoz való használatához, az EaseUS RecExperts:
1 lépésTöltse le az EaseUS RecExperts programot a számítógépére, és indítsa el a telepítés után. Állítsa be a kívánt felvételi módokat és opciókat az elsődleges felületen.
2 lépésAktiválhatja a mikrofont, a rendszerhangot vagy mindkettőt a képernyőn. Végül üsd meg a narancsot REC gombot a bal oldalon az előadás rögzítésének megkezdéséhez.
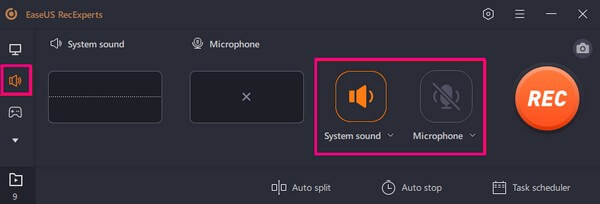
3. rész. GYIK az előadásrögzítőkkel kapcsolatban
1. Illegális-e az órai előadás rögzítése?
Nem, nem, amíg beleegyezést kér. Az előadás rögzítése nagy segítség a tanuláshoz, így a tanár ezt biztosan megengedi. Néha a tanárok szívesen filmre is veszik a beszélgetést, és hozzáférést biztosítanak az osztálynak, hogy újranézhessék, mivel ez segít a diákoknak áttekinteni a leckéket. Ezért ne habozzon beleegyezést kérni, és rögzítse az előadást, hogy segítsen a tanulásban.
2. Mi a legjobb hangrögzítő a főiskolai előadásokhoz?
Az előadásokhoz a legjobb rögzítő a ZoomH1n. Ezt a hordozható felvevőt gyakran ajánlják, mert hatékonyan használható mikrofonként előadásokhoz, interjúkhoz és egyebekhez. Előnyei közé tartozik a 10 órás akkumulátor-üzemidő, a kettős mikrofon stb. Így érthető, hogy az egyik vezető felvevő, amit találni lehet.
Ez minden az előadások rögzítésének vezető programjaihoz. A számos online rögzítő közül teszteltük és kiválasztottuk a leghatékonyabbakat, hogy tisztábban láthasd a beszélgetéseket.
A FoneLab Screen Recorder lehetővé teszi videó, audió, online oktatóanyagok stb. Rögzítését a Windows / Mac rendszeren, valamint a méret testreszabását, a videó vagy a hang szerkesztését és még sok más.
- Videofelvétel, audio, webkamera felvétele és képernyőképeket készíthet Windows / Mac rendszeren.
- Az adatok előnézete mentés előtt.
- Ez biztonságos és könnyen használható.
