- Képernyõrögzítõ
- Mac Video Recorder
- Windows videorögzítő
- Mac Audio Recorder
- Windows Audio Recorder
- Webkamera felvevő
- Játékfelvétel
- Találkozó-rögzítő
- Messenger Call Recorder
- Skype felvevő
- Természetesen felvevő
- Bemutató rögzítő
- Chrome-felvevő
- Firefox felvevő
- Képernyőkép a Windows rendszeren
- Képernyő Mac-en
Google Hanghívások rögzítése: 3 gyors és egyszerű megközelítés
 Frissítve: Lisa Ou / 31. május 2022. 16:00
Frissítve: Lisa Ou / 31. május 2022. 16:00Manapság rengeteg kommunikációs módszer áll rendelkezésünkre a korábbiakhoz képest, ahol kényelmesen beszélhet barátaival, családjával, munkatársaival és sok mással, bárhol is tartózkodik. Az egyik ilyen kommunikációs csatorna, amelyet az emberek használnak, a Google Voice – a Google által kifejlesztett telefonszolgáltatás. Egyes felhasználók azonban rögzíteni szeretnék hívásaikat és beszélgetéseiket, miközben valakivel a Google Voice alkalmazás használatával beszélnek, de nem tudják, hogyan kell ezt megtenni.
Szerencsére megismerte azokat a módszereket, amelyek segítségével rögzítheti a Google Voice-hívásokat iPhone-on, Androidon és számítógépén.
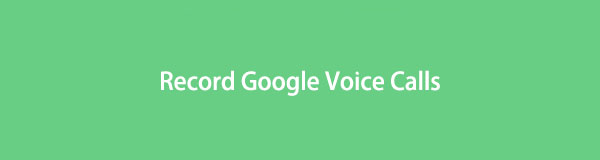

Útmutató
1. rész: Google Voice-hívások rögzítése Android-telefonon
Sok Android-felhasználó ismeri a Google Voice alkalmazást, mert legtöbbször be van vezetve és előre telepítve van az eszközeiken. Ezzel lehetővé teszi a felhasználók számára, hogy hívásokat kezdeményezzenek az interneten keresztül a Google Voice használatával. Valójában ezzel az alkalmazással a hangpostát is elérheti, és még a hívásait is rögzítheti használat közben. Ha Ön Android-felhasználó, aki folyamatosan használja a Google Voice-ot az emberekkel való kommunikációhoz, és egyidejűleg szeretné rögzíteni a beszélgetést, kövesse az alábbi útmutatót, amelyet az Ön számára készítettünk.
A Google Voice hívások rögzítésének lépései Android telefonon:
1 lépésMindenekelőtt győződjön meg arról, hogy letöltötte Android-eszközére. Ezután hozzon létre egy Google Voice-fiókot a webhelyén. Ha már rendelkezik Gmail-fiókkal, használja azt, és jelentkezzen be vele.
2 lépésHa végzett a bejelentkezéssel, érintse meg a háromsoros vagy hárompontos ikon a képernyő bal felső sarkában. Ezután válassza ki beállítások a listáról. És menj oda kéri és váltson a Bejövő hívások opciót.
3 lépésEzután indítson hívást a Google Voice alkalmazásban, és nyissa meg a billentyűzetet. Ezután nyomja meg a 4 hívás és beszélgetés rögzítésének megkezdéséhez.
4 lépésMost, ha le szeretné állítani a felvételt, érintse meg a 4 ismét a billentyűzeten, és a rendszer a beérkező levelek mappájába menti.
5 lépésVégül az Ön által készített felvételek eléréséhez nyissa meg a Menü és nyomja meg a hangposta lapon. Játssz és hallgass. Nesze!
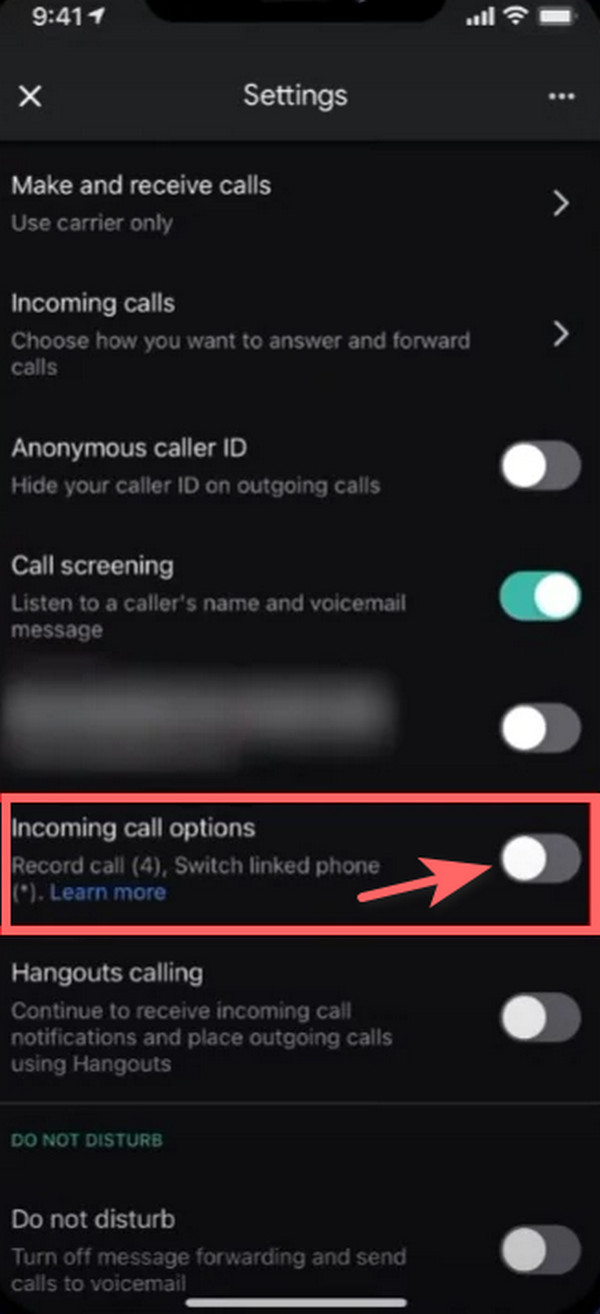
Mi van, ha iPhone felhasználó vagy? Rögzíthet egy Google Voice-hívást iOS-eszközén? Határozottan igen! Folytassa a bejegyzés következő részével, hogy megtudja, hogyan teheti meg.
A FoneLab Screen Recorder lehetővé teszi videó, audió, online oktatóanyagok stb. Rögzítését a Windows / Mac rendszeren, valamint a méret testreszabását, a videó vagy a hang szerkesztését és még sok más.
- Videofelvétel, audio, webkamera felvétele és képernyőképeket készíthet Windows / Mac rendszeren.
- Az adatok előnézete mentés előtt.
- Ez biztonságos és könnyen használható.
2. rész. Google Voice Record telefonhívás iPhone-on
Ha Ön iPhone-felhasználó, aki folyamatosan használja a Google Voice-ot, és hívást szeretne rögzíteni készülékével, ne aggódjon, ez lehetséges. Ami azt illeti, egyszerűen ugyanaz a helyzet az Android telefonnal. Csak engedélyeznie kell a hívásrögzítést, hogy használni tudja. Ellenőrizze és kövesse az alábbi lépéseket.
1 lépésMindenekelőtt győződjön meg arról, hogy letöltötte Android-eszközére. Ezután hozzon létre egy Google Voice-fiókot. Ha már van Gmail fiókja, használhatja és bejelentkezhet vele.
2 lépésHa végzett a bejelentkezéssel, menjen a címre beállítások a képernyő bal felső részén. És válassza ki a lehetőséget kéri.
3 lépésEzután görgessen lefelé, amíg meg nem találja a Bejövő hívás opciókat. És engedélyezze a mellette lévő kapcsoló megérintésével.
4 lépésEzután a hívás rögzítéséhez nyomja meg a 4 gombot a számbillentyűzeten. A leállításhoz egyszerűen érintse meg a gombot 4 ismét a készülék billentyűzetéről.
5 lépésVégül a rögzített hanganyagot e-mailben elküldjük Önnek. És megjelenik a Google Voice listája a Hangposta-felvételek.
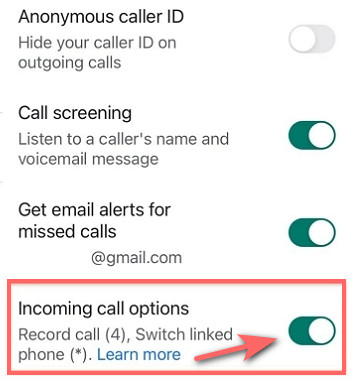
Most végre tudja, hogyan rögzíthet Google Voice-hívásokat mobileszközén. Szeretné megtanulni, hogyan rögzíthet Google Voice-hívást a számítógépével? Jó hír, ez is lehetséges. Örömmel mutatjuk be Önnek azt az eszközt, amely nagyban segít bármit rögzíteni az eszközén. Ismerje meg ezt a platformot a bejegyzés következő részében.
3. rész: Google Voice Call Recording számítógépen FoneLab Screen Recorder segítségével
A Google Voice-hívások számítógépén történő rögzítésének legjobb módja a használata FoneLab Screen Recorder. Az eszköz lehetővé teszi rögzítse a hangot, videót, online oktatóanyagot és még sok mást a számítógépén, Mac és Windows rendszeren egyaránt. Mi több, te is tudsz képernyő- és hangfelvételeket készíteni és ezzel az alkalmazással kiváló minőségű pillanatfelvételeket készíthet Android- vagy iOS-eszközén. Néhány kattintással még sok mindent elvégezhet ezzel a programmal. Most pedig, ha ezzel az eszközzel szeretne rögzíteni egy Google Voice-hívást a számítógépén, a következőképpen teheti meg.
A FoneLab Screen Recorder lehetővé teszi videó, audió, online oktatóanyagok stb. Rögzítését a Windows / Mac rendszeren, valamint a méret testreszabását, a videó vagy a hang szerkesztését és még sok más.
- Videofelvétel, audio, webkamera felvétele és képernyőképeket készíthet Windows / Mac rendszeren.
- Az adatok előnézete mentés előtt.
- Ez biztonságos és könnyen használható.
A Google Voice Call számítógépen történő rögzítésének lépései a FoneLab képernyőrögzítés használatával:
1 lépésElőször töltse le a FoneLab Screen Recorder megfelelő verzióját a számítógépére, és futtassa az eszközt.
2 lépésEzután válassza ki az opciót Videó a program fő felületén.

3 lépésEzt követően testreszabhatja a System Preferences az Ön igényei szerint. Győződjön meg arról, hogy engedélyezte a Rendszerhang és a Mikrofon így Ön és partnere hangját is rögzíti.
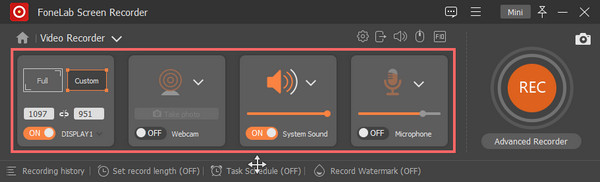
4 lépésEzután indítsa el a Google Voice-t, és kezdeményezzen hívásokat vagy fogadja a bejövő hívást. És ha készen áll, kattintson a REC gombot a felvétel megkezdéséhez.

5 lépésHa végzett a felvétellel, egyszerűen kattintson a Leállítás ikonra, és mentse el a számítógépére. Tessék, itt van!
FoneLab Screen Recorder az az eszköz, amelyet őszintén javasolunk, hogy használjon felvételi igényeihez, akár számítógépén, akár iOS- vagy Android-eszközén. Ez egy könnyen használható és könnyen érthető platform a képernyő rögzítésére, még akkor is, ha még kezdő vagy. Élvezze az eszközt, ha ingyenesen telepíti a számítógépére.
A FoneLab Screen Recorder lehetővé teszi videó, audió, online oktatóanyagok stb. Rögzítését a Windows / Mac rendszeren, valamint a méret testreszabását, a videó vagy a hang szerkesztését és még sok más.
- Videofelvétel, audio, webkamera felvétele és képernyőképeket készíthet Windows / Mac rendszeren.
- Az adatok előnézete mentés előtt.
- Ez biztonságos és könnyen használható.
4. rész. GYIK a Google Voice hívások rögzítéséről
1. A Google Voice rögzíti a kimenő hívásokat?
Sajnos nincs. A Google Voice csak a bejövő hívások rögzítését teszi lehetővé, a kimenő hívásokat nem.
2. Mennyi ideig rögzíthetek egy Google Voice-hívást?
A Google Voice lehetővé teszi, hogy akár 3 órán keresztül hívjon. De vegye figyelembe, hogy ez eltérő lehet, ha más eszközt vagy platformot használ a hívás rögzítésére.
3. Rögzíthetek Google Voice-hívást az iPaden?
Természetesen igen! Egyszerűen kövesse ugyanazt a módszert, amelyet a Google Voice-hívások iPhone-on történő rögzítésével kapcsolatban tárgyaltunk. A Google Voice-hívásokat rögzítheti iPadjén.
Végezetül elmondtuk, hogyan rögzíthet Google Voice-hívásokat Android-, iPhone- és számítógépén. Most már nem lesz bonyolult a hívások rögzítése ezzel az alkalmazással. Egyszerűen követheti a megbeszélt lépéseket, amikor csak szükséges. Mégis, a leginkább ajánlott módszer az FoneLab Screen Recorder; ez egy többfunkciós és egy önálló eszköz, amelyre valóban számíthat. Ennek ellenére a döntést a te kezedben kell meghoznod.
A FoneLab Screen Recorder lehetővé teszi videó, audió, online oktatóanyagok stb. Rögzítését a Windows / Mac rendszeren, valamint a méret testreszabását, a videó vagy a hang szerkesztését és még sok más.
- Videofelvétel, audio, webkamera felvétele és képernyőképeket készíthet Windows / Mac rendszeren.
- Az adatok előnézete mentés előtt.
- Ez biztonságos és könnyen használható.
