Az elveszett / törölt adatok helyreállítása a számítógépről, a merevlemezről, a flash meghajtóról, a memóriakártyáról, a digitális fényképezőgépről és így tovább.
PowerPoint helyreállítás: gyakorlati és bevált technikák [2023]
 általa megosztva Lisa Ou / 14. március 2022. 09:20
általa megosztva Lisa Ou / 14. március 2022. 09:20A Windows Office-eszközöket, mint például a Word, az Excel és a PowerPoint, rugalmas kompatibilitásuk miatt gyakran használják. Ezért a legtöbb oktató és diák inkább használja ezeket. A kielégítő használhatóság ellenére vannak olyan problémák, amelyekkel a Powerpoint felhasználók általában találkoznak. Ezek egyike az, amikor véletlenül bezárják a PowerPoint-dokumentumot, nem tudják elmenteni, és véletlenül törölni a fájlt anélkül, hogy megőriznének egy másolatot. Az ilyen helyzetekkel való találkozás valóban frusztráló. Van mód ezeknek a PowerPoint-fájloknak a helyreállítására? Ezen a ponton tanuljon meg 3 gyakorlati, de már bevált módszert, amelyek segítségével helyreállíthatja PowerPoint-dokumentumait.
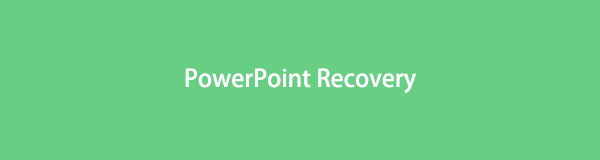

Útmutató
1. rész. A legjobb PowerPoint-dokumentum-helyreállítás – FoneLab Data Retriever
A legegyszerűbb és legjobb, de bevált eszköz, különösen a számítógépen lévő fájlok visszakeresésekor FoneLab Data Retriever. Ez a legprofesszionálisabb és legpraktikusabb módja a törölt vagy elveszett fájlok helyreállításának mind Mac, mind Windows számítógépen. Ezzel a fájlokat is helyreállíthatja a PowerPointból, függetlenül attól, hogy nincsenek-e mentve, eltávolítva vagy eltűntek, stb. Ezenkívül visszaállítja a PowerPoint dokumentumokat, bármilyen verziójú is legyen a PowerPoint. Ennél is fontosabb, hogy lehetővé teszi ezen fájlok visszakeresését még akkor is, ha összeomlottak, nem felelnek meg, nem válaszolnak, sérültek stb. Hogyan működik ez az eszköz? Tekintse meg és kövesse az alábbi útmutatót.
FoneLab Data Retriever - helyreállítja az elveszett / törölt adatokat a számítógépről, merevlemezről, flash meghajtóról, memóriakártyáról, digitális fényképezőgépről és így tovább.
- Fotók, videók, dokumentumok és további adatok könnyedén helyreállíthatók.
- Az adatok előnézete a helyreállítás előtt.
A PowerPoint-dokumentum helyreállításának lépései FoneLab Data Retriever:
1 lépésElőször is látogasson el a FoneLab Data Retriever hivatalos webhelyére, hogy töltse le és telepítse a számítógépére. Az eszköz automatikusan megnyílik, amint a telepítési folyamat befejeződött.

2 lépésEzután a Fájltípusok alatt jelölje be a mellette lévő négyzetet dokumentum választási lehetőség. És kattintson a Beolvasás gombra az összes dokumentumfájlban való kereséshez. Ezenkívül megteheti Deep Scan hogy alaposan átvizsgálja számítógépét, és könnyen megtalálja, amit keres.
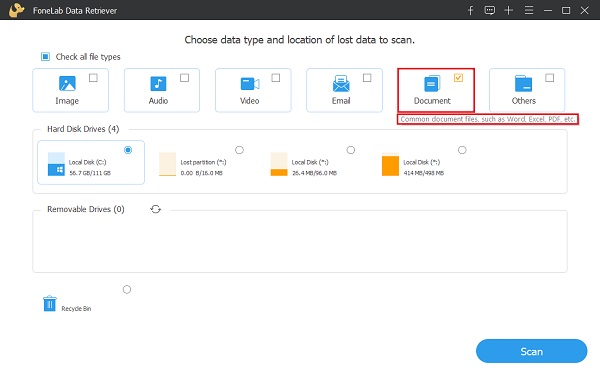
3 lépésEzt követően látni fogja az eredményt dokumentum mappát. Kattintson rá, és keresse meg PPTX or PPT mappát. Ezután megjeleníti az összes PowerPoint-fájlt a számítógépéről.
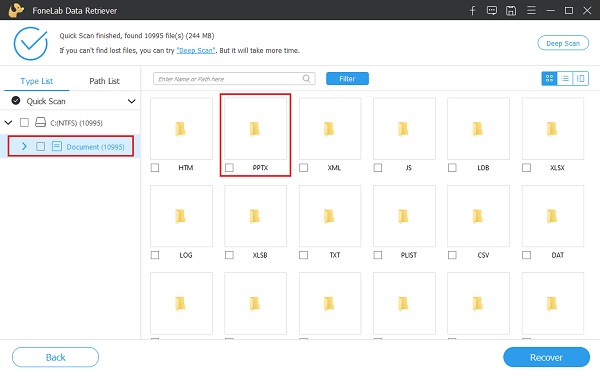
4 lépésMost jelölje be a letölteni kívánt PowerPoint-fájlokat. Végül kattintson a Meggyógyul gombot a visszaállítási folyamat elindításához. Várd meg, amíg elkészül, és kész!

Valójában ez a legegyszerűbb, mégis leghatékonyabb módja a PowerPoint fájlok helyreállításának. A többi módszerhez képest ez a legkönnyebben használható eszköz. Még ha kezdő vagy, akkor is használhatod ezt a programot. Ennek ellenére néhányan olyan módszereket szeretnének kipróbálni, amelyeket magában a PowerPoint eszközben is meg lehet tenni.
FoneLab Data Retriever - helyreállítja az elveszett / törölt adatokat a számítógépről, merevlemezről, flash meghajtóról, memóriakártyáról, digitális fényképezőgépről és így tovább.
- Fotók, videók, dokumentumok és további adatok könnyedén helyreállíthatók.
- Az adatok előnézete a helyreállítás előtt.
2. rész: PowerPoint helyreállítása ideiglenes fájlból
Megpróbálhatja megkeresni a nem mentett PowerPoint-fájlt a Temp Files mappában is. A Windows lehetővé teszi az alkalmazások számára, hogy ideiglenes fájlokat tároljanak. Ezek valójában segítenek a felhasználóknak megtalálni az elveszett információkat vagy fájlokat alkalmazásaikból. Ha egy régi fájlt keres a PowerPoint bemutatóalkalmazásból, akkor ideiglenes fájlokkal is megtalálhatja őket, és ez a módszer biztosan működni fog.
A PowerPoint ideiglenes fájlból való helyreállításának lépései:
1 lépés Először nyomja meg a gombot A Windows + R gombokat a párbeszédablak megnyitásához.
2 lépésEzután a run parancsba írja be % Temp% és nyomja meg az belép hogy elindítsa a Temp mappát a számítógépén.
3 lépésEzután a PowerPoint-prezentációk megkereséséhez keressen rá PPT a Keresés hőmérséklet rúd. Végre helyreállíthatja prezentációs fájljait. És ez az.
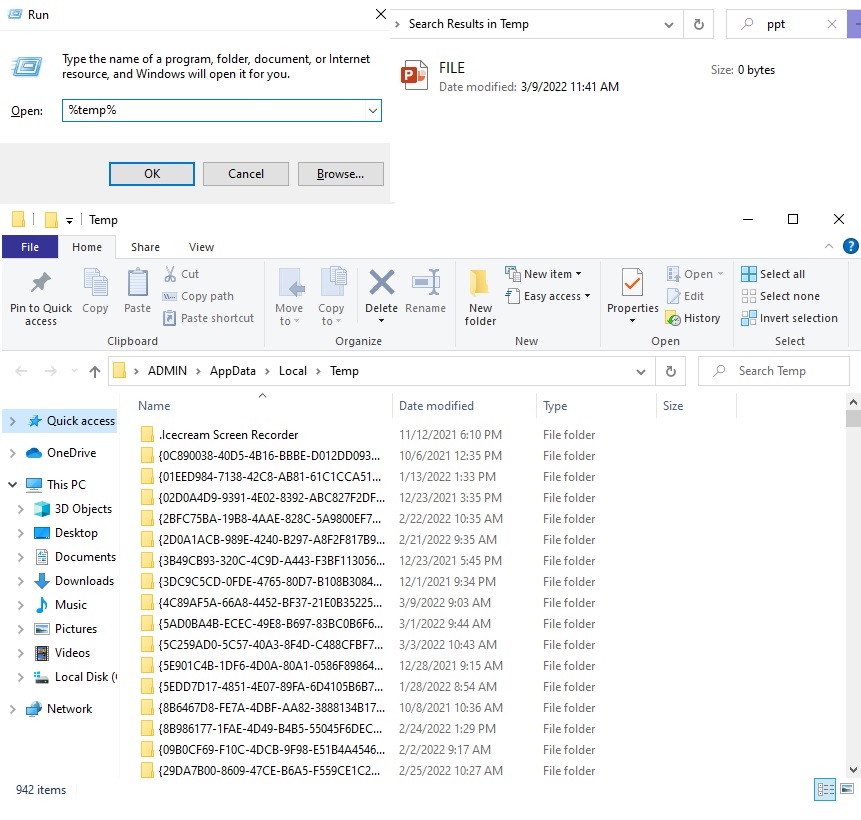
A PowerPoint fájl megnyitásakor lehetősége lesz visszaállítani a legutóbbi verzióból, vagy magából a fájlból semmit sem talál. Ha nem találja, próbálja meg végrehajtani az automatikus helyreállítást, különösen, ha engedélyezte az eszköz Automatikus mentés funkcióját.
FoneLab Data Retriever - helyreállítja az elveszett / törölt adatokat a számítógépről, merevlemezről, flash meghajtóról, memóriakártyáról, digitális fényképezőgépről és így tovább.
- Fotók, videók, dokumentumok és további adatok könnyedén helyreállíthatók.
- Az adatok előnézete a helyreállítás előtt.
3. rész: A PowerPoint automatikus mentésének helyreállítása
A Microsoft Office beépített funkciója lehetővé teszi a felhasználók számára, hogy folyamatosan automatikusan elmentsék a munkájukat, ez az úgynevezett Automatikus helyreállítás. Ezenkívül szabadon beállíthatja, hogy az automatikus mentés mennyi ideig működjön a prezentációs fájlon. Így nem kell újra és újra manuálisan mentenie, hogy megbizonyosodjon a fájl tárolásáról. De először engedélyeznie kell. Ehhez lépjen a Fájl > Beállítások > Mentés menüpontra, végül kattintson vagy jelölje be az Automatikus mentés opció melletti négyzetet. Vagy egyszerűen kapcsolja be az Automatikus mentést a PowerPoint képernyő bal felső sarkában. Most megtudhatja, hogyan állíthatja helyre PowerPoint fájljait az automatikus mentésből.
A PowerPoint automatikus mentésből történő helyreállításának lépései:
1 lépésA kezdéshez nyissa meg a PowerPoint dokumentum. Ezután kattintson a filé a menü lapon.
2 lépésA következő lépésben kattintson a Opciók > Megtakarítás opciót a bal oldali ablaktáblán PowerPoint beállítások ablak. És győződjön meg róla Mentse az automatikus helyreállítási információkat minden és beállított percet. Ezután jelölje be a négyzetet, hogy az utolsó maradjon meg Automatikus helyreállítás verzió, ha bezárom mentés nélkül, engedélyezve voltak.
3 lépésEzt követően másolja ki és illessze be a Fájl automatikus helyreállítása helyét a cél útvonalához Windows fájlböngésző és nyomja meg az belép kulcs.
4 lépésAz utolsó pontban látni fogja az összes ideiglenes PowerPoint fájlt az adott helyen. És tessék!
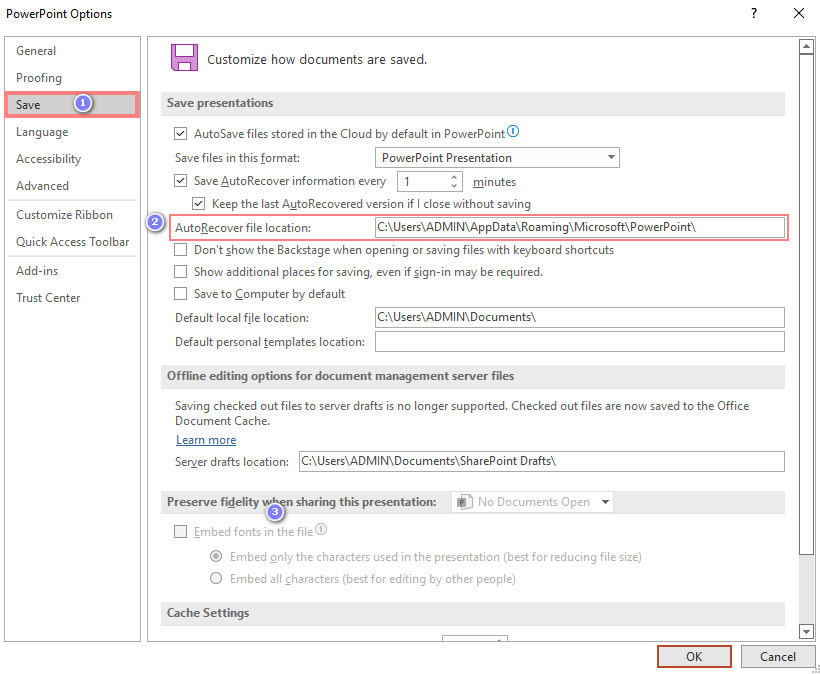
Ennek ellenére előfordulhat, hogy bizonyos adatok hiányoznak a helyreállított PowerPoint-fájlok megnyitásakor. Ez azért van így, mert a változtatásokat egy bizonyos idő-gyakoriságon túl hajtották végre. Ezenkívül, ha nem engedélyezte az automatikus helyreállítást, nehéz lesz használni. Ezért tanácsos elmenteni a prezentációs dokumentumot, miközben azt csinálja. Ha nem, próbálja ki a legjobb és erősen ajánlott helyreállítási szoftvert – FoneLab Data Retriever.
4. rész. GYIK a PowerPoint helyreállításról
1. Hol találom a PowerPoint automatikus mentési helyét?
Alapértelmezés szerint az összes PowerPoint dokumentumot megtalálja a számítógép Dokumentumok mappájában (C:\Users\ADMIN\Documents\). Mindazonáltal bármikor módosíthatja azt ízlése szerint, vagy bárhol, ahol a PowerPoint fájlt tárolni szeretné.
2. Visszaállíthatok egy PowerPoint-fájlt, amelyet nem mentettem?
Természetesen igen! Megpróbálhatja megnyitni a Fájl > Legutóbbi menüpontot; végül kattintson a Prezentációk mentésének visszaállítása lehetőségre. És keresd meg a fájlt rajta. Ha nem találja, próbálkozzon a fent említett módszerekkel.
3. Szükséges-e rendszeresen törölni az Instagram gyorsítótárat az iPhone-on?
Természetesen igen! Ez azért van így, mert a legtöbbjük semmi haszna nincs. Ezenkívül az eszköz kevésbé hatékonyan fog működni, ha ezek a gyorsítótárak átveszik az iPhone tárhelyét. Ezenkívül működési hibákat is okozhat. Tehát valóban elengedhetetlen az Instagram gyorsítótár rendszeres törlése.
FoneLab Data Retriever - helyreállítja az elveszett / törölt adatokat a számítógépről, merevlemezről, flash meghajtóról, memóriakártyáról, digitális fényképezőgépről és így tovább.
- Fotók, videók, dokumentumok és további adatok könnyedén helyreállíthatók.
- Az adatok előnézete a helyreállítás előtt.
Ezeket a pontokat figyelembe véve most megtanulta, hogyan állíthatja vissza a törölt, elveszett és nem mentett PowerPoint-fájlokat. Ezenkívül a dokumentumok visszakeresése soha többé nem lesz olyan bonyolult, ha ezeket a megoldási módokat használja. Így a praktikus és bevált technikák között FoneLab Data Retriever a legjobb. Kiváló tulajdonságainak és funkcióinak köszönhetően egy többfunkciós eszköz. Telepítse számítógépére, és használja helyreállítási igényeihez. Mindazonáltal az Ön döntése, hogy milyen módszert használ.
Ha bármilyen kérdése vagy javaslata van, nyugodtan írja meg az alábbi megjegyzés rovatban.
