Az elveszett / törölt adatok helyreállítása a számítógépről, a merevlemezről, a flash meghajtóról, a memóriakártyáról, a digitális fényképezőgépről és így tovább.
A PDF javítása nem menti el a változtatásokat problémamentes módszerekkel
 Frissítve: Lisa Ou / 12. május 2023. 09:00
Frissítve: Lisa Ou / 12. május 2023. 09:00A Portable Document Format, közismertebb nevén PDF, az Adobe által létrehozott formátum. Szövegeket vagy képeket tartalmazó dokumentumokhoz használják. A PDF-fájlok kényelmesebbé teszik a dokumentumok bemutatását, eszköztől és programtól függetlenül. Szinte minden mobiltelefon, számítógép, táblagép stb. támogatja a fájlformátumot. Hozzáférhető, így világszerte emberek milliói használják dokumentumok létrehozására, szerkesztésére és megtekintésére. Előfordul azonban, hogy szerencsétlen dolog történik, és nem tud PDF-eket menteni a készülékére.
A PDF-fájl módosításainak elmulasztása frusztráló lehet, különösen akkor, ha hosszú ideig dolgozott rajta. Egy pillanat alatt minden, amit létrehozott vagy átdolgozott, eltűnhet. Szerencsére továbbra is visszaküldheti elveszett PDF-fájljait egy megbízható PDF-helyreállító eszköz segítségével. Ennek ellenére ez a bejegyzés bemutatja azokat a lehetséges okokat, amelyek miatt a változtatások nem kerülnek mentésre a PDF-fájlban. A következő utasítások a probléma megoldásához. Ezután segítünk visszaállítani a nem mentett PDF-fájlt.
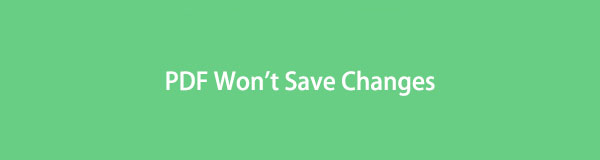

Útmutató
1. rész: Miért nem menti a PDF a változtatásokat?
Ha mentés nélkül kilép egy PDF-fájlból, akkor nem várható el, hogy az elmentse az elvégzett módosításokat. Az ilyen hibáktól eltekintve azonban az egyik lehetséges oka annak, hogy a PDF-fájl nem menti a módosításokat, az az, hogy az automatikus mentés funkció nincs engedélyezve. Lehet, hogy egy másik eszközt használ a szerkesztéshez, ezért bezárta a fájlt, azt gondolva, hogy az automatikusan menti, mint a szokásos eszköz. Sajnos ez nem így van. Ezért mindig el kell mentenie a PDF-fájlt, mielőtt kilép a fájlból.
Egy másik valószínű oka annak, hogy a PDF-fájl miért nem menti a változtatásokat, az az elavult program. Ügyeljen arra, hogy frissítse PDF-szerkesztőjét vagy olvasóját. A program zökkenőmentes működéséhez naprakészen kell tartania. Ehhez lépjen az Adobe Acrobat hivatalos weboldalára. Innen töltse le a program legújabb verzióját, és telepítse számítógépére, mobiltelefonjára vagy táblagépére. Ha nem, akkor időnként ilyen problémákkal találkozhat, mivel a funkciói elavultak.
FoneLab Data Retriever - helyreállítja az elveszett / törölt adatokat a számítógépről, merevlemezről, flash meghajtóról, memóriakártyáról, digitális fényképezőgépről és így tovább.
- Fotók, videók, dokumentumok és további adatok könnyedén helyreállíthatók.
- Az adatok előnézete a helyreállítás előtt.
2. rész: A PDF javítása nem menti a változtatásokat
A tárolási beállítások módosítása javíthatja a PDF-fájlt, amely nem tudja menteni a módosításokat. Ha a használt Adobe Reader nem kompatibilis az eszköz tárolási beállításaival, előfordulhat, hogy a PDF nem menti a változtatásokat. Így lehetővé téve a „Online tárhely megjelenítése fájlok mentésekor” lehetővé teszi a program számára, hogy felajánlja a PDF dokumentumok online mentésének lehetőségét.
Az alábbi egyszerű irányelvek szerint járjon el a nem menthető PDF-probléma megoldásához a tárolási beállítások módosításával.
1 lépésIndítsa el az Adobe Acrobat Reader futtatásához a számítógépen, majd szerkesztés után nyissa meg a menteni kívánt PDF-fájlt. A dokumentumképernyő jobb felső sarkában kattintson a gombra szerkesztése gombot.
2 lépésAmikor a legördülő menüben megjelennek a lehetőségek, válassza ki a preferenciák fül alján a preferenciák ablak felbukkanásához. Az ablakban kattintson a gombra általános fület a képernyő bal felső sarkában.
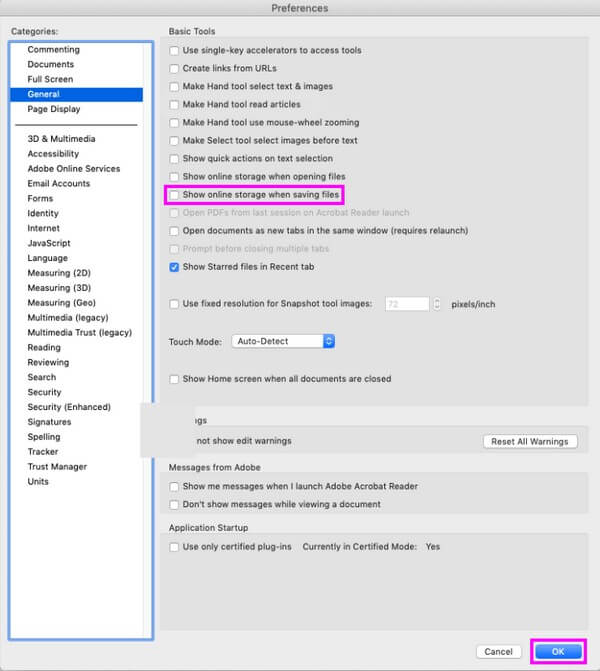
3 lépésA következő képernyőn az opciók másik listája jelenik meg. Jelölje be a jelölőnégyzetet Online tárhely megjelenítése fájlok mentésekor opciót, majd nyomja meg OK a beállítások mentéséhez. Ezt követően elmentheti a dokumentumot, és megnézheti, hogy sikeresen mentette-e.
3. rész: A nem mentett PDF-fájlok helyreállítása a FoneLab Data Retriever segítségével
FoneLab Data Retriever egy biztonságos visszakereső program, amely képes a véletlenül törölt vagy elveszett fájlok helyreállítására. Támogatja a különféle adattípusokat, például dokumentumokat, képeket, hangfájlokat, videókat, e-maileket stb. Így megbízhat ebben a programban, hogy biztonságosan visszaküldje PDF-fájlját, és még a korábban elvesztett fájlokat is tartalmazza. Az eszköztől függetlenül ez nem probléma, mivel a FoneLab Data Retriever képes rá fájlokat letölteni a számítógépről, memóriakártya, flash meghajtó, flash meghajtó, digitális fényképezőgép és még sok más. Ezenkívül ez az eszköz garantáltan roncsolásmentes, így elvárható, hogy az adatok az eredeti állapotukban térjenek vissza.
FoneLab Data Retriever - helyreállítja az elveszett / törölt adatokat a számítógépről, merevlemezről, flash meghajtóról, memóriakártyáról, digitális fényképezőgépről és így tovább.
- Fotók, videók, dokumentumok és további adatok könnyedén helyreállíthatók.
- Az adatok előnézete a helyreállítás előtt.
Tekintse meg az alábbi utasításokat mintaként a nem mentett PDF-fájlok helyreállításához FoneLab Data Retriever a PDF javítása után nem menti a módosításokat probléma:
1 lépésA FoneLab Data Retriever hivatalos weboldalán mentse el a retriever telepítőfájljának másolatát a ingyenes letöltés fület a bal oldalon. Ezután nyissa meg a fájlt, de tudja, hogy a telepítés csak akkor fog megtörténni, ha engedélyezi az eszközt, hogy változtatásokat hajtson végre az eszközön. A folyamat több vagy kevesebb, mint egy percet vesz igénybe, mielőtt megjelenik a Start lap, és akkor ideje futtatni a helyreállítási programot a számítógépen.
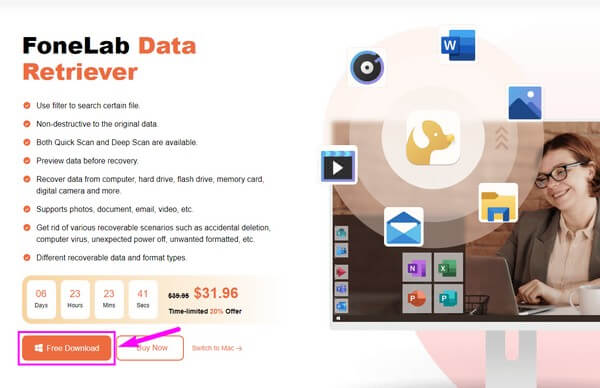
2 lépésLátni fogja a FoneLab Data Retriever felületén, és látni fogja, hogy milyen formátumok érhetők el a programmal. A PDF-fájlok esetében jelölje be a Dokumentumok lehetőség melletti kis négyzetet. Ezután kattintson arra a lemezmeghajtóra, amelyet a PDF-fájlok eredetileg tárolnak a törlés előtt. Eközben válasszon a Cserélhető meghajtók alább, ha a pendrive-ra, memóriakártyára stb. mentve voltak. Ezután nyomja meg a gombot Keresés lapon a retriever számára, hogy böngésszen az eszköz adatai között.
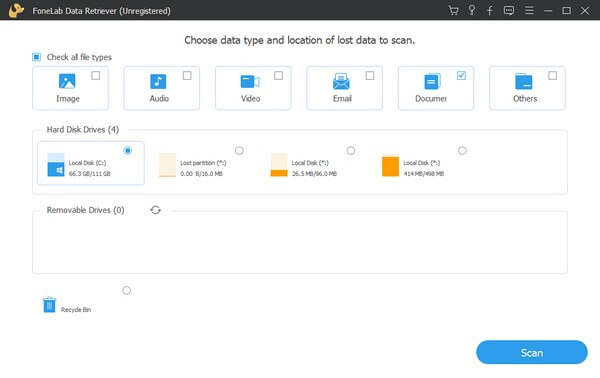
3 lépésA készüléken tárolt dokumentumok számától függően a gyors beolvasás kevesebb, mint 30 másodperc alatt feldolgozható. Ha kész, a dokumentum mappa jelenik meg a felületen. Nyissa meg, és látni fogja az egyes mappákban osztályozott különböző dokumentumformátumokat. Vizsgálja át a felületet, amíg meg nem találja a PDF mappát, majd nyissa meg a törölt vagy elveszett PDF-fájlok megjelenítéséhez az eszközön.
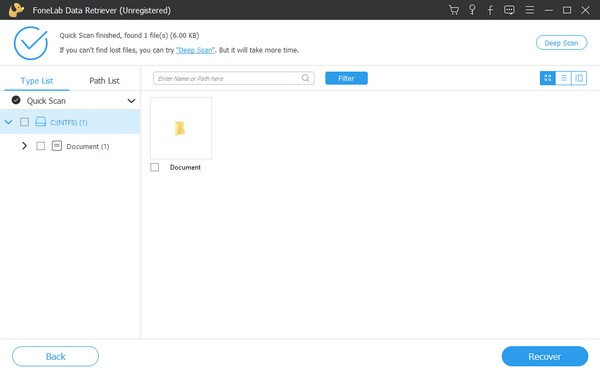
4 lépésA PDF fájlt manuálisan is megtalálhatja, ha lefelé görget a felületen található elemek listájához. Alternatív megoldásként használja a felső részben található keresősávot a fájl nevének megadásához. Eközben a Szűrő funkció segítségével gyorsabban megtalálhatja a kívánt fájlokat. Csak a fájlok információit kell beállítania a Szűrő szakaszban, és a program ennek megfelelően kategorizálja az eredményeket. Akkor működik a legjobban, ha több PDF-fájlt keres. Ha végzett a kijelöléssel, kattintson Meggyógyul a jobb alsó sarokban a fájlok visszaállításához.
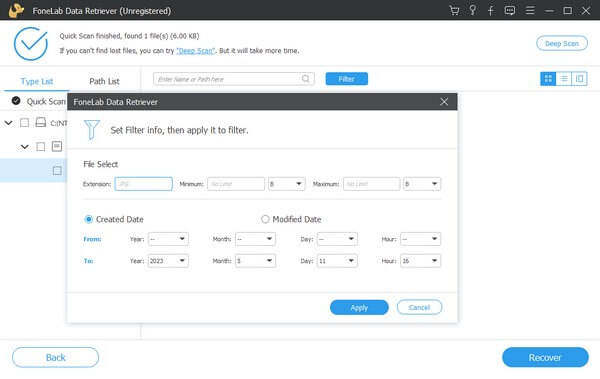
FoneLab Data Retriever - helyreállítja az elveszett / törölt adatokat a számítógépről, merevlemezről, flash meghajtóról, memóriakártyáról, digitális fényképezőgépről és így tovább.
- Fotók, videók, dokumentumok és további adatok könnyedén helyreállíthatók.
- Az adatok előnézete a helyreállítás előtt.
4. rész: GYIK a PDF nem menti el a változtatásokat
1. Elmenthetem automatikusan a PDF fájl szerkesztéseit?
Igen tudsz. Az Adobe Acrobat Reader rendelkezik egy automatikus mentési funkcióval, amely automatikusan menti a PDF-szerkesztéseket. Ez azonban csak akkor működik, ha a dokumentum már el van mentve az eszközén, és Ön csak szerkeszti. Ennek használatához el kell érnie a preferenciák > Dokumentumok beállításai. Ezt követően engedélyezze a A dokumentum módosításainak automatikus mentése ideiglenes fájlba (1-99) percenként választási lehetőség. Ezután az üres mezőbe írja be a kívánt percintervallumot, mielőtt a PDF-fájl automatikusan mentésre kerül.
2. Hogyan menthetek el egy Word-t PDF-fájlként?
A Word PDF formátumban történő mentéséhez véglegesíteni kell a dokumentumot, hogy biztosítsa a munka megfelelő elvégzését. Ezt követően kattintson a filé fület a Word bal felső felületén, hogy megjelenjenek a fájladatok. Válaszd a Export opciót a bal oldali oszlopban, és kattintson a PDF / XPS létrehozása ikon. Amikor megjelenik a fájlmappa, mentse el a fájlt PDF formátumban, majd kattintson a gombra Közzétesz a Word-dokumentum PDF-fájlként történő mentéséhez.
Ennyi az olyan PDF-fájlok javításához és helyreállításához, amelyek nem mentik a változtatásokat. Bízhat a fenti javításokban és helyreállítási módszerekben a PDF-fájllal kapcsolatos problémák megoldása érdekében.
FoneLab Data Retriever - helyreállítja az elveszett / törölt adatokat a számítógépről, merevlemezről, flash meghajtóról, memóriakártyáról, digitális fényképezőgépről és így tovább.
- Fotók, videók, dokumentumok és további adatok könnyedén helyreállíthatók.
- Az adatok előnézete a helyreállítás előtt.
