Az elveszett / törölt adatok helyreállítása a számítógépről, a merevlemezről, a flash meghajtóról, a memóriakártyáról, a digitális fényképezőgépről és így tovább.
Vezető adat-helyreállító eszköz NTFS-partíciókhoz és 3 alternatívájához
 Frissítve: Valyn Hua / 06. december 2022. 09:20
Frissítve: Valyn Hua / 06. december 2022. 09:20Az egyik leggyakrabban használt fájlrendszer az NTFS. Sokkal biztonságosabb, mint a többi fájlrendszer. Emiatt nem kell aggódnia fájljai biztonsága miatt. Ez a fájlrendszer sok partíciót képes kezelni, és továbbra is zökkenőmentesen működik.
Ezen előnyök ellenére az NTFS nem kompatibilis más eszközökkel, mint például a Mac. Másik fájlrendszerre kell formáznia, hogy kompatibilis legyen. Ha nem, akkor az eszközön lévő fájlok vagy partíciók megsérülnek. Ha ez megtörténik, fennáll annak a lehetősége, hogy elveszíti őket.
Ebben az esetben szüksége lesz egy helyreállítási eszközre az elveszett adatok visszaállításához. Erre a legjobb megoldás a FoneLab Data Retriever. Segíthet a törölt fájlok NTFS helyreállításában, mivel számos fájlrendszer-formátumot támogat. Ez a cikk bemutatja az NTFS-partíciók helyreállításának alternatív helyreállítási eszközét is.
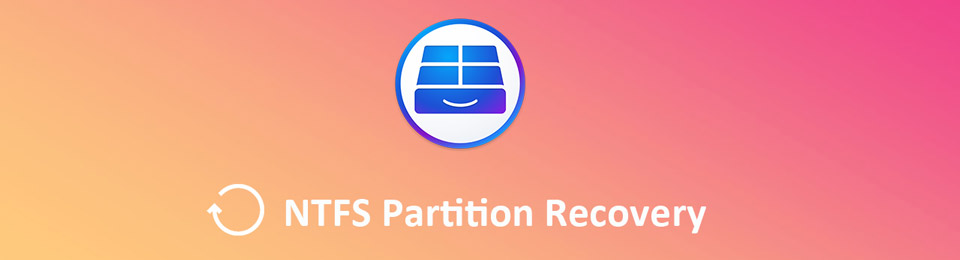

Útmutató
1. rész. A legjobb NTFS-partíció helyreállítása – FoneLab Data Retriever
FoneLab Data Retriever az NTFS-partíciók helyreállításának vezető eszköze. Ez a legjobb és legbiztonságosabb eszköz az elveszett fájlokhoz, mert törődik a biztonságukkal. Egyedülálló funkcióval rendelkezik, amelyben több fájlt is megtalálhat. Emiatt több találatot találhat elveszett fájljaira, ellentétben más helyreállítási eszközökkel. Több helyreállítható forgatókönyvvel rendelkezik, például hibás működés, eszközösszeomlás stb. Ez az eszköz olyan eszközöket támogat, mint a merevlemezek és a cserélhető meghajtók. Ebben az esetben segíthet visszaszerezni az adatokat NTFS-en. Ez biztosítja, hogy lépései egyszerűek és kezelhetők. Tapasztalja meg ezt a fantasztikus eszközt.
FoneLab Data Retriever - helyreállítja az elveszett / törölt adatokat a számítógépről, merevlemezről, flash meghajtóról, memóriakártyáról, digitális fényképezőgépről és így tovább.
- Fotók, videók, névjegyek, WhatsApp és további adatok helyreállítása egyszerűen.
- Az adatok előnézete a helyreállítás előtt.
1 lépésTöltse le az eszközt számítógépére a gombra kattintva ingyenes letöltés gomb. A letöltési folyamat néhány másodpercet vesz igénybe. Kattintson a letöltött fájlra, amelyhez be kell állítania. Végezze el a WinRAR állítsa be, majd telepítse az eszközt. Ezt követően azonnal indítsa el az NTFS-partíciók helyreállításának megkezdéséhez.
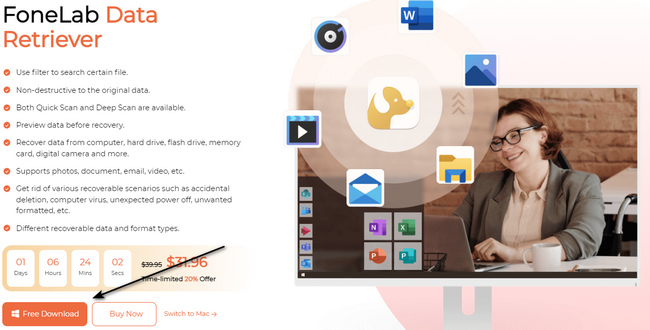
2 lépésAz eszközön belül látni fogja a fájlok adattípusát. Jelölje be a lekérendő fájlok négyzeteit a fő felületen. Ezt követően keresse meg a Cserélhető meghajtók szakaszt, és válassza ki a beolvasni kívánt meghajtót.
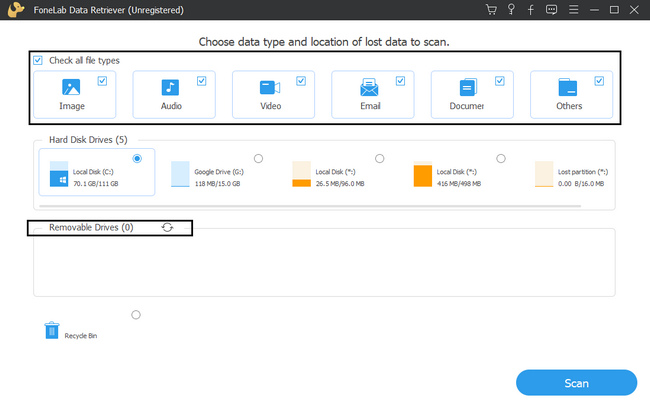
3 lépésAz eszköz jobb alsó sarkában kattintson a Keresés gomb. A folyamat nem sok időt vesz igénybe, miközben átvizsgálja elveszett fájljait.
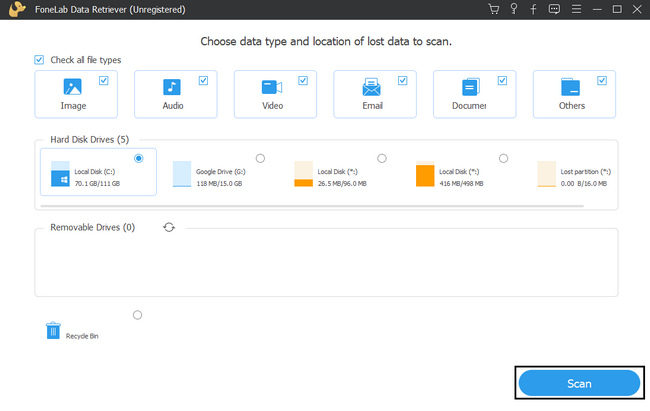
4 lépésKattintson az Deep Scan gombot, ha az eredmények nem elégedettek. Több időbe kerül az NTFS-partíciók felkutatása, de több eredményt ad. Ennek az eszköznek az egyedi tulajdonságait tapasztalhatja meg.
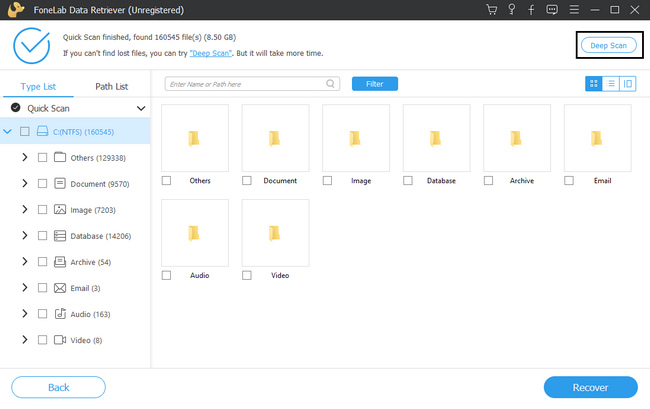
5 lépésAz eszköz bal oldalán kattintson a kívánt mappákra. Kattintás után a fájlok a jobb oldalon jelennek meg. Jelölje be a helyreállítani kívánt NTFS-partíció négyzeteit. Győződjön meg arról, hogy az összes fájlra kattint, hogy elkerülje a folyamat megismétlődését.
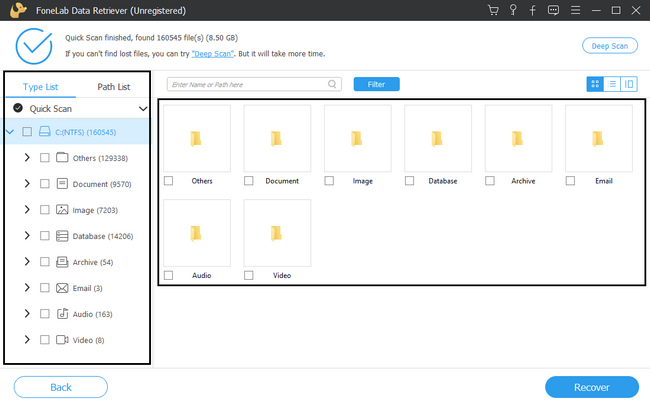
6 lépésHa a fájlok készen állnak a feldolgozásra, kattintson a gombra Meggyógyul gomb. Kérjük, várja meg, amíg befejezi a fájlok helyreállítását, mielőtt kilép. Emiatt nem szakítja meg a folyamatot. Ezután ellenőrizheti az NTFS-partíciót az eszközön.
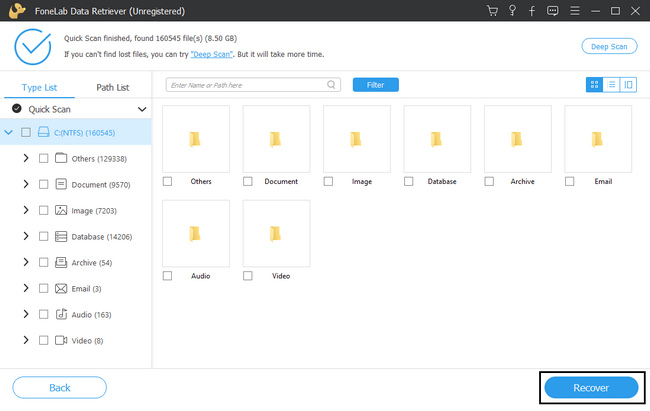
2. rész. 3 Alternatívák az NTFS-partíció helyreállításához
Számos adat-helyreállító eszköz érhető el az interneten. Saját egyedi és kiváló tulajdonságokkal rendelkeznek a felhasználók számára. Mindössze annyit kell tennie, hogy kiválasztja a legjobb szoftvert a probléma megoldásához. Egyes szoftverek nem támogatnak más formátumokat vagy fájlrendszereket, például az NTFS-t. Ha az NTFS-partíció helyreállítása a fő probléma, válaszolhat erre a cikkre. Előkészíti a FoneLab Data Retriever alternatív helyreállítási szoftverét, amely támogatja az NTFS-partíció helyreállítását. Fontolja meg a következő adat-helyreállítási eszközöket.
1. lehetőség: Disk Drill Data Recovery Software
Ez az adat-helyreállító eszköz az NTFS helyreállításában is segíthet. Visszaállítja a törölt és elveszett fájlokat a merevlemezről, külső USB-meghajtóról és bármilyen adathordozóról. Támogatja a Windows és a Mac rendszerű eszközöket is. Ez a szoftver azonban csak 500 MB-os adatmentést tesz lehetővé ingyenesen. A többi esetben frissítenie kell az eszközt, hogy több MB-ot kapjon elveszett fájljaihoz. Ez nehéz lesz, mert korlátai vannak a fájlok lekérésekor. Ezenkívül az eszköz telepítése a letöltés után sok időt vesz igénybe. Mindenesetre itt vannak a lépései lent.
1 lépésLépjen az eszköz főoldalára. Kattints a ingyenes letöltés gombot, és állítsa be. Ezután néhány percig telepítheti az eszközeszközt. Most elindíthatja az eszközt.
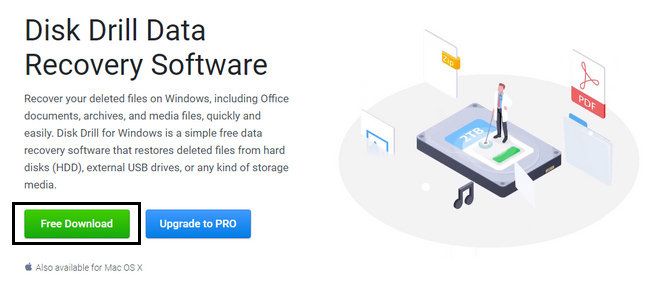
2 lépésA bal oldali sarokban láthatja az eszközeit. Válassza ki az NTFS-partíciók meghajtóját, és kattintson a gombra Elveszett adatok keresése gomb a folyamat elindításához.
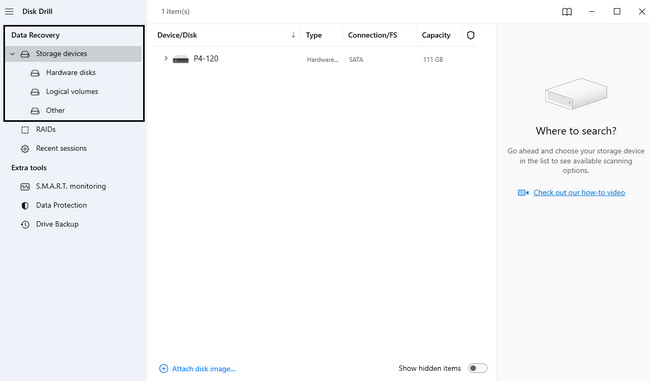
3 lépésKattintson az Mindent visszaszerez gombot a meghajtón lévő összes fájl helyreállításához. Várja meg a folyamatot, és most már ellenőrizheti a helyreállított elveszett NTFS-partíciókat.
FoneLab Data Retriever - helyreállítja az elveszett / törölt adatokat a számítógépről, merevlemezről, flash meghajtóról, memóriakártyáról, digitális fényképezőgépről és így tovább.
- Fotók, videók, névjegyek, WhatsApp és további adatok helyreállítása egyszerűen.
- Az adatok előnézete a helyreállítás előtt.
2. lehetőség: Adat-helyreállítás helyreállítása
A Recoverit Data Recovery többféle fájlrendszert és formátumot támogat. FAT-ot és NTFS-t tartalmaz. Ebben az esetben használhatja az NTFS helyreállítására. Ettől eltekintve, különböző forgatókönyvekből származó fájlokat hozhat vissza, beleértve a partíció-helyreállítást is. Azonban ugyanúgy, mint az első alternatív eszköz, perceket vesz igénybe a telepítési folyamatból. Használata közben túl sok időt vesz igénybe a fájlok ellenőrzése. Emiatt csak egy lépésre fog sokáig várni. Ha ezt az eszközt szeretné használni az NTFS-partíció helyreállításához, kövesse az alábbi lépéseket.
1 lépésAz Adat-helyreállítás helyreállításához jelölje be a lehetőséget ingyenes letöltés gombot a bal oldalon. Ezután állítsa be az eszközt, és néhány percig telepítse. Indítsa el az eszközeszközt, ha készen áll.
2 lépésA helyreállítási eszközön belül ki kell választania a használni kívánt merevlemezt. Alatt Cserélhető meghajtók, válassza ki a kívántat.
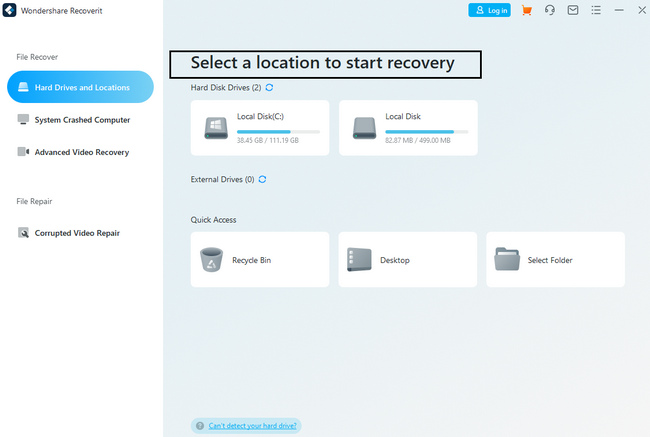
3 lépésVálassza ki a helyreállítani kívánt fájlokat. Ügyeljen arra, hogy az összeset kijelölje. Ha elkészült, kattintson a Meggyógyul gombot a jobb alsó sarokban. Most ellenőrizheti az NTFS-partíciót az eszközön.
3. lehetőség: EaseUS Data Recovery Wizard Professional
Az EaseUS Data Recovery Wizard Professional a HDD és SSD helyreállítására specializálódott. Ebben az esetben segíthet az NTFS-partíciók helyreállításában. Egyik egyedi funkciója, hogy szüneteltetheti és újraindíthatja a szkennelési folyamatot. Néhány eszköznek azonban nincs címkéje. Nehezen ismeri a funkciójukat, és ez zavart okoz. Ez elvesztegeti az időd egy részét.
1 lépésTöltse le a helyreállítási eszközt a gombra kattintva ingyenes letöltés gomb. Azonnal állítsa be és telepítse. Ezt követően kattintson a Kapcsolat gombot az eszköz futtatásához az eszközön.
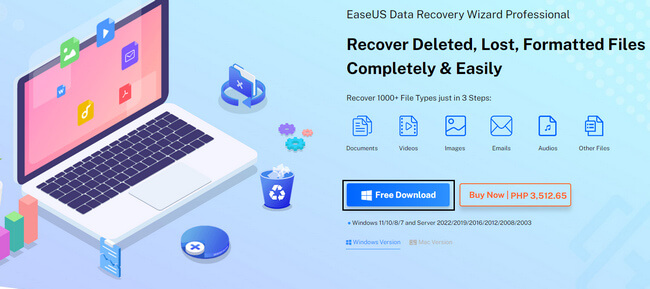
2 lépésA bal oldalon kattintson a PC helyreállítás gomb. A jobb oldalon kattintson a helyreállítani kívánt meghajtóra, majd kattintson a Keresés gomb alatta.
3 lépésAz eszköz bal oldalán válassza ki az NTFS-partíció adatait. Látni fogja a Meggyógyul gombot alul. Beletelhet néhány percbe, amíg végre meglátja a helyreállítani kívánt elveszett fájlokat.
FoneLab Data Retriever - helyreállítja az elveszett / törölt adatokat a számítógépről, merevlemezről, flash meghajtóról, memóriakártyáról, digitális fényképezőgépről és így tovább.
- Fotók, videók, névjegyek, WhatsApp és további adatok helyreállítása egyszerűen.
- Az adatok előnézete a helyreállítás előtt.
3. rész. GYIK Az NTFS-partíciók helyreállítása
1. Hogyan lehet visszaállítani az adatokat az NTFS-partícióról mély vizsgálattal?
Használhatja FoneLab Data Retriever. Rendelkezik a mély szkennelés funkcióival, hogy további keresést végezhessen, miután kiválasztotta a szabványost. Több eredmény elérésére használják. Ha szeretné megtapasztalni ezt a funkciót, most letöltheti!
2. Milyen hátrányai vannak az NTFS-nek?
Az NTFS egyik gyengesége, hogy nem kompatibilis az összes eszközzel. Formánia kell egy másik fájlrendszerre, amelyet az eszköz támogat.
Az adathelyreállító eszközök közül pl. FoneLab Data Retriever a vezető. Minden funkcióval rendelkezik az NTFS fájlok helyreállításához. Ez a cikk az eszköz alternatíváit is előkészíti, hogy segítsen Önnek. Ha szeretné hasznosítani őket, most kipróbálhatja!
FoneLab Data Retriever - helyreállítja az elveszett / törölt adatokat a számítógépről, merevlemezről, flash meghajtóról, memóriakártyáról, digitális fényképezőgépről és így tovább.
- Fotók, videók, névjegyek, WhatsApp és további adatok helyreállítása egyszerűen.
- Az adatok előnézete a helyreállítás előtt.
