- 1. rész Fényképek átvitele laptopról iPhone-ra a FoneTrans for iOS segítségével
- 2. rész. Fényképek átvitele laptopról iPhone-ra az iCloudon keresztül
- 3. rész Fényképek átvitele laptopról iPhone-ra az AirDrop segítségével
- 4. rész. Gyakran ismételt kérdések a fotók laptopról iPhone-ra való átvitelével kapcsolatban
Professzionális módszerek fotók átviteléhez laptopról iPhone-ra
 általa megosztva Lisa Ou / 11. május 2023. 09:00
általa megosztva Lisa Ou / 11. május 2023. 09:00 Tervezi a fényképek áthelyezését laptopról iPhone-ra? Sokan különböző okok miatt másolják át képeiket. Talán kényelmesebben szeretné látni a képeit, és ezt úgy teheti meg, hogy áthelyezi őket iPhone-jára. Valójában a fájlok elérése mobiltelefonon egyszerűbb, mint laptopon. Ahelyett, hogy várna, amíg bekapcsol, gyorsabban megtekintheti és megoszthatja fényképeit iPhone-ján néhány érintéssel. Ezen kívül az iPhone-ok manapság több tárhelyet tartalmaznak. Így segíthet a laptop számára helyet felszabadítani, ha áthelyezi egyes fájljait, például fényképeit, ami javíthatja a teljesítményét.
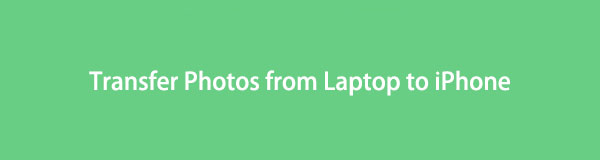
Ez a cikk tartalmazza azokat a hatékony átviteli eszközöket és technikákat, amelyek segítségével sikeresen áthelyezheti a képeket a laptopjáról az iPhone készülékére. Beépítettük a legelérhetőbbeket, így nem fog kínlódni a folyamat működtetésével. Ezenkívül minden módszerhez átfogó útmutatás található, amelyek segítenek a lépések helyes végrehajtásában. Az eszköztől vagy a beépített funkciótól függetlenül a cikk elolvasása után várhatóan eléri az átviteli célt. Kérjük, haladjon együtt az alábbi részekkel, hogy megkezdje a probléma orvoslását.

Útmutató
- 1. rész Fényképek átvitele laptopról iPhone-ra a FoneTrans for iOS segítségével
- 2. rész. Fényképek átvitele laptopról iPhone-ra az iCloudon keresztül
- 3. rész Fényképek átvitele laptopról iPhone-ra az AirDrop segítségével
- 4. rész. Gyakran ismételt kérdések a fotók laptopról iPhone-ra való átvitelével kapcsolatban
1. rész Fényképek átvitele laptopról iPhone-ra a FoneTrans for iOS segítségével
Ha az átvitelről van szó, FoneTrans az iOS számára egyike azoknak a programoknak, amelyek először eszünkbe jutnak. Ez a harmadik féltől származó eszköz lehetővé teszi az adatok megosztását számítógépek, iTunes Library és iOS eszközök között. Így könnyedén átviheti laptop fényképeit iPhone-jára, ha csak néhány utasítást követ a program használatával. Sőt, az átvitel befejezése után élvezheti a bónuszfunkcióit. Ez magában foglalja a névjegyeinek biztonsági mentése és visszaállítása. Később ismerje meg az általa kínált többi bónuszfunkciót.
Az iOS-hez tartozó FoneTrans használatával szabadon élvezheti az adatok iPhone-ról számítógépre történő átvitelét. Az iPhone szöveges üzeneteit nem csak számítógépre lehet átvinni, hanem fényképeket, videókat és névjegyeket is könnyen áthelyezhet a számítógépre.
- Fotók, videók, névjegyek, WhatsApp és további adatok átvitele könnyedén.
- Az adatok áttekintése az átvitel előtt.
- iPhone, iPad és iPod touch érhetők el.
Az alábbiakban bemutatjuk a fotók átvitelét laptopról iPhone készülékre FoneTrans az iOS számára:
1 lépésNyissa meg a FoneTrans for iOS hivatalos webhelyét, és kattintson a gombra ingyenes letöltés fület, és mentse el a telepítőfájlját. Van rajta Windows ikon, de ha macOS-t futtat, először válassza a Ugrás a Mac verzióhoz opciót. Látni fogja az Apple logóval ellátott gombot, és rákattintva letöltheti. Ezt követően folytassa a telepítési eljárással, majd indítsa el a programot a laptopján.
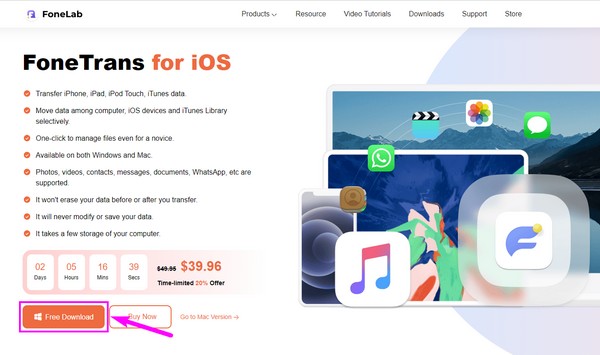
2 lépésCsatlakoztassa iPhone-ját USB-kábellel a laptopjához, miután a program elsődleges interfésze elindul. Hozzon létre kapcsolatot úgy, hogy mindkét eszközön engedélyezi a követelményeket és az engedélyeket. Így a FoneTrans for iOS hozzáférhet iPhone-jához, és képes lesz fájlokat átvinni rá. Eközben kattintson a kezelőfelület tetején lévő fülre, és győződjön meg arról, hogy laptopja van beállítva küldőeszközként.
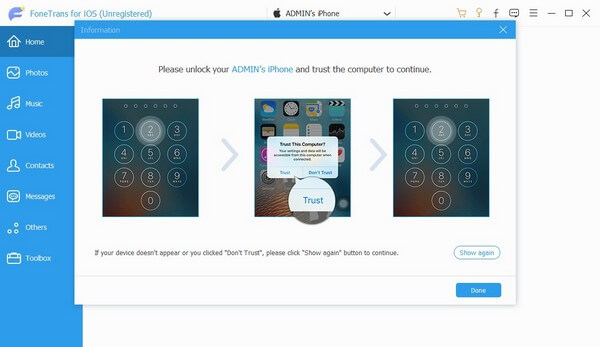
3 lépésEzután válassza ki a Fényképek elemet a felsorolt adattípusok közül a felület bal oldalán. Megjelenik egy második oszlop, amely a laptopon tárolt képmappákat tartalmazza. Nyissa meg azt a mappát, amelybe az áthelyezni vagy másolni kívánt fényképeket menti. Ha a képek megjelennek a jobb oldalon, jelölje ki őket egyenként vagy egyszerre a ikon megjelölésével Ellenőrizni mind doboz.
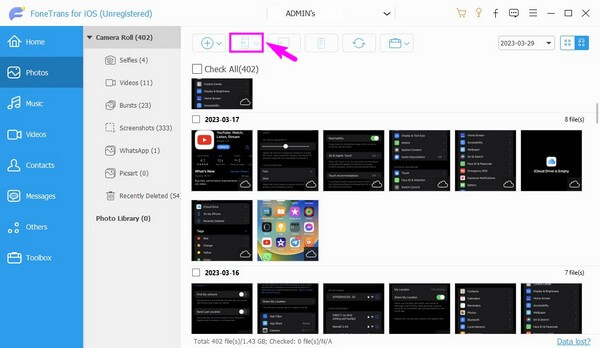
4 lépésMiután kiválasztotta a kívánt fényképeket, ideje megosztani azokat a felső részén található, mobiltelefon ikonnal ellátott gombokra kattintva. Válassza ki iPhone készülékét vevőként, amikor a kapcsolt eszközök megjelennek az ikon alatt. Ezután megkezdődik a laptopról kiválasztott képek másolása az iPhone-ra. Álljon egy pillanatra, amíg a folyamat be nem fejeződik.
Az iOS-hez tartozó FoneTrans használatával szabadon élvezheti az adatok iPhone-ról számítógépre történő átvitelét. Az iPhone szöveges üzeneteit nem csak számítógépre lehet átvinni, hanem fényképeket, videókat és névjegyeket is könnyen áthelyezhet a számítógépre.
- Fotók, videók, névjegyek, WhatsApp és további adatok átvitele könnyedén.
- Az adatok áttekintése az átvitel előtt.
- iPhone, iPad és iPod touch érhetők el.
2. rész. Fényképek átvitele laptopról iPhone-ra az iCloudon keresztül
Az iCloud szinkronizálási funkcióval rendelkezik, amellyel megtekintheti laptopja fényképeit iPhone-ján. Ezzel különböző eszközökön érheti el képeit, ha feltölti őket az iCloudba, és engedélyezi a Fotókat iPhone-ján.
Kövesse az alábbi problémamentes lépéseket a fényképek laptopról iPhone készülékre való átviteléhez az iCloud hivatalos weboldalán:
1 lépésFuttasson egy webböngészőt laptopján, és keresse fel az iCloud hivatalos webhelyét. Jelentkezzen be iPhone-ja Apple ID azonosítójával, majd lépjen a képek szakaszt az iCloud-fiókjában.
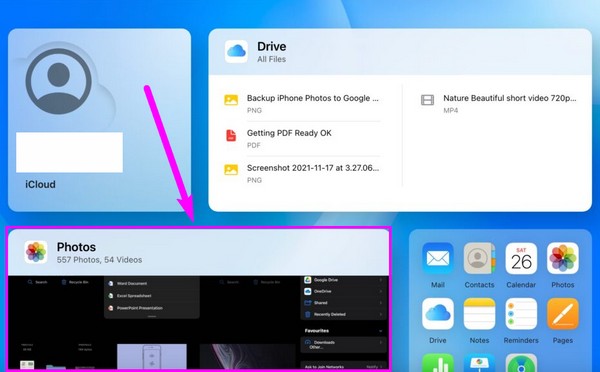
2 lépésA képernyő jobb felső sarkában található feltöltés ikonra kattintva importálhatja a weboldalra tetsző laptopfotóit. Ezután oldja fel iPhone készülékét, és irányítsa a címre beállítások. Koppintson a nevére a Beállítások képernyő legfelső részén.
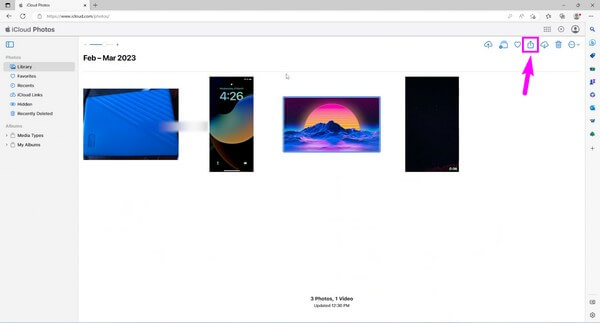
3 lépésVálassza az iCloud lehetőséget a lehetőségek közül, és koppintson a Fényképek elemre, amikor az alkalmazások megjelennek a következő felületen. Ezt követően engedélyezze iCloud fotók a mellette lévő csúszkával. Az iCloudba feltöltött képek ezután szinkronizálódnak iPhone-jával, és megtekintheti őket.
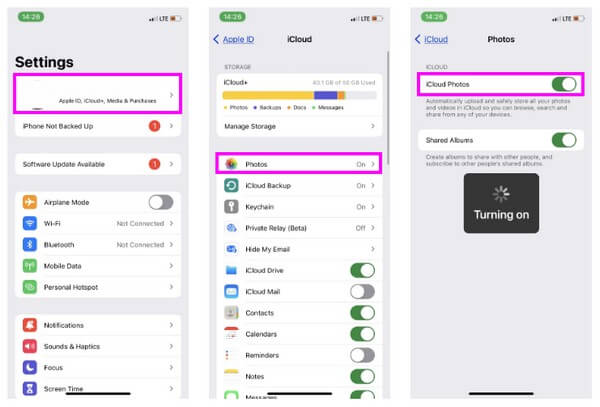
Alternatív megoldásként megpróbálhatja szinkronizálni a fényképeket az iCloudon keresztül ugyanazzal az Apple ID-vel több eszközön. Telepítse az iCloud for Windows rendszert számítógépére, és ezen keresztül engedélyezze az iCloud Photos funkciót képek > Opciók > iCloud fotók. Vagy engedélyezze az iCloud Photos alkalmazást Macbookon az Apple menüben > System Preferences > Apple ID > iCloud > képek > Szinkronizálja ezt a Macet.
Ne feledje, hogy az iCloud legfeljebb 5 GB ingyenes tárhelyet tud tárolni. Emiatt csak korlátozott méretű fényképeket szinkronizálhat, és már nem tárolhat többet, ha feltölti az ingyenes tárhelyet. De ha többet akarsz átutalni, akkor meg kell fizetni az árát.
Az iOS-hez tartozó FoneTrans használatával szabadon élvezheti az adatok iPhone-ról számítógépre történő átvitelét. Az iPhone szöveges üzeneteit nem csak számítógépre lehet átvinni, hanem fényképeket, videókat és névjegyeket is könnyen áthelyezhet a számítógépre.
- Fotók, videók, névjegyek, WhatsApp és további adatok átvitele könnyedén.
- Az adatok áttekintése az átvitel előtt.
- iPhone, iPad és iPod touch érhetők el.
3. rész Fényképek átvitele laptopról iPhone-ra az AirDrop segítségével
Ha Macbookja van, a fényképek átvitelének másik egyszerű módja az AirDrop. Ez egy natív funkció az Apple eszközökön, amely lehetővé teszi az adatok megosztását a macOS és az iOS között. Az AirDrop segítségével gyorsan átviheti Mac laptopja fényképeit iPhone-jára ugyanazon a Wi-Fi hálózaton keresztül.
Tartsa be az alábbi egyszerű utasításokat, és helyezze át fényképeit laptopról iPhone-ra az AirDrop segítségével:
1 lépésMielőtt elkezdené, kapcsolja be Mac és iPhone Wi-Fi-, Bluetooth- és AirDrop-engedélyeit. Ha ezek közül valamelyik nincs engedélyezve, ez a módszer nem fog működni. És győződjön meg arról, hogy mindkét eszköz ugyanahhoz a Wi-Fi hálózathoz csatlakozik.
2 lépésMac gépén kattintson a gombra Go fület a képernyő tetején, majd a legördülő menüből válassza az Airdrop lehetőséget. Hagyja, hogy a Mac ennek megfelelően fedezze fel az alján található lehetőségre kattintva. Tegye ugyanezt iPhone-ján. Koppintson a beállítások > általános > Földre száll.
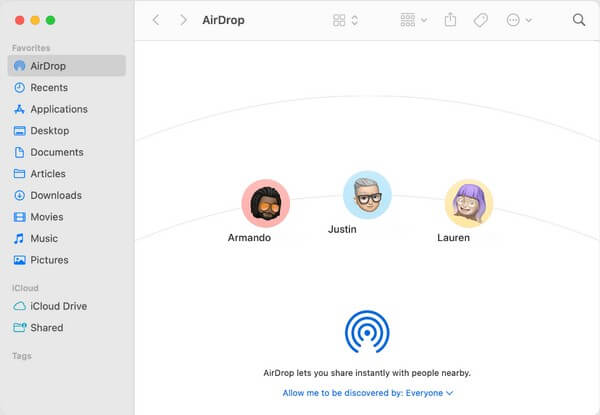
3 lépésMiután a Mac felfedezte iPhone-ját az AirDropon, nyissa meg a Findert, és válassza ki az átvinni kívánt fényképeket. Később húzza át a kiválasztott fényképeket, és dobja őket az eszköz ikonjára a földre száll szakasz. Ez automatikusan átviszi a képeket az iPhone készülékére.
4. rész. Gyakran ismételt kérdések a fotók laptopról iPhone-ra való átvitelével kapcsolatban
1. Tudok AirDrop fotókat készíteni Windows számítógéppel?
Nem, nem teheted. Sajnos a Windows nem támogatja az AirDrop funkciót, és csak az Apple készülékek kínálják a felhasználóknak. Még ha iPhone-t használ is, az nem visz át adatokat a Windows rendszerből. Fényképeket vagy egyéb adatokat csak akkor vihet át az AirDrop segítségével, ha a küldő és fogadó eszközök az Apple-től származnak, például Mac, iPhone, iPad és iPod Touch.
2. Hogyan vigyem át a laptop fényképeit az iPhone-ra USB-kábel nélkül?
Ha nem rendelkezik USB-kábellel, az AirDrop segítségével átviheti laptop fényképeit iPhone-jára. Az AirDrop azonban nem lesz elérhető átvitelre, ha Windows rendszert használ. Ezért javasoljuk FoneLab HyperTrans helyette. Ez az átviteli program vezeték nélküli átvitelt tesz lehetővé, így nem baj, ha nincs USB-kábel. Az átvitelhez csak arra van szükség, hogy eszközei ugyanahhoz a LAN-hoz csatlakozzanak.
Köszönjük az időt, amelyet a cikkben szereplő módszerek megértésére szánt. Remélhetőleg tudtunk segíteni az átigazolási eljárás sikeres lebonyolításában.
Az iOS-hez tartozó FoneTrans használatával szabadon élvezheti az adatok iPhone-ról számítógépre történő átvitelét. Az iPhone szöveges üzeneteit nem csak számítógépre lehet átvinni, hanem fényképeket, videókat és névjegyeket is könnyen áthelyezhet a számítógépre.
- Fotók, videók, névjegyek, WhatsApp és további adatok átvitele könnyedén.
- Az adatok áttekintése az átvitel előtt.
- iPhone, iPad és iPod touch érhetők el.
