- 1. rész. Helyezze át az iCloud-névjegyeket a Gmailbe a FoneTrans for iOS segítségével
- 2. rész: Importálja az iCloud-névjegyeket a Google-ba a hivatalos webhelyről
- 3. rész: Importáljon iCloud-névjegyeket a Gmailbe megosztással
- 4. rész. Exportálja az iCloud-névjegyeket a Gmailbe Google Fiók hozzáadásával
- 5. rész. GYIK a névjegyek iCloudból a Gmailbe történő importálásával kapcsolatban
Helyezze át az iCloud-névjegyeket a Gmailbe 4 olyan módszerrel, amelyeket nem szabad kihagynia
 általa megosztva Lisa Ou / 25. május 2022. 09:00
általa megosztva Lisa Ou / 25. május 2022. 09:00 Szeretném áthelyezni az iCloud-névjegyeket a Gmailbe, mit tehetek?
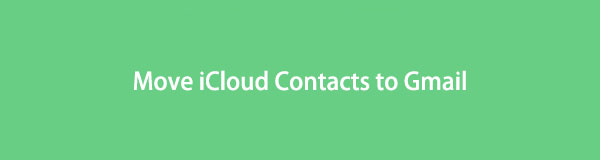
Miután engedélyezte ezt a kényelmes funkciót, az iCloud névjegyek lehetővé teszik, hogy bárhol elérje őket ugyanazzal az Apple ID-vel. Néhányan Gmail-felhasználók is, ezért is szeretnék tudni, hogyan exportálhatják az iCloud-névjegyeket a Gmailbe.
Az iOS-hez tartozó FoneTrans használatával szabadon élvezheti az adatok iPhone-ról számítógépre történő átvitelét. Az iPhone szöveges üzeneteit nem csak számítógépre lehet átvinni, hanem fényképeket, videókat és névjegyeket is könnyen áthelyezhet a számítógépre.
- Fotók, videók, névjegyek, WhatsApp és további adatok átvitele könnyedén.
- Az adatok áttekintése az átvitel előtt.
- iPhone, iPad és iPod touch érhetők el.
Ebben a bejegyzésben megmutatjuk, hogyan kell ezt megtenni 4 bevált módszerrel.

Útmutató
- 1. rész. Helyezze át az iCloud-névjegyeket a Gmailbe a FoneTrans for iOS segítségével
- 2. rész: Importálja az iCloud-névjegyeket a Google-ba a hivatalos webhelyről
- 3. rész: Importáljon iCloud-névjegyeket a Gmailbe megosztással
- 4. rész. Exportálja az iCloud-névjegyeket a Gmailbe Google Fiók hozzáadásával
- 5. rész. GYIK a névjegyek iCloudból a Gmailbe történő importálásával kapcsolatban
1. rész. Helyezze át az iCloud-névjegyeket a Gmailbe a FoneTrans for iOS segítségével
Hatékony iOS-adatátviteli eszközként számítógépeken, amely segít a felhasználóknak az iOS-adatok egyszerű kezelésében, FoneTrans az iOS számára adatokat mozgathat iOS-eszközök és számítógépek között, beleértve a fényképeket, videókat, névjegyeket, üzeneteket stb.
A névjegyeket teljesen vagy szelektíven hozzáadhatja, törölheti, módosíthatja vagy átviheti. Így, ha át szeretné helyezni az iCloud-névjegyeket a Gmailbe, megpróbálhatja számítógépen.
Az iCloud-névjegyek Gmailbe helyezésének lépései:
Az iOS-hez tartozó FoneTrans használatával szabadon élvezheti az adatok iPhone-ról számítógépre történő átvitelét. Az iPhone szöveges üzeneteit nem csak számítógépre lehet átvinni, hanem fényképeket, videókat és névjegyeket is könnyen áthelyezhet a számítógépre.
- Fotók, videók, névjegyek, WhatsApp és további adatok átvitele könnyedén.
- Az adatok áttekintése az átvitel előtt.
- iPhone, iPad és iPod touch érhetők el.
1. lehetőség: Szinkronizálja az iCloud-névjegyeket az iPhone készülékkel, majd importálja őket a Gmailbe
Az iCloud névjegyeket közvetlenül szinkronizálhatja az eszközön lévő iPhone készülékkel, majd átviheti az iPhone névjegyeket a Gmailbe a következővel: FoneTrans az iOS számára. Az alábbiakban bemutatjuk, hogyan.
1 lépésTöltse le és telepítse a FoneTrans for iOS programot számítógépére, majd automatikusan elindul.
2 lépésSzinkronizálja az iCloud névjegyeket beállítások > [a neved] > iCloud > Kapcsolatok, kapcsolja be. Ezután csatlakoztassa az iPhone-t a számítógéphez.
3 lépésA pop-art design, négy időzóna kijelzése egyszerre és méretének arányai azok az érvek, amelyek a NeXtime Time Zones-t kiváló választássá teszik. Válassza a Kapcsolatok a bal oldali panelen az összes névjegyet láthatja a felületen.
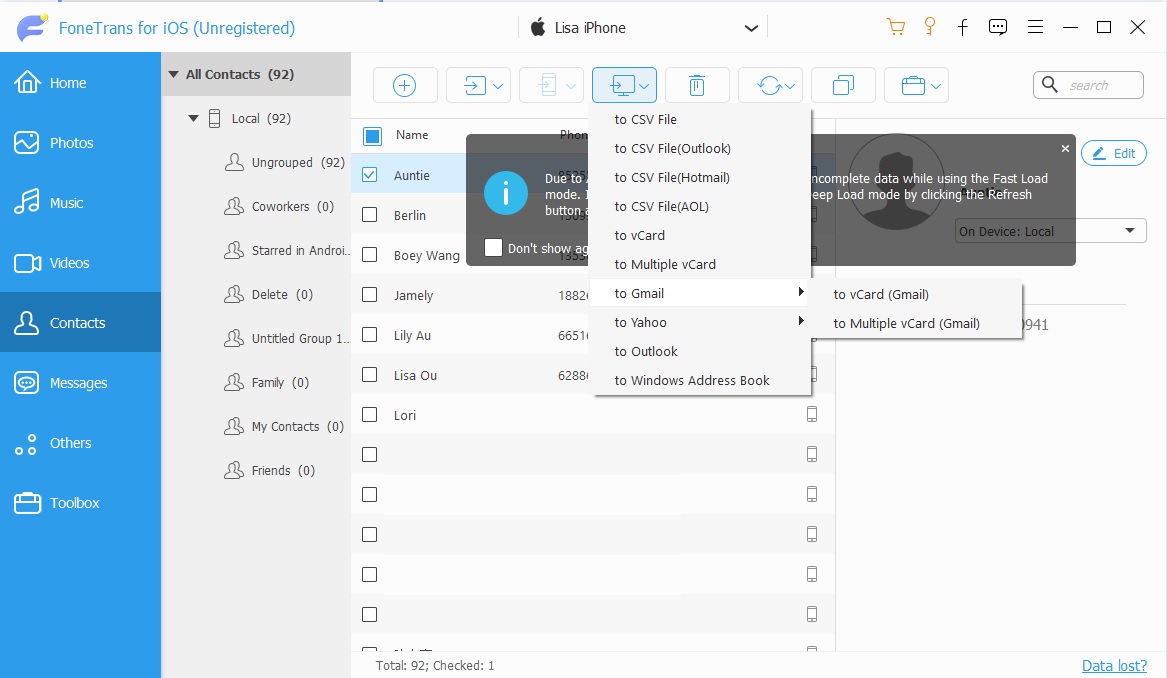
4 lépésJelölje be a Gmailbe átvinni kívánt elemek négyzeteit, majd kattintson a negyedikre export ikon és válassza ki a Gmailhez. Választhatsz vCard-ra or több vCardhoz.
2. lehetőség: Exportálja az iCloud-névjegyeket, majd importálja őket a Gmailbe
Ha ismeri az iCloud hivatalos webhelyének műveleteit, először exportálhatja az iCloud-névjegyeket a számítógépre, majd importálhatja a fájlt a Gmailbe.
1 lépésExportálja az iCloud-névjegyeket a hivatalos webhelyről az icloud.com webhely meglátogatásával, és bejelentkezve az Apple ID-be.
2 lépésKattints Kapcsolatok ikonra, kattintson a beállítások fogaskerék ikonra, és válassza ki a névjegyeket, kattintson Export vCard és mentse el a helyi mappába.
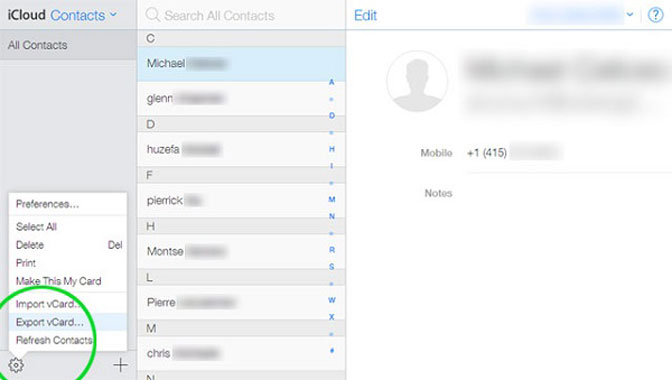
3 lépésFuttassa a programot, és válassza ki Kapcsolatok, válassza ki őket, és kattintson a gombra Export ikonra.
4 lépésválaszt a Gmailhez utána.
Ezzel az iTunes könyvtári adatátvitel egy darab tortává válik. Természetesen ennek megfelelően átviheti a névjegyeket az iTunes-ból a Gmailbe vagy fordítva.
Nem szeretne harmadik féltől származó eszközt? Ne aggódjon, lépjen a következő részekre, hogy további lehetőségeket kapjon.
Az iOS-hez tartozó FoneTrans használatával szabadon élvezheti az adatok iPhone-ról számítógépre történő átvitelét. Az iPhone szöveges üzeneteit nem csak számítógépre lehet átvinni, hanem fényképeket, videókat és névjegyeket is könnyen áthelyezhet a számítógépre.
- Fotók, videók, névjegyek, WhatsApp és további adatok átvitele könnyedén.
- Az adatok áttekintése az átvitel előtt.
- iPhone, iPad és iPod touch érhetők el.
2. rész: Importálja az iCloud-névjegyeket a Google-ba a hivatalos webhelyről
Ha engedélyezte az iCloud szinkronizálási funkciót, kényelmesen kezelheti elérhető adatait az eszköz beállításaiban vagy a hivatalos webhelyen.
Ezenkívül exportálhat és importálhat iCloud-névjegyeket különböző formátumokba. Ezután a lépéseket követve importálhatja az iCloud-névjegyeket a Google-ba.
1 lépésNyissa meg a böngészőt a számítógépen, keresse fel az icloud.com webhelyet, és jelentkezzen be iCloud-fiókjába a megfelelő jelszóval.
2 lépésA pop-art design, négy időzóna kijelzése egyszerre és méretének arányai azok az érvek, amelyek a NeXtime Time Zones-t kiváló választássá teszik. Válassza a Kapcsolatok alkalmazást, majd kattintson a beállítások ikonra, és válassza ki a kívánt névjegyeket, kattintson Export vCard.
3 lépésLátogassa meg a contacts.google.com webhelyet, és jelentkezzen be abba a Google-fiókba, amelybe importálni szeretné az iCloud-névjegyeket.
4 lépésválaszt import a bal oldali panelen > Válaszd ki a fájlt, válassza ki a VCF fájlt, és kattintson a Nyisd ki gombot.
5 lépésKattintson az import gomb végül.
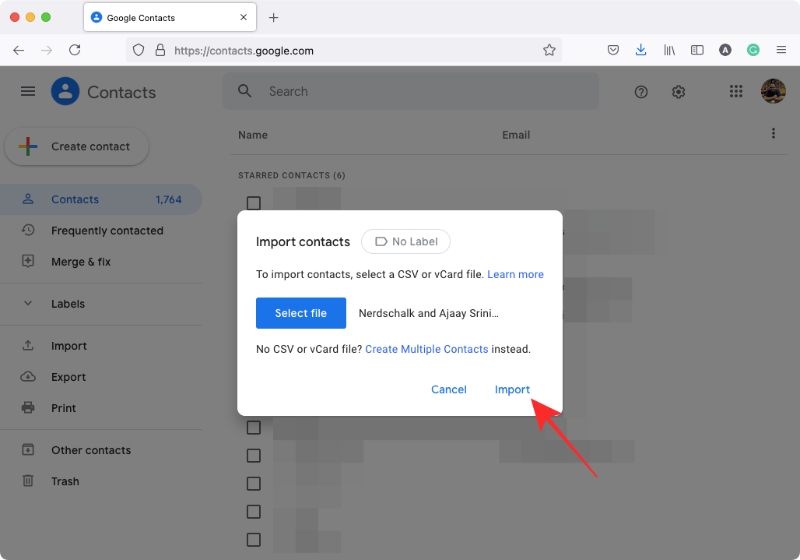
Az iCloud-névjegyeket közvetlenül is importálhatja az iPhone-eszközön lévő Gmailbe.
Az iOS-hez tartozó FoneTrans használatával szabadon élvezheti az adatok iPhone-ról számítógépre történő átvitelét. Az iPhone szöveges üzeneteit nem csak számítógépre lehet átvinni, hanem fényképeket, videókat és névjegyeket is könnyen áthelyezhet a számítógépre.
- Fotók, videók, névjegyek, WhatsApp és további adatok átvitele könnyedén.
- Az adatok áttekintése az átvitel előtt.
- iPhone, iPad és iPod touch érhetők el.
3. rész: Importáljon iCloud-névjegyeket a Gmailbe megosztással
Ha iPhone-t használ, a Megosztás funkcióval iCloud-névjegyeket adhat hozzá a Gmailhez. Itt van egy egyszerű bemutató.
1 lépésNyissa meg a Névjegyek alkalmazást iPhone-on, és válassza ki azt, amelyet importálni szeretne a Gmailbe.
2 lépésGörgessen le, hogy megérintse a Megosztás gombot, majd a felugró lehetőségek közül válassza ki a Levél lehetőséget.
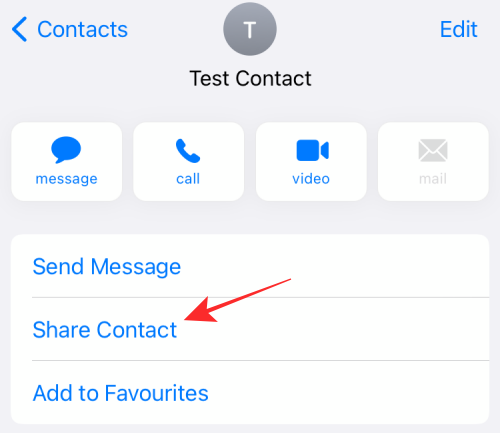
3 lépésÍrja be Gmail címet a Címzett mezőben, és győződjön meg arról, hogy a névjegykártyáját csatolta az e-mailhez.
4 lépésÉrintse meg a küld ikonra.
5 lépésFogadja meg e-mailjét, nyissa meg a mellékletet, és adja hozzá Gmail-fiókjához.
Amint látja, ezt többször is meg kell tennie. Ha nem ezt szeretné, közvetlenül hozzáadhatja Gmail-fiókját iOS-eszközökön.
Az iOS-hez tartozó FoneTrans használatával szabadon élvezheti az adatok iPhone-ról számítógépre történő átvitelét. Az iPhone szöveges üzeneteit nem csak számítógépre lehet átvinni, hanem fényképeket, videókat és névjegyeket is könnyen áthelyezhet a számítógépre.
- Fotók, videók, névjegyek, WhatsApp és további adatok átvitele könnyedén.
- Az adatok áttekintése az átvitel előtt.
- iPhone, iPad és iPod touch érhetők el.
4. rész. Exportálja az iCloud-névjegyeket a Gmailbe Google Fiók hozzáadásával
Ha ismeri az iPhone-t vagy az iPadet, tudhatja, hogy Gmail- vagy más fiókja hozzáadásával is felvehet névjegyeket. Először engedélyeznie kell az iCloud-névjegyek számára az iCloud-névjegyek szinkronizálását az iPhone készülékkel a Beállítások > [az Ön neve] > iCloud > Névjegyek menüpontban, majd kapcsolja be. Az alábbiakban bemutatjuk, hogyan importálhat iCloud-névjegyeket a Gmailbe.
1 lépésNyissa meg a Beállítás alkalmazást iPhone-on, koppintson a gombra Kapcsolatok > Fiókok > Fiók hozzáadása > Google.
2 lépésÍrja be Gmail fiók és jelszó.
3 lépésVissza a Kapcsolatok lapon, válassza ki Google-fiókját, és váltson Kapcsolatok on.
Megkezdi az iCloud-névjegyek importálását Gmail-fiókjába. Kérjük, várjon egy kicsit, az internetkapcsolat sebességétől függően.
Az iOS-hez tartozó FoneTrans használatával szabadon élvezheti az adatok iPhone-ról számítógépre történő átvitelét. Az iPhone szöveges üzeneteit nem csak számítógépre lehet átvinni, hanem fényképeket, videókat és névjegyeket is könnyen áthelyezhet a számítógépre.
- Fotók, videók, névjegyek, WhatsApp és további adatok átvitele könnyedén.
- Az adatok áttekintése az átvitel előtt.
- iPhone, iPad és iPod touch érhetők el.
5. rész. GYIK a névjegyek iCloudból a Gmailbe történő importálásával kapcsolatban
1. Használhatja a Gmail az iCloud-névjegyeket?
Igen. Kipróbálhatja a fenti 4. részben leírt módszert, hogy Gmail-fiókot adjon az iPhone névjegyeihez, majd szinkronizálja a Gmail-névjegyet az iClouddal az iCloud névjegyszinkronizálási funkció engedélyezésével beállítások > [a neved] > iCloud > Kapcsolatok.
2. Hogyan vihetem át az Apple névjegyeit a Google-nak?
A bejegyzésben szereplő összes módszer átviheti az Apple névjegyeit a Google-nak. A leginkább ajánlott pedig a FoneTrans for iOS, mivel néhány kattintáson belül segíthet a névjegyek átvitelében.
3. Hogyan lehet iPhone névjegyeket átvinni a Gmailbe iCloud nélkül?
Kényelmes funkciói és egyszerű kialakítása miatt érdemes kipróbálni a FoneTrans for iOS szolgáltatást, hogy iPhone-névjegyeit átvigye a Gmailbe.
4. Hogyan lehet iCloud névjegyeket átvinni Androidra?
Kipróbálhatja a FoneLab HyperTrans programot számítógépen. Könnyen használható. Először szinkronizálnia kell az iCloud-kapcsolatot az iPhone készülékkel. Futtassa a számítógépen, válassza ki Kapcsolatok. Csatlakoztassa mind az Android, mind az iPhone készüléket a számítógéphez, majd válassza a lehetőséget Kapcsolatok a felületen. Végül kattintson a export ikonra, és válassza ki az Android telefont a listából.
5. Hogyan lehet iCloud névjegyeket átvinni a Gmailbe Androidon?
Az iCloud névjegyek VCF-fájlként történő exportálása után importálhatja őket az Android Gmail alkalmazásba a következőn keresztül Három-line ikon> import. Ezután válassza ki a megfelelő fájlt, és importálja a névjegyeket az iCloudból a Gmailbe.
Az iCloud-névjegyek áthelyezése a Gmailbe a fenti módszerekkel nem nehéz dolog, és mindegyiket ellenőrizheti, és kiválaszthatja a megfelelőt.
Mindegyik 100%-ban elérhető és FoneTrans az iOS számára ez lesz a leginkább ajánlott választás az iCloud-névjegyek importálásához a Google-ba, mert még a kezdők számára is felhasználóbarát.
Miért ne töltsd le és próbáld meg most!
Az iOS-hez tartozó FoneTrans használatával szabadon élvezheti az adatok iPhone-ról számítógépre történő átvitelét. Az iPhone szöveges üzeneteit nem csak számítógépre lehet átvinni, hanem fényképeket, videókat és névjegyeket is könnyen áthelyezhet a számítógépre.
- Fotók, videók, névjegyek, WhatsApp és további adatok átvitele könnyedén.
- Az adatok áttekintése az átvitel előtt.
- iPhone, iPad és iPod touch érhetők el.
