Az elveszett / törölt adatok helyreállítása a számítógépről, a merevlemezről, a flash meghajtóról, a memóriakártyáról, a digitális fényképezőgépről és így tovább.
Az adatok helyreállítása, miután a Mac nem indul el kényelmesen
 Frissítve: Lisa Ou / 09. december 2022. 09:30
Frissítve: Lisa Ou / 09. december 2022. 09:30Sok panasz van arra vonatkozóan, hogy a Mac nem indul el a Sierra frissítési problémák után.
Azt szeretném tudni, hogy a Mac-em miért nem indul el a High Sierra frissítése után. Van mód a javításra? És hiányoznak az adataim; mit kellene tennem?
Tegyük fel, hogy a Mac számítógépe nem indul el, miután High Sierra vagy másokra frissítette; nem kell aggódni. Mindenhol vannak megoldások erre a problémára, és véletlenül a leghatékonyabbakat tartalmazó cikkhez érkezett. Amikor frissíti a macOS-t, bizonyos problémák elkerülhetetlenek. Ezért sokan tapasztalnak újraindítási kudarcot különféle körülmények miatt. De a fenti kérdés szerint van-e mód a javításra? A válasz igen!
Ebben a cikkben bemutatjuk azokat a lehetséges okokat, amelyek miatt a Mac rendszerindítási nehézségei vannak a frissítés után. Ez a bejegyzés egyszerű javításokat vagy megoldásokat is kínál a probléma megoldására. És ami a legjobb, egy megbízható helyreállítási eszközt adtunk hozzá. A probléma tapasztalása után gyakori az adatvesztés, ezért a biztonság kedvéért hozzáadtuk. Folytathatja a tudás megszerzését, ha tovább olvassa az alábbiakat.


Útmutató
1. rész: Miért nem indul el a Mac frissítés után?
Az egyik gyakori probléma, amiért a High Sierra nem indul el, a lemaradás. A RAM vagy a tárhely hiánya valóban befolyásolja a Mac teljesítményét. Ezért, ha az eszköz késik, miközben a frissítés folyamatban van, megszakítja a folyamatot. Ez károsíthatja az operációs rendszert. Ha a Mac lemarad, jobb, ha hagyja 10-15 percig. Általában a probléma úgy oldódik meg, hogy megvárja, amíg magától megoldódik. Ha sokszor rákattint a képernyőre, hogy elmozduljon, az csak rontana a helyzeten.
Egy másik probléma lehet, hogy a Mac már nem tud más frissítést kezelni. A frissítés gyakran a Mac teljesítményének és szolgáltatásainak javítása érdekében történik. De néha ez is okozhat bizonyos problémákat, ha a Mac túl régi a frissített verzió telepítéséhez.
Másrészt minden, ami megzavarja a telepítést, többnyire az eset. Nagyon fontos, hogy ne zavarja a folyamatot, amíg a frissítés folyamatban van. Lehet, hogy lemaradás, internetkapcsolat, emberi hiba, stb. Ha igen, akkor az összeomlás esélye csak a sarkon lesz. Ez pedig az újraindítás sikertelenségéhez vezet.
FoneLab Data Retriever - helyreállítja az elveszett / törölt adatokat a számítógépről, merevlemezről, flash meghajtóról, memóriakártyáról, digitális fényképezőgépről és így tovább.
- Fotók, videók, dokumentumok és további adatok könnyedén helyreállíthatók.
- Az adatok előnézete a helyreállítás előtt.
2. rész: A Mac nem indul el frissítés után
Néhány egyszerű megoldás, amellyel megjavíthatja a nem induló Mac rendszert. Az első az, hogy kizárjuk az útból a nyilvánvaló lehetőségeket, például a hatalommal kapcsolatos kérdéseket. Győződjön meg arról, hogy a Mac felveszi az áramot az áramforrásból. Ezt úgy teheti meg, hogy egy működő konnektorba csatlakoztatja. Kipróbálhat másik tápkábellel is. Ha ezzel végzett, de még mindig nem működik, húzza ki a feleslegeseket. Ide tartoznak a flash meghajtók, memóriakártyák, nyomtatók, hangszórók és mások. Néha ezek az okai annak, hogy a Mac nem indul el megfelelően.
Most, ha a Mac teljesen le van kapcsolva, megpróbálhatja alaphelyzetbe állítani az NVRAM-ot (nem felejtő véletlen hozzáférésű memória) vagy a PRAM-ot (Paraméter-RAM). Ezek a memóriaegységek akkor is aktívak maradnak, ha nem tudja elindítani a Mac számítógépet. Ezek alaphelyzetbe állításával a Mac automatikusan újraindul. Ehhez először nyomja meg a gombot az újraindításhoz. Ezután tartsa lenyomva a parancs, az opció és az R billentyűket. Ne engedd el, amíg nem látod, hogy ennek megfelelően indul. Egyéb problémák lehetnek számítógépes vírusok, rendszerhiba stb.
Kérjük, vegye figyelembe, hogy a fenti módszerek akkor is elérhetők, ha a MacBook Pro nem indul el a High Sierra frissítési problémái után.
Miután befejezte a Mac számítógépének javítását, bizonyos tényezők miatt adatvesztést tapasztalhatott. Ez elkerülhetetlen, különösen akkor, ha több olyan folyamatot is kipróbált, amelyek összezavarták a Mac számítógépén lévő adatokat. Ezért a cikk következő részében egy harmadik féltől származó eszköz található. Olvass tovább a visszaállíthatja fájljait a Mac rendszeren.
3. rész: Adatok helyreállítása, miután a Mac nem indul el frissítés után a FoneLab Mac Data Retriever segítségével
A különféle helyreállítási eszközök kipróbálása után a FoneLab Mac Data Retriever hogy szerepeljen ebben a cikkben. A fent említett problémák teljesen haszontalanok, mivel ez a program könnyen helyreállíthat szinte minden helyreállítható forgatókönyvet. A számítógépes vírusok és egyéb problémák károsíthatják Mac számítógépét, de soha nem tudják eltávolítani az adatait, amíg rendelkezik a FoneLab Mac Data Recovery programmal. A kulcsfontosságú funkción kívül ezt az eszközt további hihetetlen funkcióiért is dicsérik. Felfedezheti és felfedezheti őket, miután telepíti a szoftvert Mac számítógépére.
FoneLab Data Retriever - helyreállítja az elveszett / törölt adatokat a számítógépről, merevlemezről, flash meghajtóról, memóriakártyáról, digitális fényképezőgépről és így tovább.
- Fotók, videók, dokumentumok és további adatok könnyedén helyreállíthatók.
- Az adatok előnézete a helyreállítás előtt.
Kövesse az alábbi utasításokat az adatok helyreállításához, miután a Mac nem indul el a High Sierra frissítése után FoneLab Mac Data Retriever:
1 lépésKeresse meg a FoneLab Mac Data Recovery hivatalos webhelyét. A gombra kattintva ingyenes letöltés Az Apple logóval ellátott gombbal ingyenesen elmentheti a szoftverfájl másolatát. A letöltés után húzza át a Mac gép Alkalmazások mappájába, és indítsa el a programot.
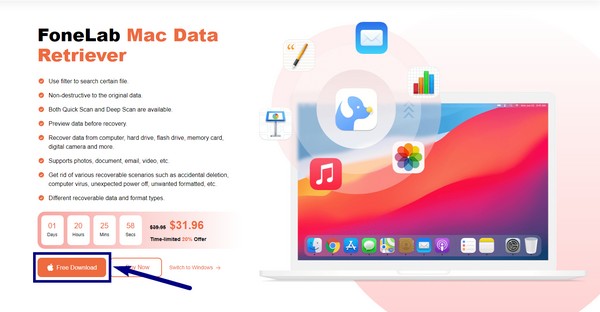
2 lépésÜdvözöljük a szoftver főbb funkcióival a fő felületen. A Mac Data Recovery a Mac adatok és a csatlakoztatott külső meghajtók helyreállítására szolgál. Ide tartoznak a merevlemezek, flash meghajtók, memóriakártyák és USB-meghajtók. Eközben az iOS Data Recovery iOS-eszközökhöz, például iPhone-okhoz és iPad-ekhez való. Ezután az Android Data Recovery az elveszett vagy törölt fájlok visszaállítására szolgál Android telefonokon. Kattints a Rajt lapon a Mac Data Recovery alatt.
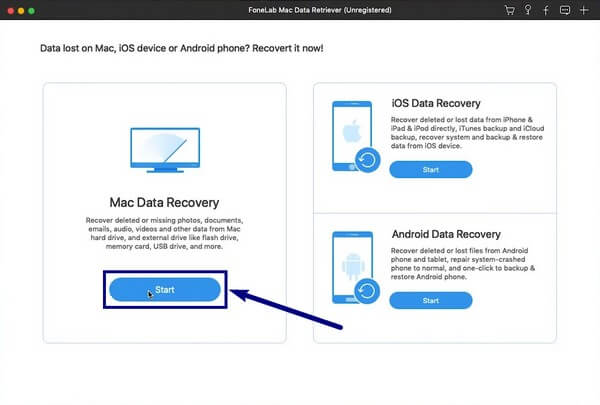
3 lépésKép, hang, videó, dokumentum, e-mail és egyebek a fő felületen látható elérhető adattípusok. Ellenőrizze a törölt vagy hiányzó elemeket a Mac-en. Ezután válassza ki a meghajtót, ahol a fájlok találhatók, majd nyomja meg a gombot Keresés gombot, hogy a Mac beolvassa az adatokat.
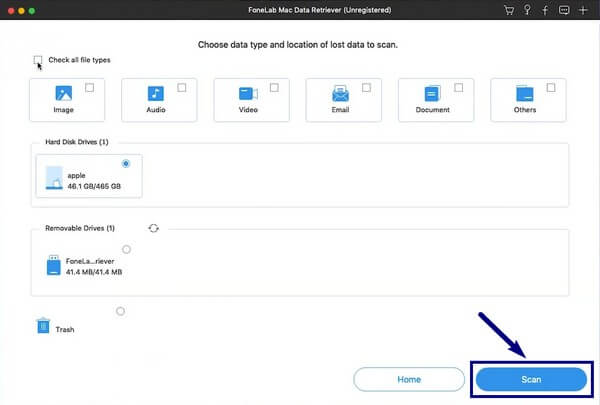
4 lépésAmikor a program végzett a beolvasással, a kiválasztott adattípusok mappája megjelenik a következő felületen. Nyissa meg mindegyiket, hogy megtalálja a hiányzó fájlokat. Ha nehezen találja meg őket, futtassa a Deep Scan az adatok alaposabb böngészéséhez.
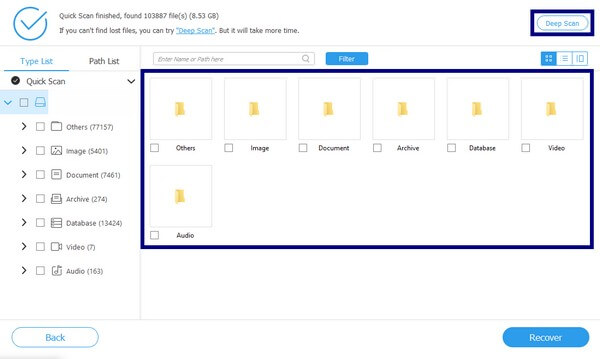
5 lépésVálassza ki az összes visszaállítani kívánt fájlt. Használhatja a FoneLab Mac Data Retriever további funkcióit is. Segítségükkel könnyebben láthatja a keresett fájlokat. Ezt követően végre visszaállíthatja a fájlokat a Mac számítógépen, ha megnyomja a Meggyógyul gombot.
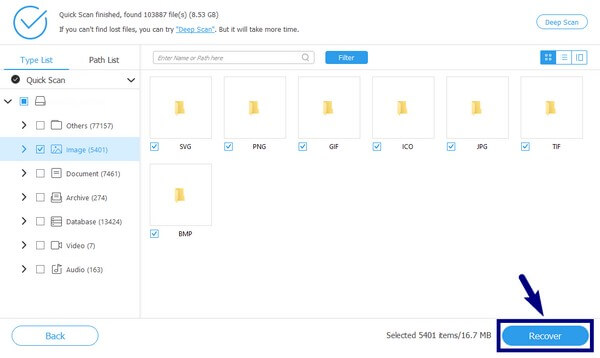
FoneLab Data Retriever - helyreállítja az elveszett / törölt adatokat a számítógépről, merevlemezről, flash meghajtóról, memóriakártyáról, digitális fényképezőgépről és így tovább.
- Fotók, videók, dokumentumok és további adatok könnyedén helyreállíthatók.
- Az adatok előnézete a helyreállítás előtt.
4. rész: GYIK az adatok helyreállításáról, miután a Mac nem indul el
1. Létezik olyan szoftver, amely segít gyorsan megtalálni és helyreállítani egy fájlt a Mac gépemen tárolt több ezer fájl ellenére?
Igen van. Egyes helyreállítási módszerek megkövetelik, hogy az összes fájlt visszaállítsa, mielőtt megtekintheti és kiválaszthatja őket. De ha a FoneLab Mac Data Retriever programot használja, akkor lehetővé teszi, hogy megkeresse az adott fájlt, megtekintse az előnézetet, majd gyorsan helyreállítsa.
2. A FoneLab Mac Data Retriever vissza tudja állítani a törölt fájlokat a kukából?
Igen, ez az. FoneLab Mac Data Retriever több helyről is visszahozhat fájlokat a Mac számítógépen, beleértve a kukát is. A legtöbb esetben a Kuka mappa az egyik helyreállítási módszer, amellyel visszakeresheti az adatokat. De használhatatlanná válik, ha már törölte, hogy helyet takarítson meg. Ezért ebben a helyzetben egy helyreállítási eszközre van szüksége, mint a FoneLab.
3. Hogyan akadályozhatom meg, hogy a High Sierra frissítés után nem induló Mac gépem adatvesztést szenvedjen?
Nincs konkrét út, mivel váratlan dolgok történhetnek. Az egyetlen bizonyos művelet, amelyet megtehet, az, hogy biztonsági másolatot készítsen a fájlok bármikor történő visszaállításához. De ha rendelkezik a FoneLab Mac Data Retriever programmal, akkor nem kell aggódnia az adatvesztés miatt.
Ha egyéb problémákat tapasztal Mac, Windows és eszközökkel kapcsolatban, keresse fel a FoneLab Mac Data Retriever bármikor, hogy hatékony megoldásokat találjon.
FoneLab Data Retriever - helyreállítja az elveszett / törölt adatokat a számítógépről, merevlemezről, flash meghajtóról, memóriakártyáról, digitális fényképezőgépről és így tovább.
- Fotók, videók, dokumentumok és további adatok könnyedén helyreállíthatók.
- Az adatok előnézete a helyreállítás előtt.
