- Képernyõrögzítõ
- Mac Video Recorder
- Windows videorögzítő
- Mac Audio Recorder
- Windows Audio Recorder
- Webkamera felvevő
- Játékfelvétel
- Találkozó-rögzítő
- Messenger Call Recorder
- Skype felvevő
- Természetesen felvevő
- Bemutató rögzítő
- Chrome-felvevő
- Firefox felvevő
- Képernyőkép a Windows rendszeren
- Képernyő Mac-en
Végső módszerek a hang egyszerű rögzítéséhez Macen
 általa megosztva Lisa Ou / 03. november 2022. 16:00
általa megosztva Lisa Ou / 03. november 2022. 16:00Szeretsz énekelni? Ha igen, akkor biztosan jó stratégiát keres a hang rögzítésére Macen. Nem minden letölthető hangrögzítő nyújt kiváló minőségű felvételt. A háttérzaj és minden egyéb miatt előfordulhat, hogy a felvételkészítés nem megy zökkenőmentesen, különösen, ha nyílt környezetben csinálod. Ezért a professzionális énekesek egy speciális stúdióban rögzítik zenéjüket. De persze ezt nem mindenki engedheti meg magának. Így az egyetlen lehetőség a megfelelő eszközök és szoftverek telepítése.
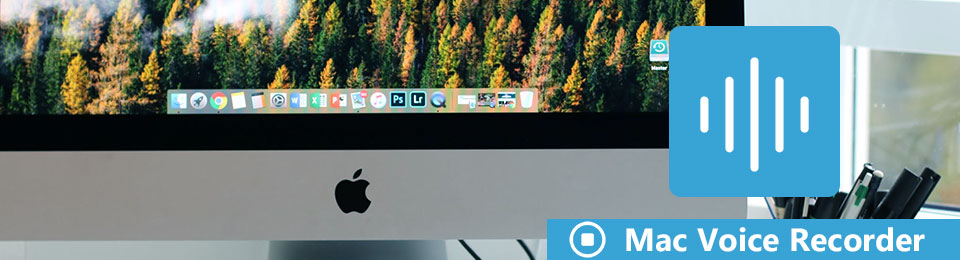
Az éneklésen kívül számtalan dolgot megtehetsz a hangfelvételből. Rögzíthet előadásokat iskolából, rendezvényekről, munkahelyről stb., így később, minden esetre visszanézheti azokat. Rögzítheti a szeretett személy telefonhívásait is. Így a jövőben visszatekinthet rá, és emlékezhet a szép emlékekre. Fontos megállapodások is rögzíthetők annak bizonyítékaként, hogy két vagy több személy valóban egyetértett. Másrészt a hangrögzítők egyszerű emlékeztetőkként használhatók a mindennapi életben.
Ezeket a gondolatokat szem előtt tartva több felvételi módszert is kipróbáltunk különböző oldalakról és platformokról. Megállapítottuk, hogy különféle eszközökkel próbálhatja meg rögzíteni a képernyőt és a hangot Mac számítógépen, de csak néhány igazán kiemelkedik. Így a legjobb rögzítési eszközöket és módszereket az alábbi cikk sorolja fel. További információért olvasson tovább.

Útmutató
1. rész: Hangrögzítés Mac gépen Hangjegyzet segítségével
Ha fel szeretné venni a hangját Mac számítógépen, az első program, amelyet kipróbálhat, a beépített rögzítési funkció, a Voice Memo. Ezzel az eszközzel felveheti dalötleteit, hangjegyeit, tantermi előadásait, beszélgetéseit stb. És mindezt a Mac beépített vagy külső mikrofonja, illetve egy kompatibilis headset teszi lehetővé. Ami ezt még jobbá teszi, az az, hogy szerkesztheti hangjegyzeteit a szerkesztési funkciójával. Ennek az eszköznek azonban az a hátránya, hogy a minőség nem feltétlenül olyan kiváló, mint a többi felvevőé.
Kövesse az alábbi lépéseket, hogy készségekre tegyen szert a hangfelvétel Mac rendszeren a Voice Memo segítségével:
1 lépésnyomja meg Command + szóköz Mac billentyűzetén, majd keresse meg a Hangjegyzetek funkciót a keresősávon. Ha megjelenik az eszköz, kattintson rá a Hangjegyzetek elindításához.
2 lépésA hangrögzítés megkezdéséhez kattintson a gombra piros gombot a Hangjegyzetek felület bal alsó részén.
3 lépésMegütheti a szünet gombot, majd hallgassa meg a lejátszás gombbal, ha akarja. Ezt követően lehetősége van kicserélni vagy folytatni a felvételt. Ha befejezte a felvételt, nyomja meg a gombot csinált gombot a felület jobb alsó sarkában. Ezután látni fogja, mint a Új felvétel a fő felületen.
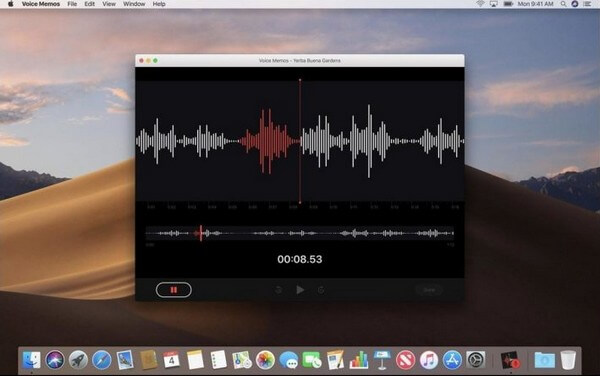
2. rész: Hangrögzítés Mac gépen FoneLab Screen Recorder segítségével
Ha egy kiváló hangrögzítőt keres, amely kiváló minőségű felvételeket készít, akkor FoneLab Screen Recorder erősen ajánlott. Ez az eszköz rugalmas és kiváló minőségű szolgáltatásairól ismert. Az Hangrögzítő funkciónak van egy háttérzaj eltávolító amely kiküszöböli az összes felesleges hangot, amelyet bosszantó a háttérben hallani. Ezenkívül mikrofonjavítóval rendelkezik, amely javítja a hangfelvételek értékét. És akár profi, akár kezdő, az egyszerű felületnek köszönhetően hatékonyan használhatja ezt az eszközt. Valóban a legjobb hangrögzítő Mac gépekhez.
FoneLab Data Retriever - helyreállítja az elveszett / törölt adatokat a számítógépről, merevlemezről, flash meghajtóról, memóriakártyáról, digitális fényképezőgépről és így tovább.
- Fotók, videók, névjegyek, WhatsApp és további adatok helyreállítása egyszerűen.
- Az adatok előnézete a helyreállítás előtt.
Kövesse az alábbi lépéseket, hogy a FoneLab Screen Recorder segítségével hangfelvételeket készítsen Mac gépen:
1 lépésFedezze fel a FoneLab Screen Recorder hivatalos webhelyét. Látni fogja az Ingyenes letöltés gombot, bal oldalán egy Windows logóval. Kattints a Menj a Mac-be verzió közelében, és a Windows automatikusan Apple logóvá válik. Ez az az idő, amikor rá kell kattintani. Ezután indítsa el a konfigurációs telepítést, és futtassa a programot a Mac számítógépen.
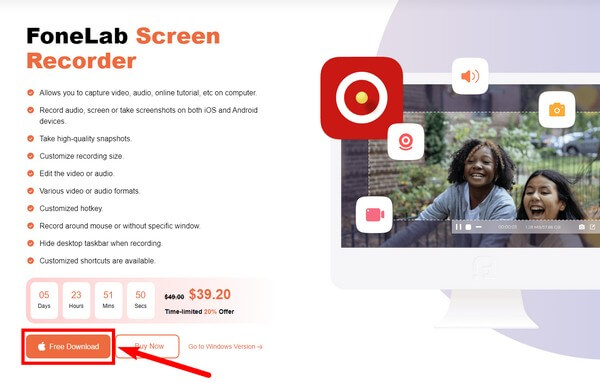
2 lépésA fő felületen találhatók a FoneLab Screen Recorder főbb funkciói. És rajtuk kívül van a többi lehetőség is. Egy idő után a szoftver használata után látni fogja a kimeneteit a Felvételi előzmények a kezelőfelület bal alsó sarkában. Mellette található a Rekordhossz beállítása opció, ahol beállíthatja, hogy milyen hosszúságú legyen a felvétel.
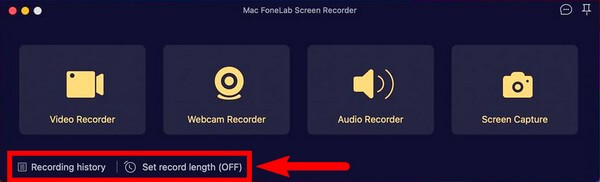
3 lépésHa végzett a beállítással, folytassa az Audio Recorder funkcióval. Felvételi igényeitől függően más funkciókat is használhat.
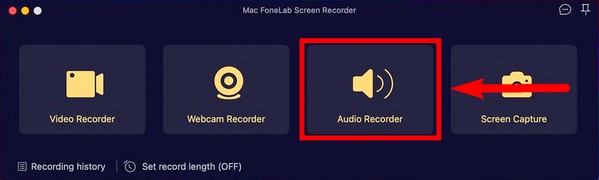
4 lépésÁllítsa be a hangrögzítőt ízlése szerint. Ha nincs szüksége rájuk, tiltsa le a Webkamera és a Képernyő opciókat is. Ehhez kattintson a pipa ikonra, és állítsa azokat x-re. A hangrögzítési beállítások módosítása után nyomja meg a gombot REC gombot a felvétel elindításához.
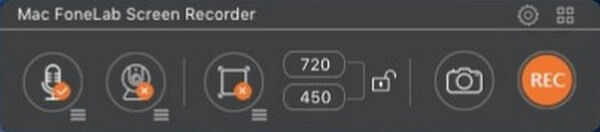
5 lépésVégül nyomja meg a stop gombot a felvétel véglegesítéséhez. Ezután elmentheti a kívánt célmappába.
FoneLab Data Retriever - helyreállítja az elveszett / törölt adatokat a számítógépről, merevlemezről, flash meghajtóról, memóriakártyáról, digitális fényképezőgépről és így tovább.
- Fotók, videók, névjegyek, WhatsApp és további adatok helyreállítása egyszerűen.
- Az adatok előnézete a helyreállítás előtt.
3. rész Hangrögzítés Mac gépen QuickTime segítségével
A QuickTime egy multimédiás lejátszó, amely előre telepítve van a Mac rendszeren. Használhatja, ha nem szeretne harmadik féltől származó eszközöket telepíteni. Ennek rögzítőként való használata azonban bizonyos technikai folyamatokat igényel. Ráadásul nincs szünet opciója, amikor hangot rögzít Mac számítógépen
Kövesse az alábbi lépéseket a hang rögzítéséhez Mac számítógépén:
1 lépésIndítsa el a QuickTime programot a számítógépén. Kattintson felül a Fájlra, majd válassza a lehetőséget Új hangfelvétel.
2 lépésA felvétel elindításához válassza ki a középen lévő felvétel gombot.
3 lépésKattintson újra a leállításhoz. Ezután mentse a felvételt M4A fájlként a Mac számítógépére.
4. rész: Hangrögzítés Mac gépen GarageBand segítségével
A Garageband egy zenei alkotó stúdió, amelyet az Apple fejlesztett. Lehetővé teszi, hogy hangot, például hangot és hangszereket rögzítsen mikrofonon keresztül. Ennek azonban számos hátránya van, beleértve az AUSampler problémáit, egyes funkciók túl egyszerűek és így tovább.
Kövesse az alábbi lépéseket, hogy elsajátítsa a hangfelvételt a Mac gépen a GarageBand segítségével:
1 lépésNyissa meg a GarageBandet, és válassza ki azt a hangot, amelyre fel szeretné venni a hangját.
2 lépésKattintson az rekord gombot a tetején a hang rögzítéséhez.
3 lépésKattintson az megáll gombot a folyamat befejezéséhez és a felvétel mentéséhez.
A FoneLab Screen Recorder lehetővé teszi videó, audió, online oktatóanyagok stb. Rögzítését a Windows / Mac rendszeren, valamint a méret testreszabását, a videó vagy a hang szerkesztését és még sok más.
- Videofelvétel, audio, webkamera felvétele és képernyőképeket készíthet Windows / Mac rendszeren.
- Az adatok előnézete mentés előtt.
- Ez biztonságos és könnyen használható.
5. rész. GYIK a hangrögzítőkkel kapcsolatban Mac gépen
1. Használható a GarageBand kezdőknek?
Igen, ez az. A GarageBand egy jó eszköz kezdőknek, mivel könnyen használható. Előfordulhat azonban, hogy át kell váltania egy másik eszközre, amikor eljön az ideje, mert amint fentebb említettük, annak egyes funkciói túlságosan alapvetőek a fejlesztéshez. Ezért azt javasoljuk, hogy e helyett már most válasszon egy másik jó szoftvert.
2. Az iPhone-okon is vannak hangjegyzetek?
Igen, van nekik. A Voice Memo alkalmazás elérhető iPhone-on, iPaden és más iOS-eszközökön.
3. A FoneLab Screen Recorder kompatibilis a Windows rendszerrel?
Igen, ez az. FoneLab Screen Recorder Mac és Windows rendszeren is elérhető. A Windows-verzió pedig egy kicsit rugalmasabb a funkcióival és további funkciókkal is rendelkezik.
Kétségtelen, hogy FoneLab Screen Recorder a video-, képernyő- vagy hangrögzítéssel kapcsolatban a tetején található. Telepítse most.
FoneLab Data Retriever - helyreállítja az elveszett / törölt adatokat a számítógépről, merevlemezről, flash meghajtóról, memóriakártyáról, digitális fényképezőgépről és így tovább.
- Fotók, videók, névjegyek, WhatsApp és további adatok helyreállítása egyszerűen.
- Az adatok előnézete a helyreállítás előtt.
